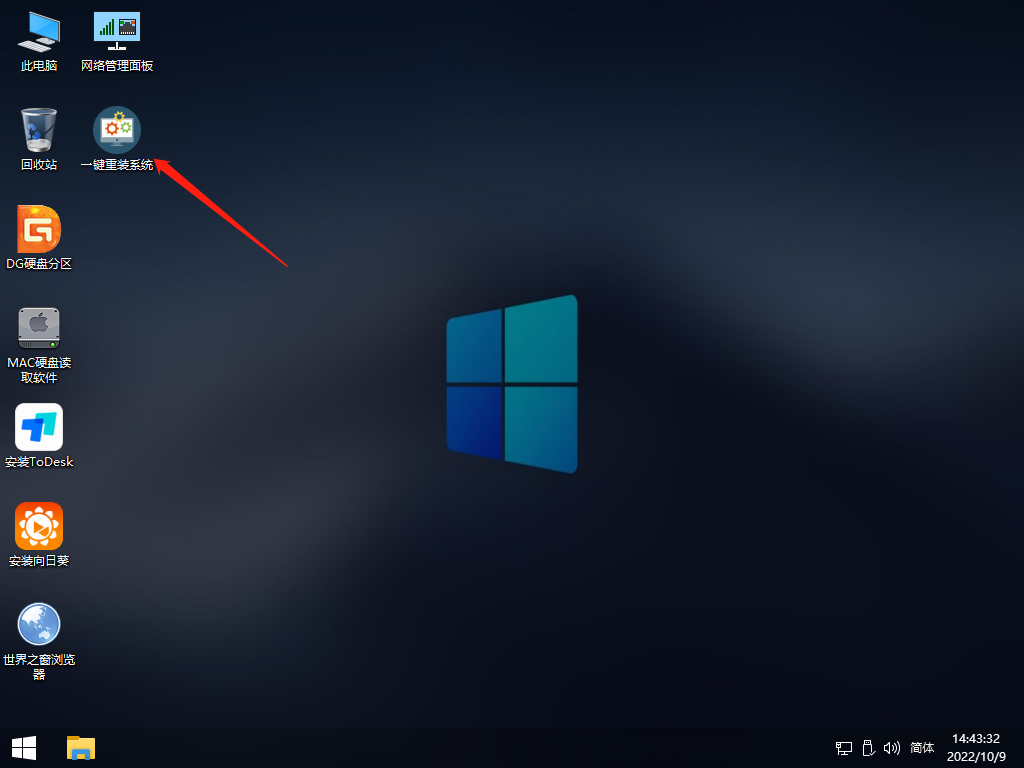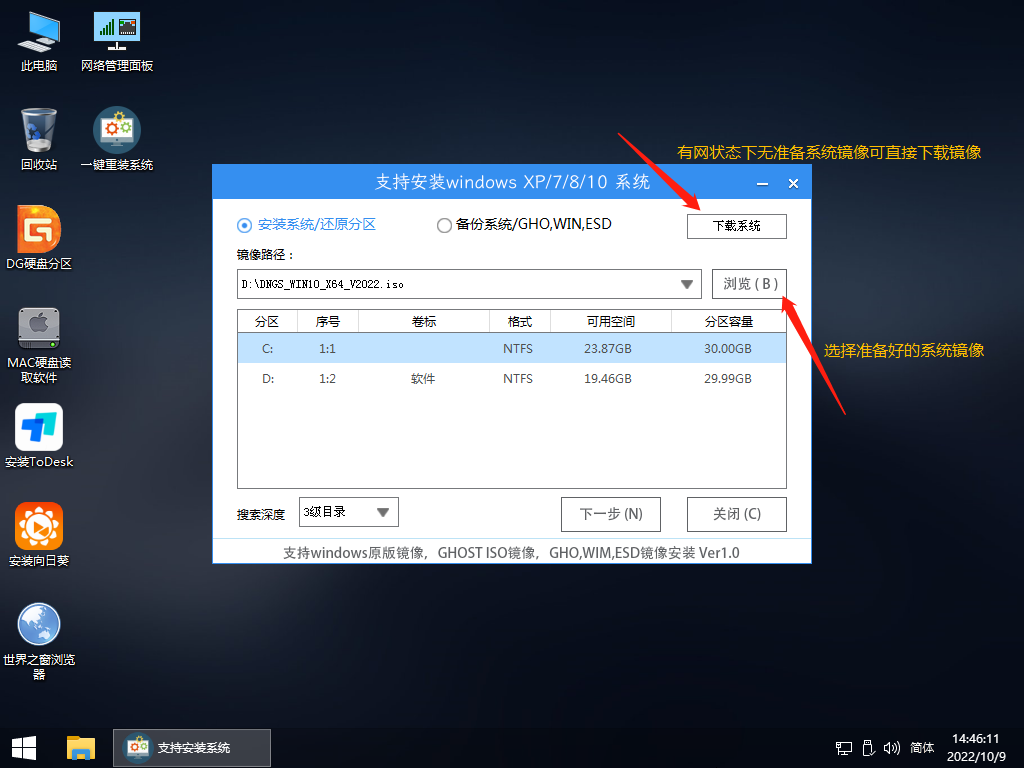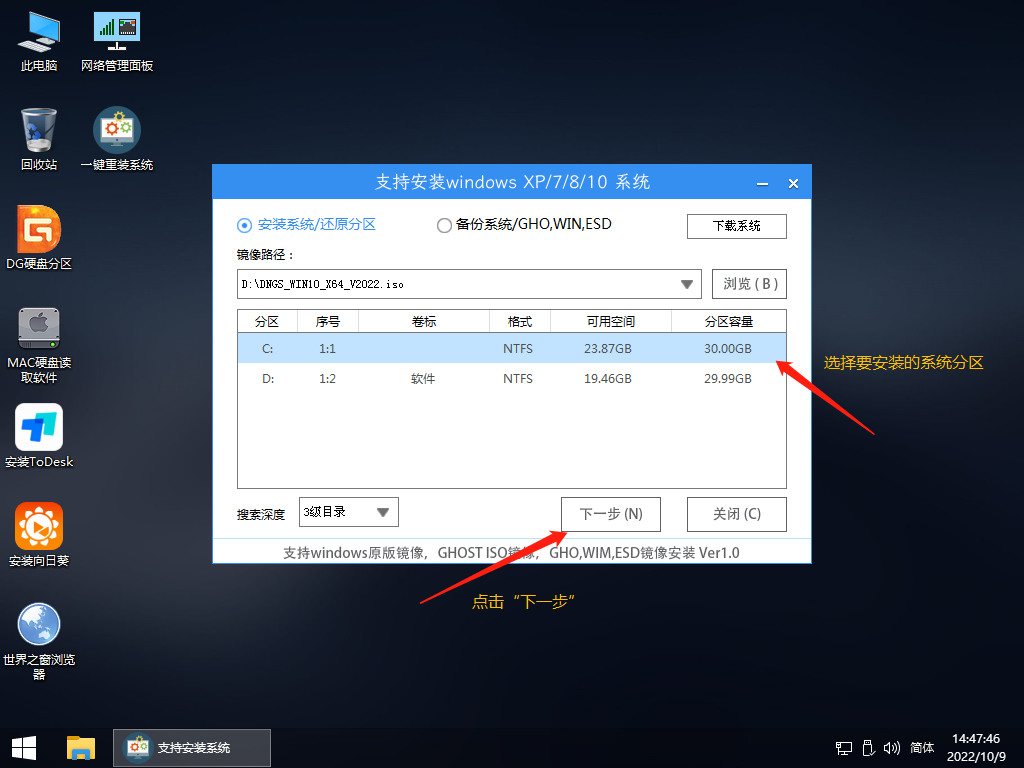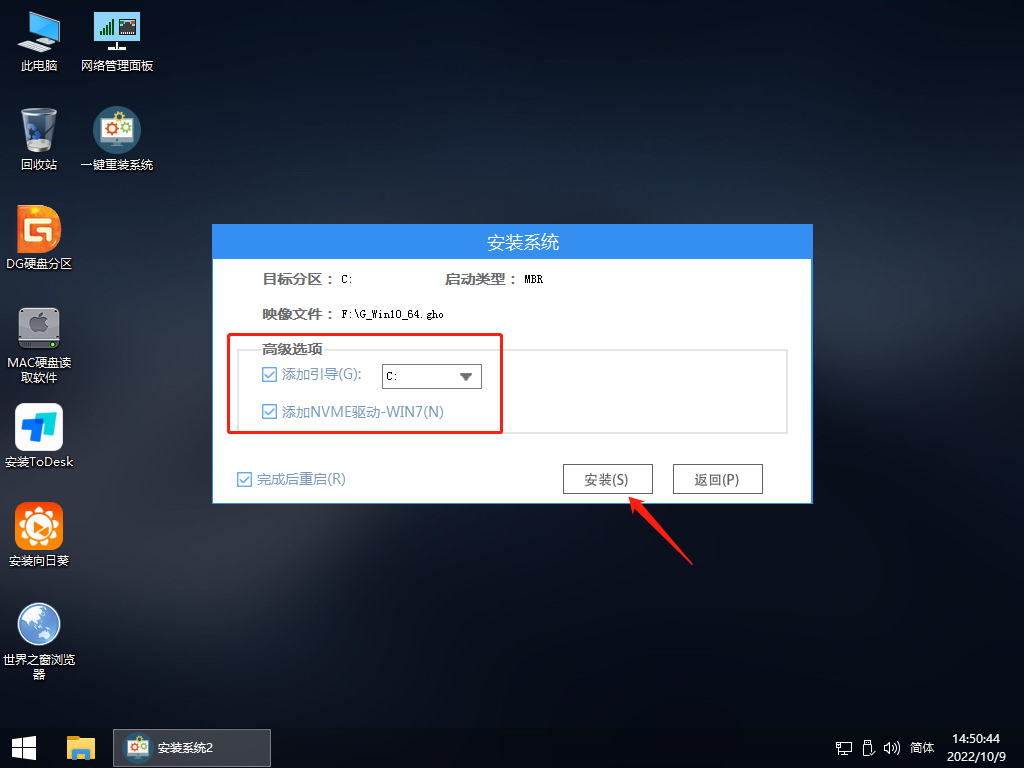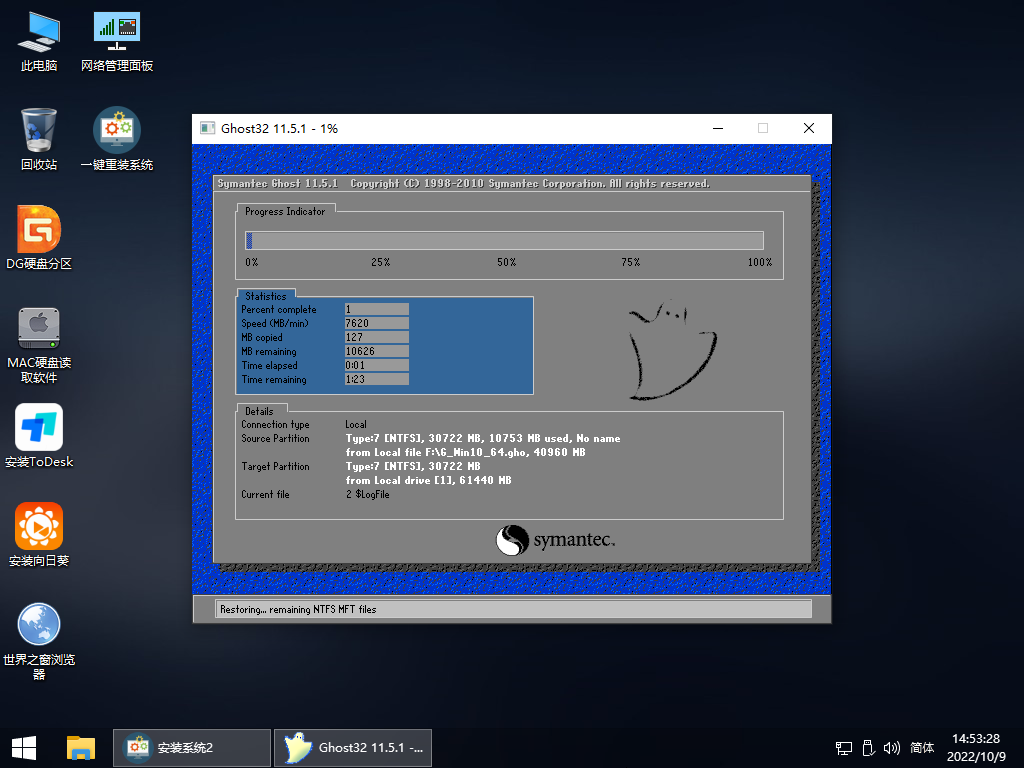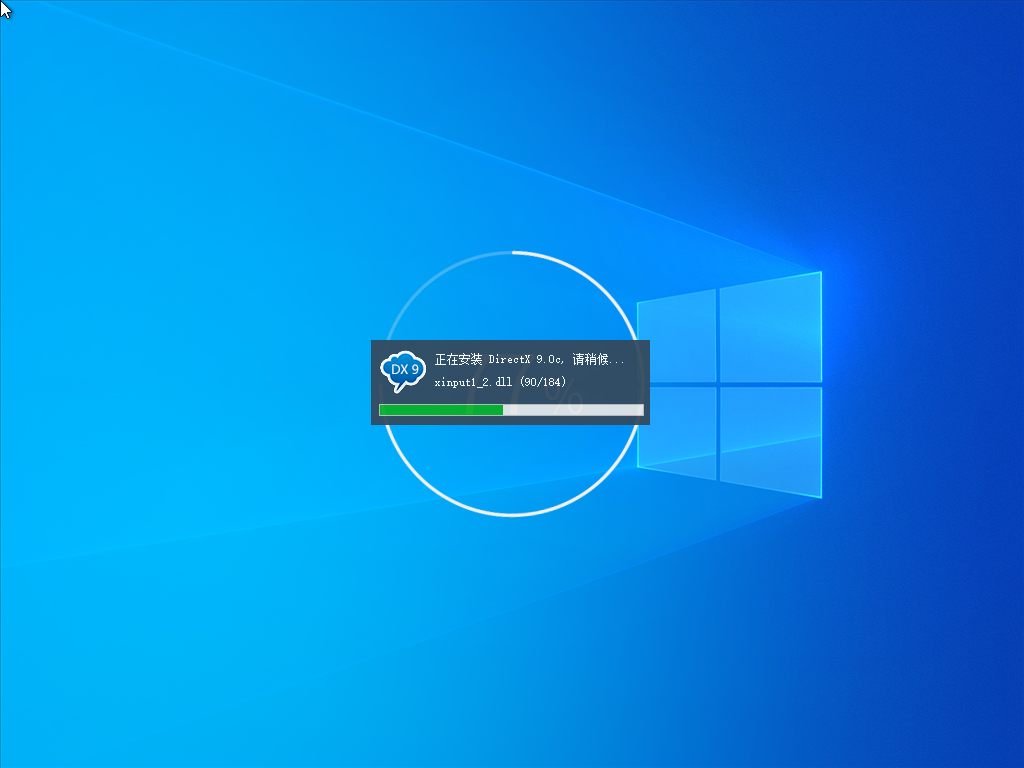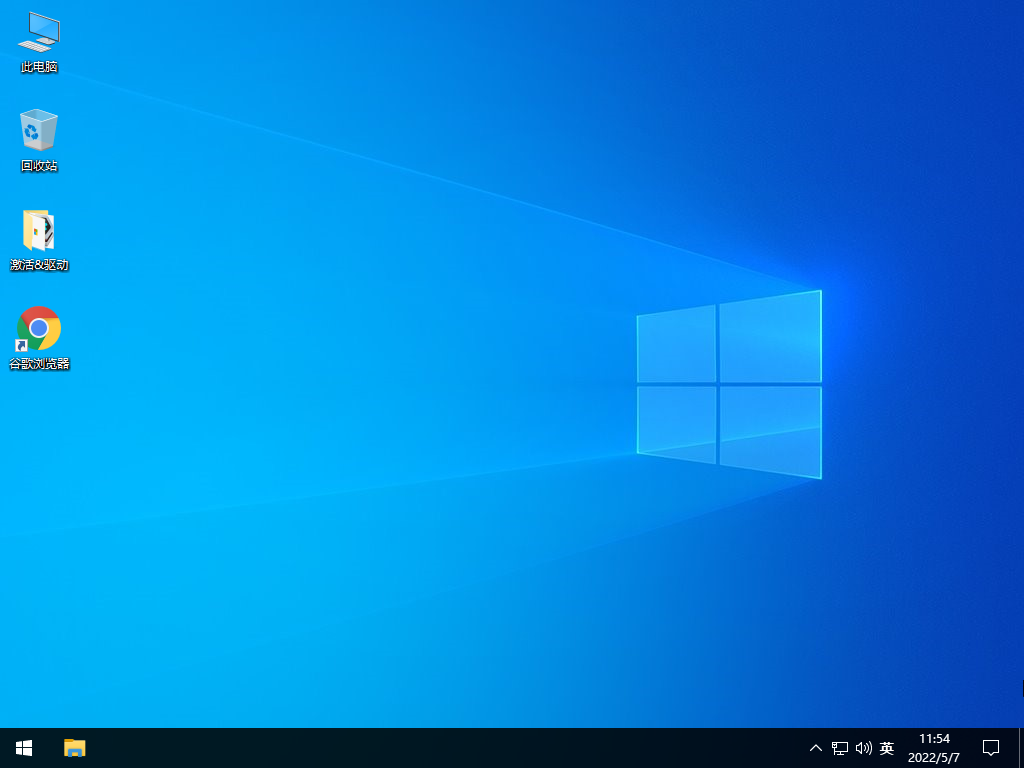系统之家装机大师在PE环境下安装系统的详细步骤
PE是指Windows系统的预安装环境,主要是用来进行一些系统操作,重装系统,磁盘分区等等,那么如果我们想要使用系统之家装机大师在PE环境下安装系统,应该如何操作呢?下面小编就为大家带来方法演示,安全有效,我们一起来看看吧。
系统之家装机大师PE环境安装系统步骤
第一步:双击打开“一键重装系统”。
第二步:点击“浏览”选择系统镜像(系统镜像需事先准备好放到U盘里或本机装机可放系统分区目录以外的分区里,如无准备,PE能联网的状态下可选择直接下载系统)。
第三步:选择系统分区(一般会默认为C盘,选择用来安装系统的分区)点击“下一步”。
第四步:默认添加引导及NVME驱动-WIN7,点击“安装”。
第五步:进行还原界面,等待还原完成。
第六步:正在部署系统,等待部署完成,需3~5分钟。
第七步:成功安装系统。
感谢您选择系统之家装机大师,使用过程中如有任何问题,请加QQ群:472493674 及时联系我们客服。
相关文章
- 如何使用U盘重装Windows10系统-U盘重装Win10最简单的方法
- 2024适合新手操作的电脑重装技巧-【实用】
- 电脑如何重装系统Win11?
- 有家庭版如何重装专业版?Win11家庭版重装专业版教程
- 新手如何用U盘重装Win10系统?新手用U盘重装Win10系统教程
- 自己重装Win10系统怎么弄?自己重装Win10系统详细步骤教程
- 制作U盘启动盘哪个软件好?系统之家装机大师制作U盘启动盘教程
- 神舟电脑重装系统按哪个键?神舟做系统按F几进入U盘启动?
- 新硬盘怎么分区?新硬盘在PE下分区的方法
- 系统之家装机大师怎么重装系统?系统之家装机大师重装系统教程
- Win7系统坏了怎么重装?U盘重装Win7系统教程
- 系统之家装机大师如何使用?系统之家装机大师使用方法
- 联想ThinkBook 14+怎么重装系统?系统之家U盘重装Win10系统教程
- 电脑很卡怎么重装系统?系统之家一键重装Win11系统教程
- U盘制作成启动盘后容量变小怎么恢复?一招教你解决!
- ESD文件怎么安装?ESD文件怎么用U盘安装?