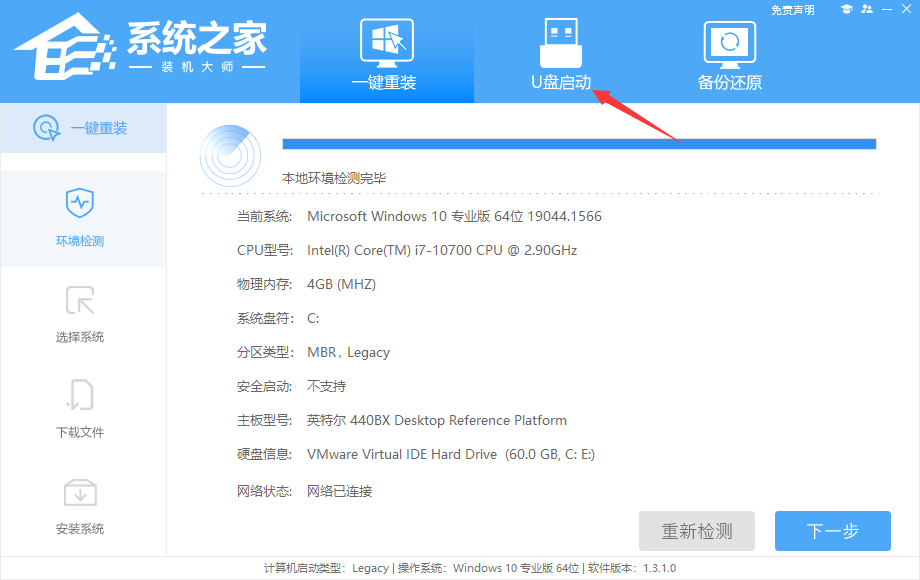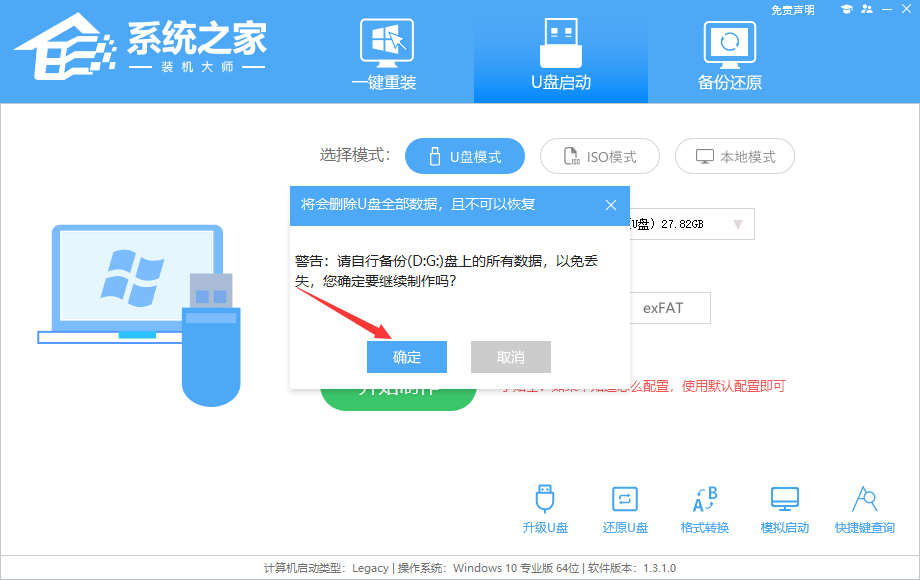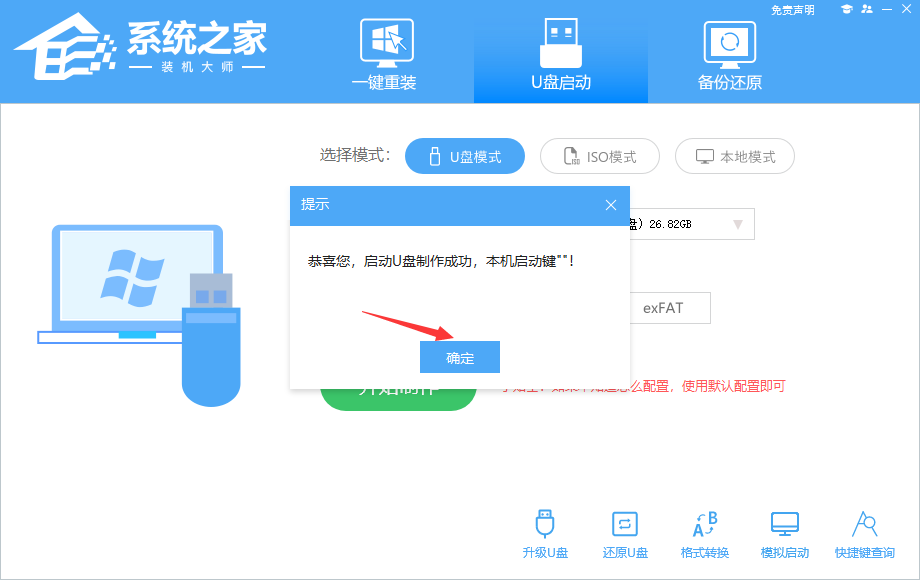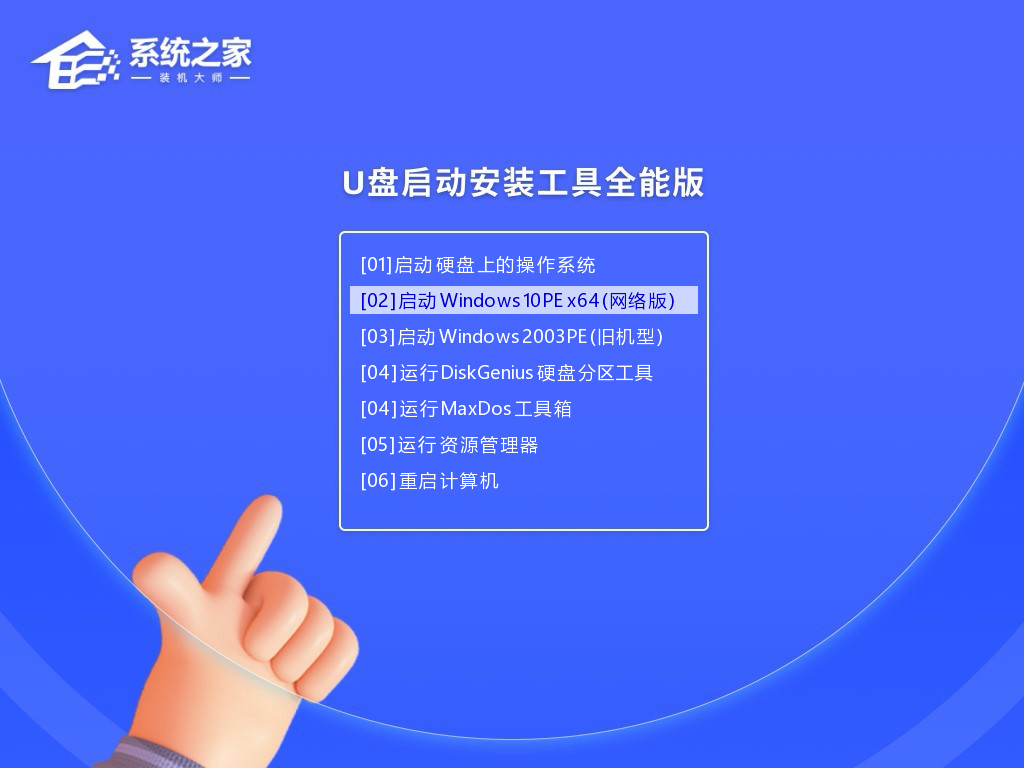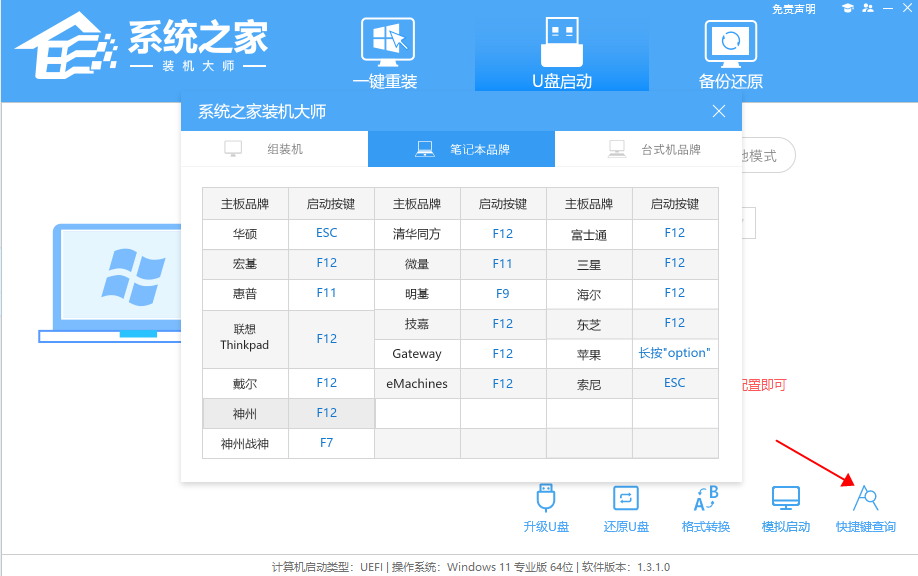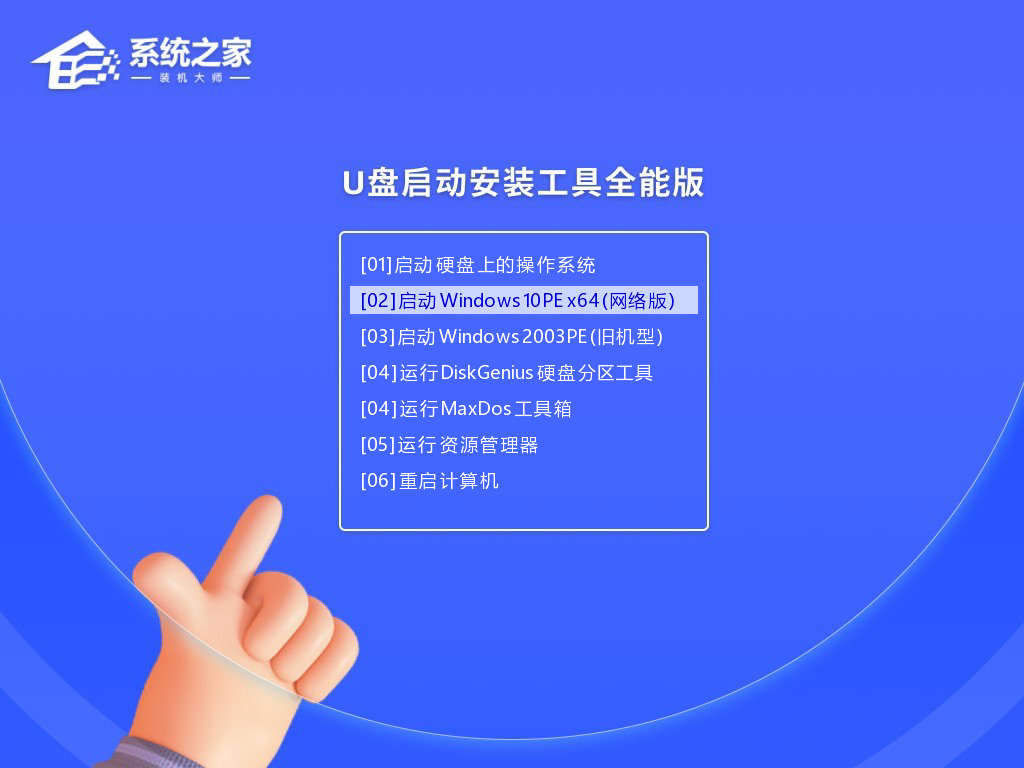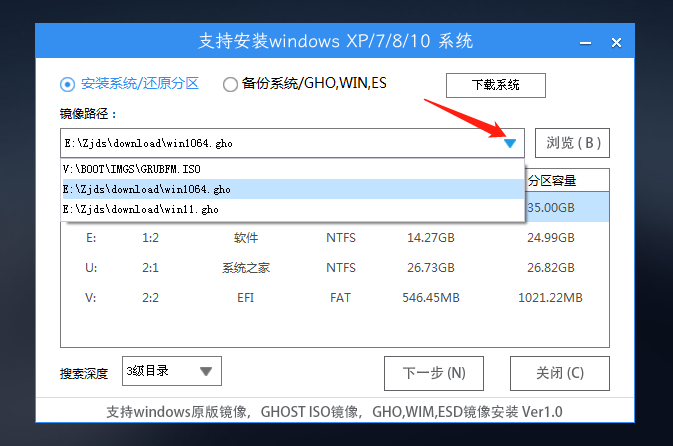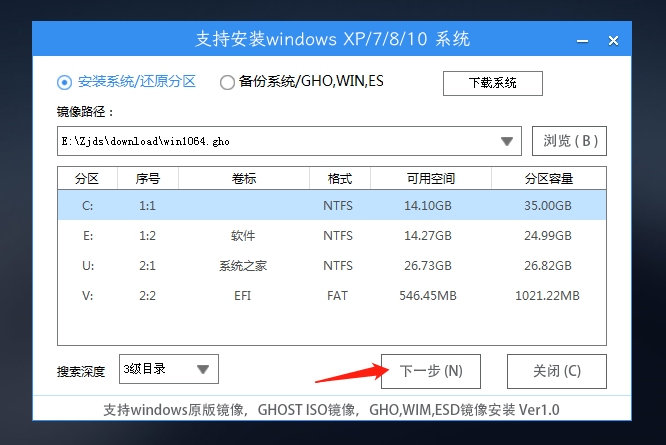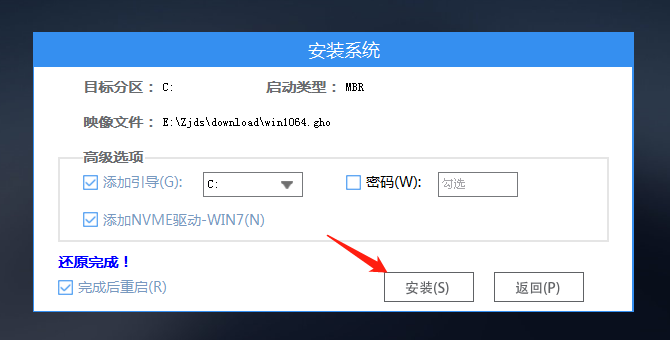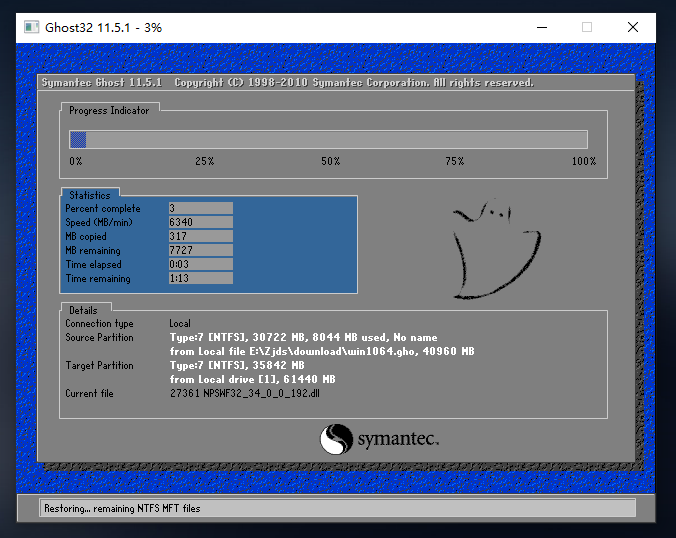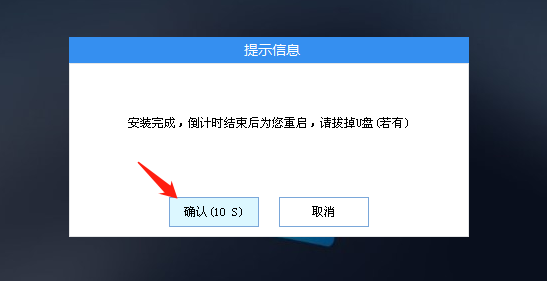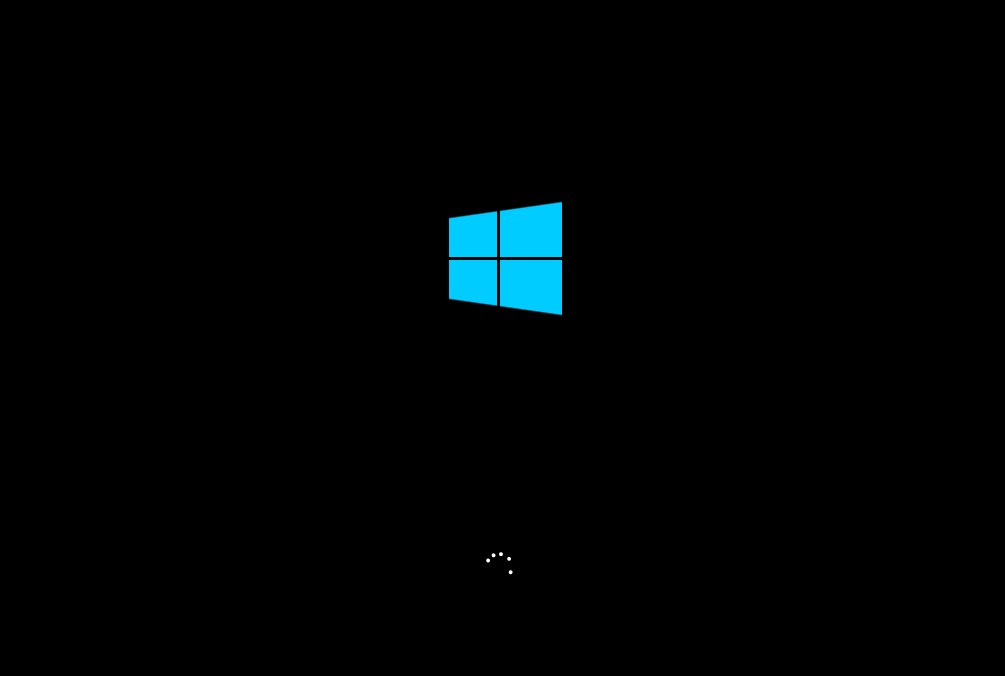联想ThinkBook 14+怎么重装系统?系统之家U盘重装Win10系统教程
ThinkBook 14+是联想旗下一款十分优秀的轻薄全能本,不仅重量轻,携带起来也十分的便捷,不过在长时间的使用过后难免会出现一些问题,这时候就推荐使用系统之家装机大师软件来进行U盘重装,下面就一起看看具体步骤吧。
准备工作
1、U盘一个(尽量使用8G以上的U盘)。
2、一台正常联网可使用的电脑。
3、ghost或ISO系统镜像文件(https://www.xpwin7.com/windows/list_3_1.html)。
4、在本页面下载U盘启动盘制作工具:系统之家装机大师(https://www.xpwin7.com/soft/40552.html)。
U盘启动盘制作步骤
注意:制作期间,U盘会被格式化,因此U盘中的重要文件请注意备份,如果需要安装系统的是C盘,重要文件请勿放在C盘和桌面上。
1、首先,关闭所有的杀毒软件,然后运行系统之家装机大师软件,软件会进行提示,仔细阅读后,点击我知道了进入工具。
2、进入工具后,在最上方选择U盘启动,进入U盘启动盘制作界面。
3、保留默认格式和分区格式,无需手动更改,点击开始制作。
4、工具会自动提示是否开始制作,注意:制作工具将会清理U盘中所有的数据且不可恢复,请提前存储U盘中重要数据文件。
5、等待U盘制作完毕。
6、U盘制作完毕后,工具会进行提示,并且显示当前电脑的开机U盘启动快捷键。
7、制作完毕后,需要测试当前U盘启动盘是否制作完成,需要点击右下方模拟启动>BIOS启动,查看当前U盘启动盘是否制作成功。
8、稍等片刻,成功显示此界面则为成功。
9、然后关闭软件,用户需要将下载好的系统移动到U盘中即可。
U盘装系统
1、查找自己电脑主板的U盘启动盘快捷键。
2、U盘插入电脑,重启电脑按快捷键选择U盘为第一启动项,进入后,键盘↑↓键选择第二个【02】启动Windows10PEx64(网络版),然后回车。
3、进入PE界面后,点击桌面的一键重装系统。
4、打开工具后,点击浏览选择U盘中的下载好的系统镜像ISO,选择后,再选择系统安装的分区,一般为C区,如若软件识别错误,需用户自行选择。
5、选择完毕后点击下一步。
6、此页面直接点击安装即可。
7、系统正在安装,请等候。
8、系统安装完毕后,软件会自动提示需要重启,并且拔出U盘,请用户拔出U盘再重启电脑。
9、重启后,系统将自动进入系统安装界面,到此,装机就成功了。
相关文章
- 硬盘怎么安装Win10系统-硬盘安装Win10系统教程
- 如何使用U盘重装Windows10系统-U盘重装Win10最简单的方法
- 2024适合新手操作的电脑重装技巧-【实用】
- 新手如何用U盘重装Win10系统?新手用U盘重装Win10系统教程
- 自己重装Win10系统怎么弄?自己重装Win10系统详细步骤教程
- 华硕笔记本电脑用U盘重装Win10系统步骤
- 戴尔笔记本如何用U盘重装Win10系统?
- Win10系统不完整怎么重装完整专业版系统?
- 联想笔记本Win10系统老是自动崩溃无法使用怎么办?
- Win10电脑系统出现故障总是蓝屏怎么U盘重装?
- Win10系统中病毒自动安装软件卡死怎么重装系统?
- Win10笔记本电脑开机卡住无法启动怎么U盘重装系统?
- U盘如何安装Win10 22H2?用U盘安装Win10 22H2系统教程
- 怎么用U盘重装联想小新Pro16电脑?系统之家U盘重装Win10系统教程
- 如何使用U盘重装系统?用u盘安装win10系统安装教程
- ThinkBook15电脑怎么重装系统?ThinkBook15电脑U盘重装Win10教学