系统之家装机大师制作U盘启动盘教程
在计算机维护和系统安装中,制作一个可靠的U盘启动盘是非常重要的。它可以成为用户应对系统崩溃、病毒感染或者进行系统安装和修复的救命稻草。然而,面对众多的软件选择,选择一个好用且可靠的制作U盘启动盘的工具可能会让人感到困惑。小编推荐大家使用系统之家装机大师来制作U盘启动盘,操作简单方便,以下就是系统之家装机大师制作U盘启动盘教程最新分享。
准备工作:
1. 一台正常联网可使用的电脑。
2. 一个大于8GB的空U盘。
3. 下载系统之家装机大师。
系统之家装机大师制作U盘启动盘教程:
1. 退出安全软件,运行“系统之家装机大师”查看注意事项,点击“我知道了”。
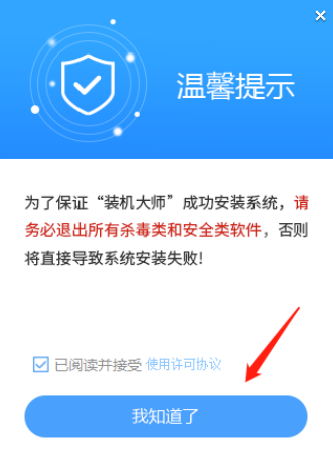
2. 选择“U盘启动”点击“开始制作”。
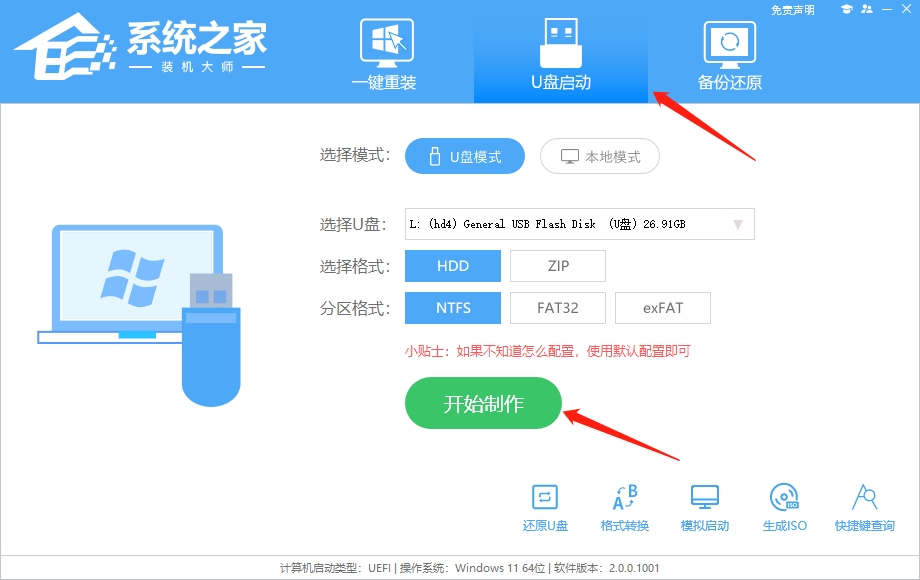
3. 跳出提示备份U盘内重要资料,如无需备份,点击“确定”。
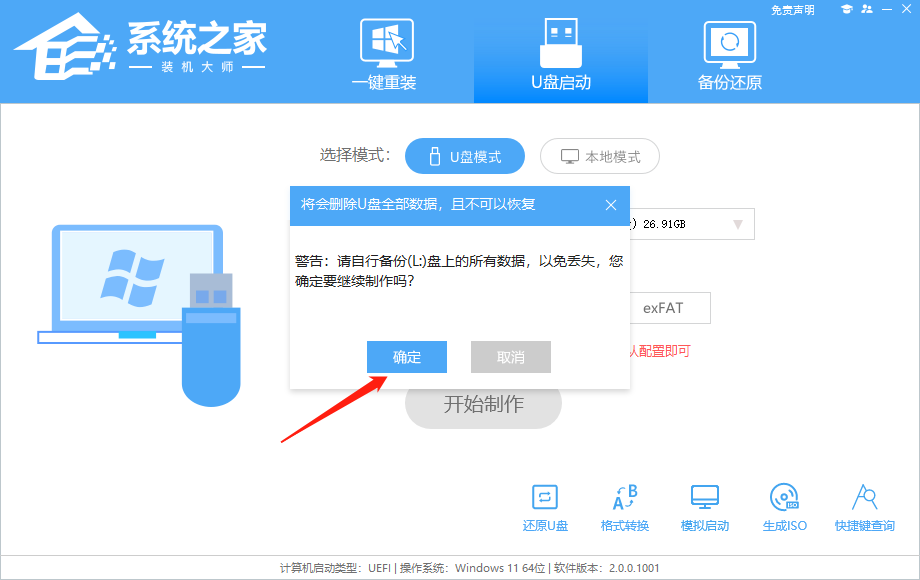
4. 选择自己想要安装的系统镜像,点击“下载系统并制作”。
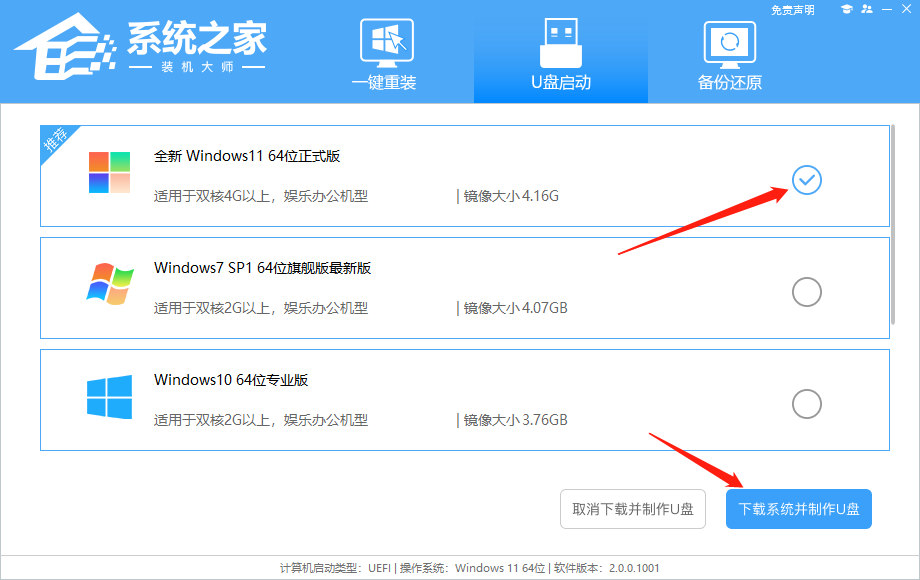
5. 正在下载U盘启动工具制作时所需的组件,请耐心等待。
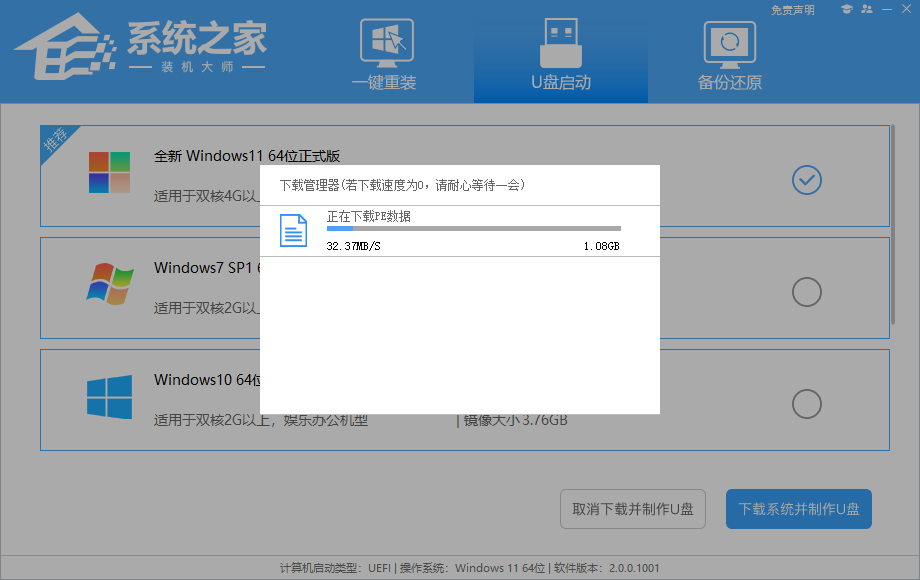
6. 正在下载系统镜像,请勿关闭软件。
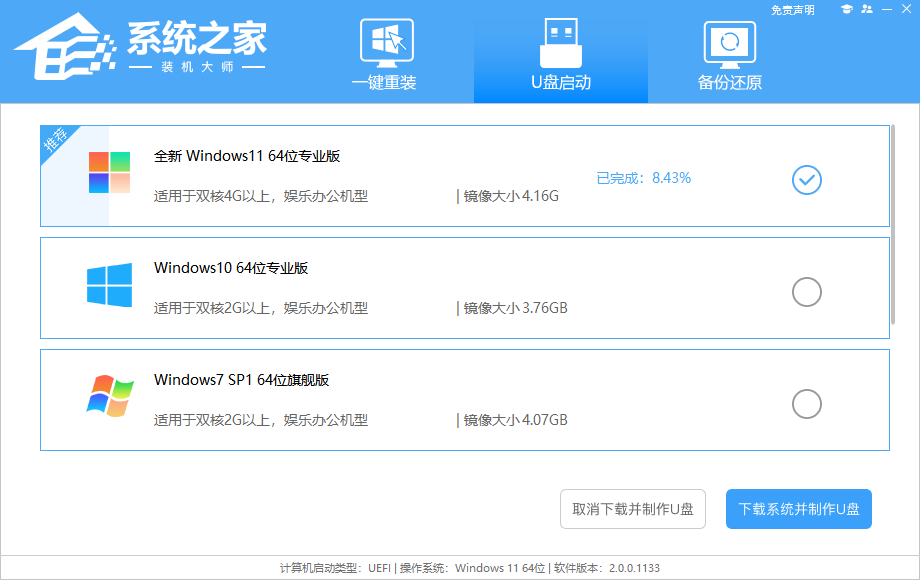
7. 正在制作U盘启动工具。
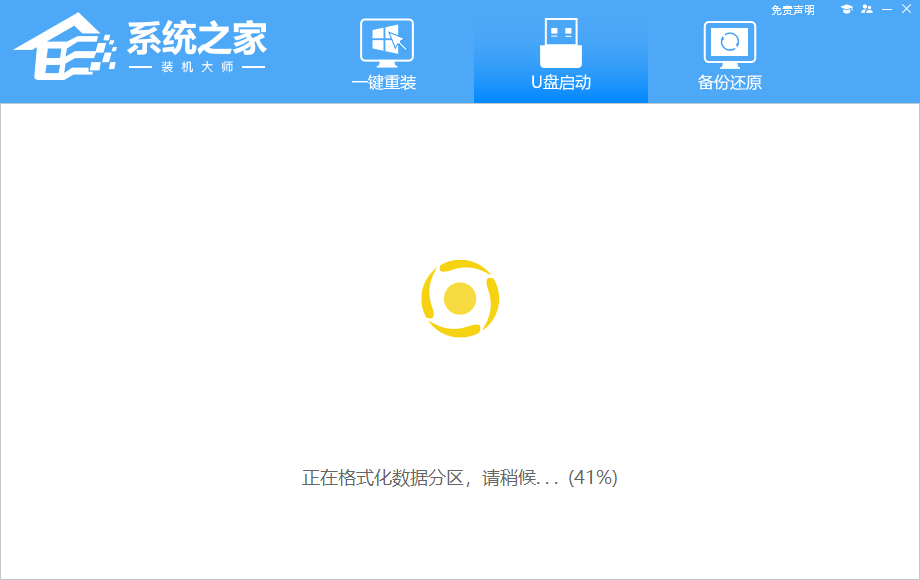
8. 正在拷备系统镜像至U盘。
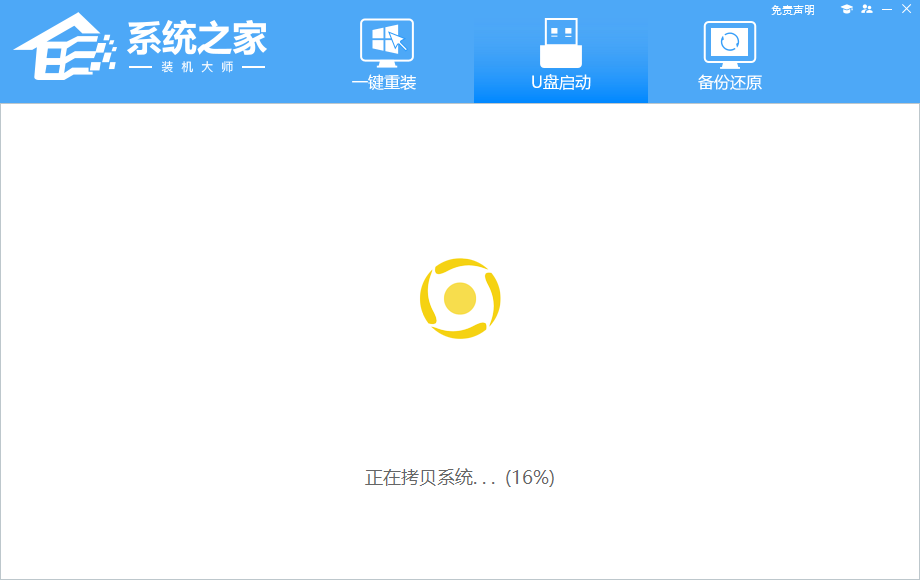
9. 提示制作完成,点击“确定”。
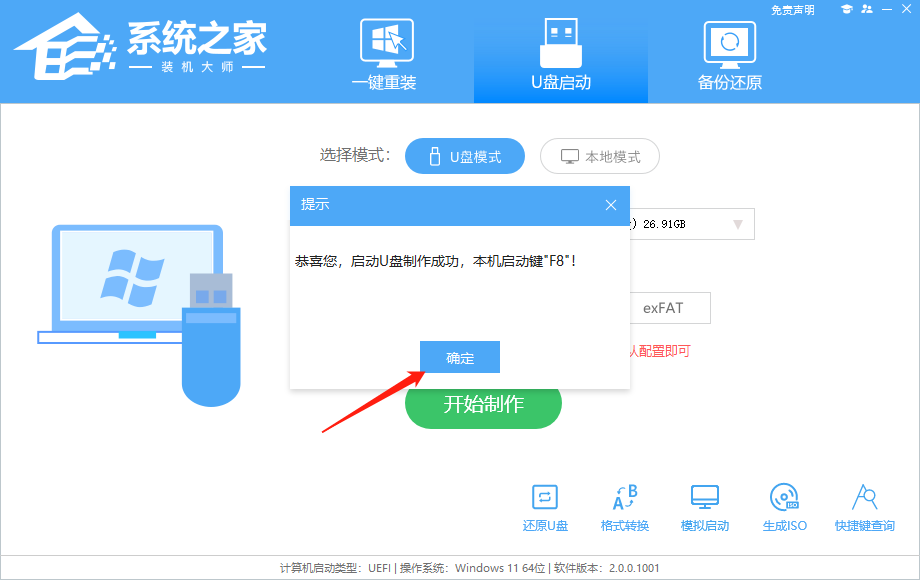
10. 选择“模拟启动”,点击“BIOS”。
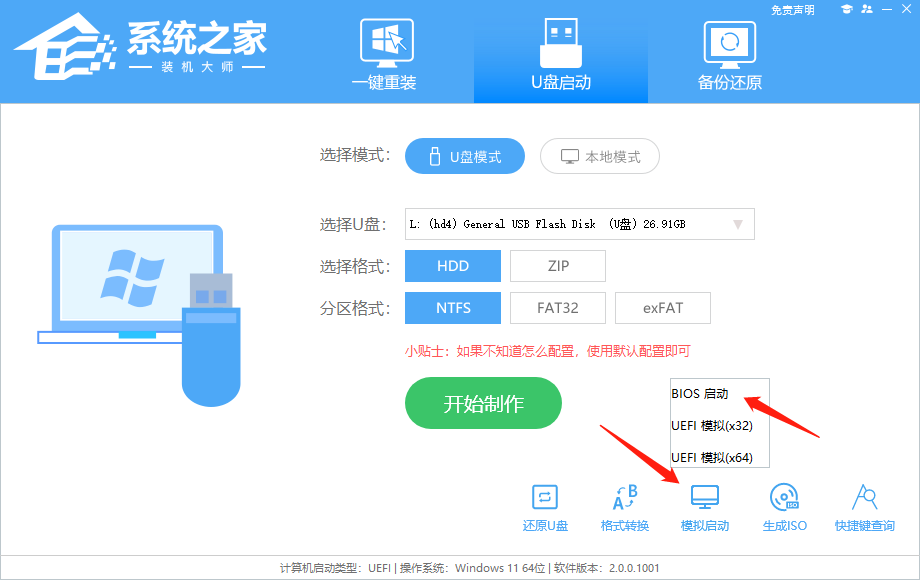
11. 出现这个界面,表示系统之家装机大师U盘启动工具已制作成功。
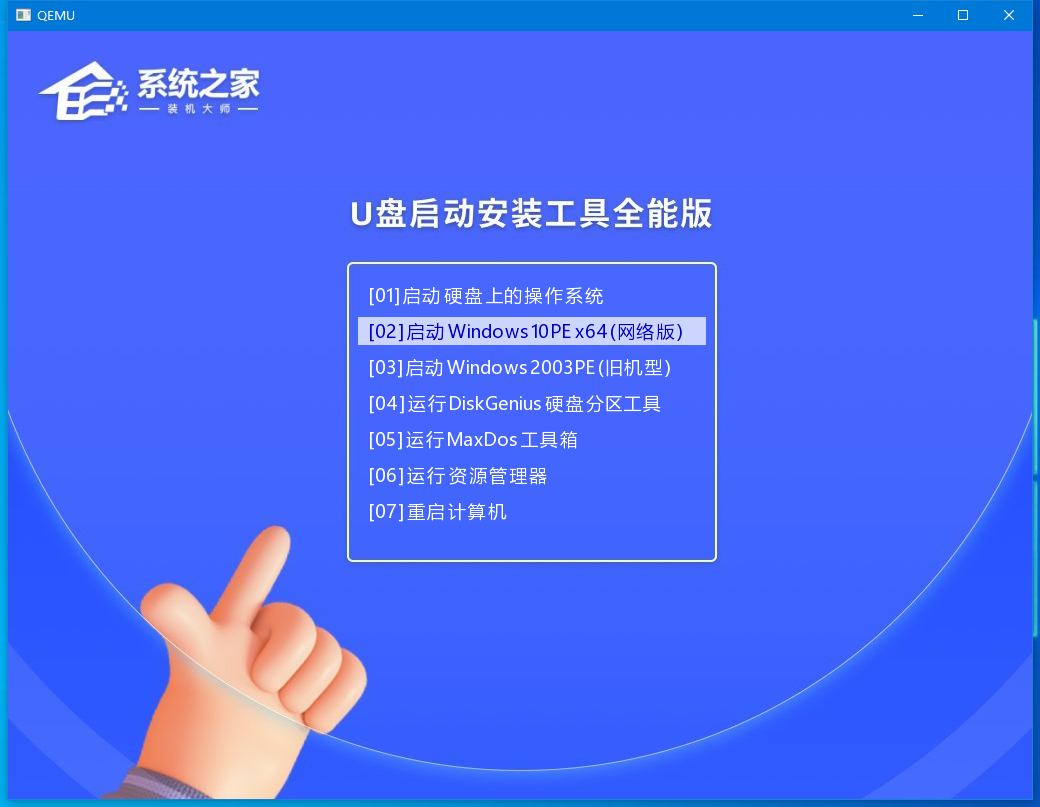
相关文章
- 如何使用U盘重装Windows10系统-U盘重装Win10最简单的方法
- 2024适合新手操作的电脑重装技巧-【实用】
- 电脑如何重装系统Win11?
- 有家庭版如何重装专业版?Win11家庭版重装专业版教程
- 新手如何用U盘重装Win10系统?新手用U盘重装Win10系统教程
- 自己重装Win10系统怎么弄?自己重装Win10系统详细步骤教程
- 神舟电脑重装系统按哪个键?神舟做系统按F几进入U盘启动?
- 新硬盘怎么分区?新硬盘在PE下分区的方法
- 系统之家装机大师怎么重装系统?系统之家装机大师重装系统教程
- Win7系统坏了怎么重装?U盘重装Win7系统教程
- 系统之家装机大师如何使用?系统之家装机大师使用方法
- 联想ThinkBook 14+怎么重装系统?系统之家U盘重装Win10系统教程
- 电脑很卡怎么重装系统?系统之家一键重装Win11系统教程
- U盘制作成启动盘后容量变小怎么恢复?一招教你解决!
- ESD文件怎么安装?ESD文件怎么用U盘安装?
- U盘如何安装Win10 22H2?用U盘安装Win10 22H2系统教程
