Win7系统坏了怎么重装?U盘重装Win7系统教程
当我们的电脑系统受损时,很容易会导致电脑无法进入系统正常操作,这时候我们就需要给电脑重装个新的电脑系统,那么Win7系统坏了怎么重装?有需要U盘重装系统的朋友们,可以借助下面小编带来到的U盘重装Win7系统教程。
准备工作:
1、U盘一个(尽量使用8G以上的U盘)。
2、一台正常联网可使用的电脑。
3、在本页面下载系统之家装机大师。
4、下载Win7ISO系统镜像文件。
首先需要制作U盘启动盘,制作方法如下:
一、U盘启动盘制作
1、进入工具后,在最上方选择→【U盘启动】,保留默认的格式,点击开始制作。
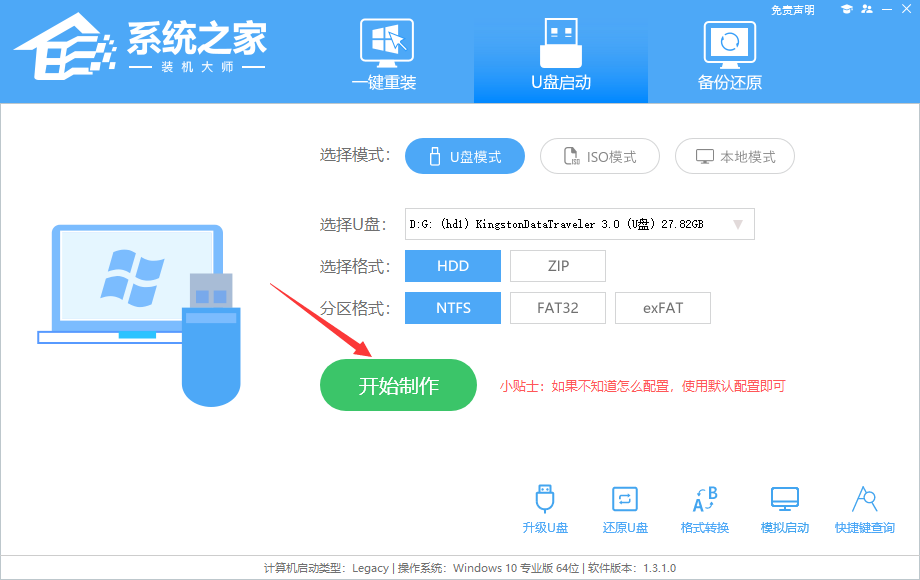
2、工具会自动提示是否开始制作。注意:制作工具将会清理U盘中所有的数据且不可恢复,请提前存储U盘中重要数据文件。
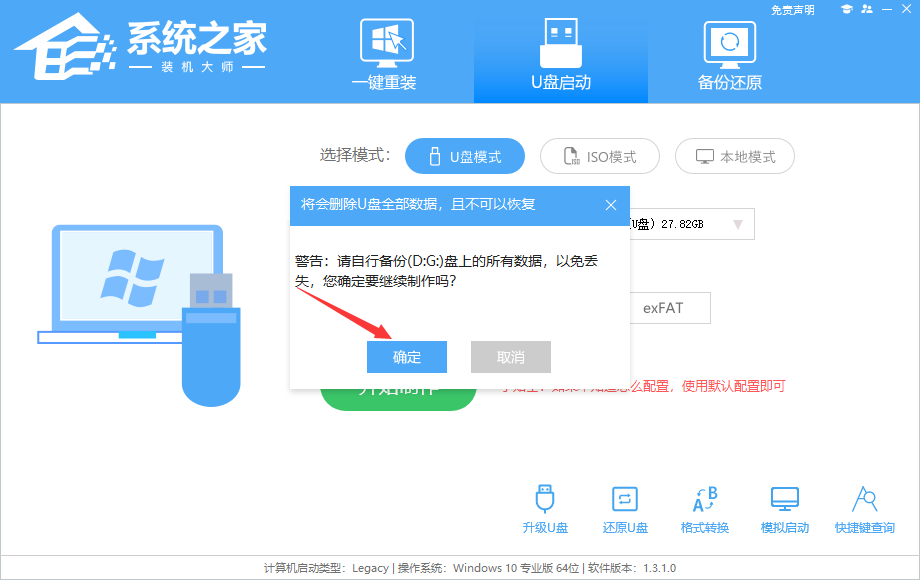
3、等待U盘制作完毕。
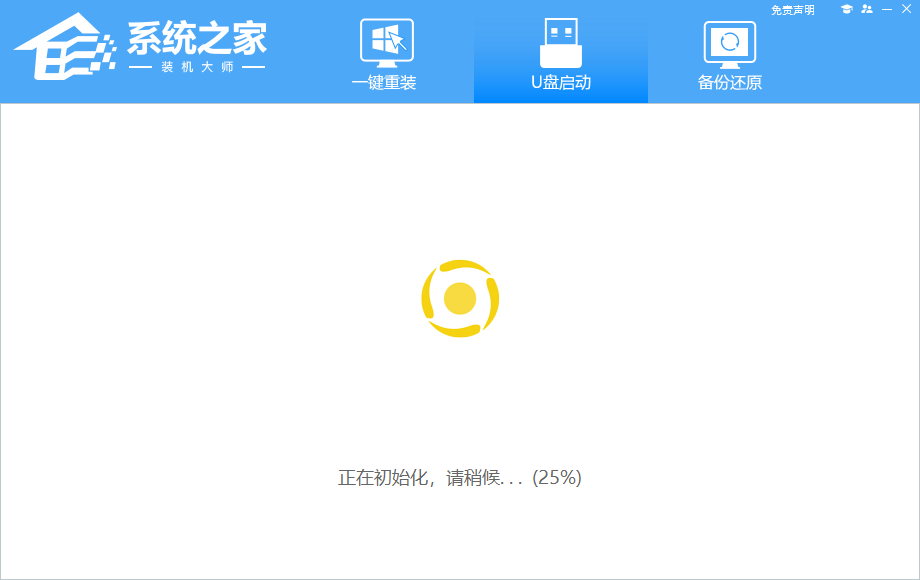
4、U盘制作完毕后,工具会进行提示,并且显示当前电脑的开机U盘启动快捷键。
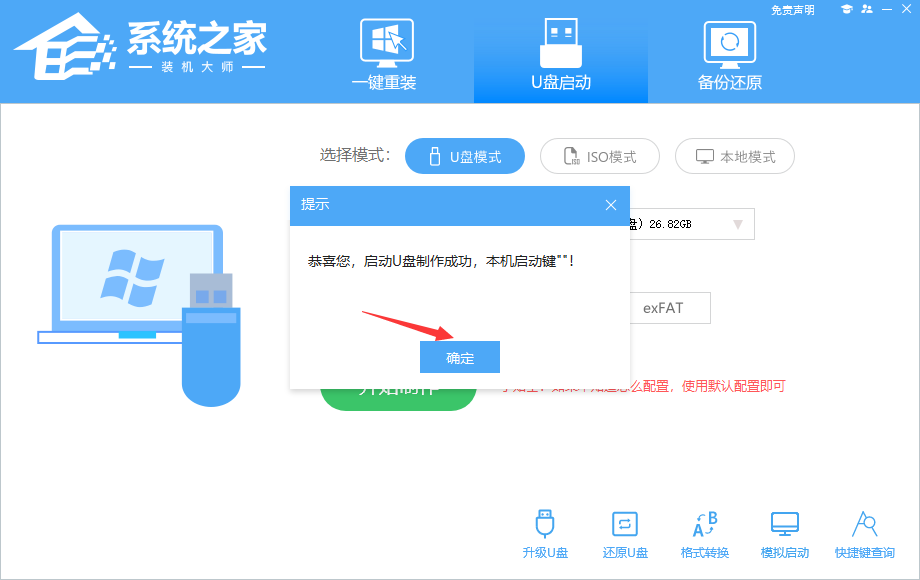
5、制作完毕后,需要测试当前U盘启动盘是否制作完成。需要点击 右下方模拟启动-BIOS启动。
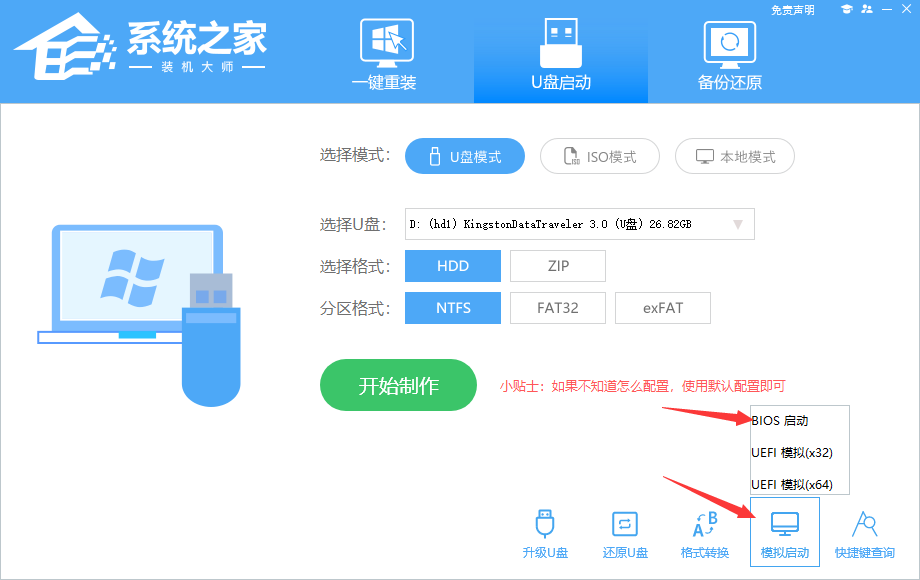
6、稍等片刻,成功显示此界面则为成功。
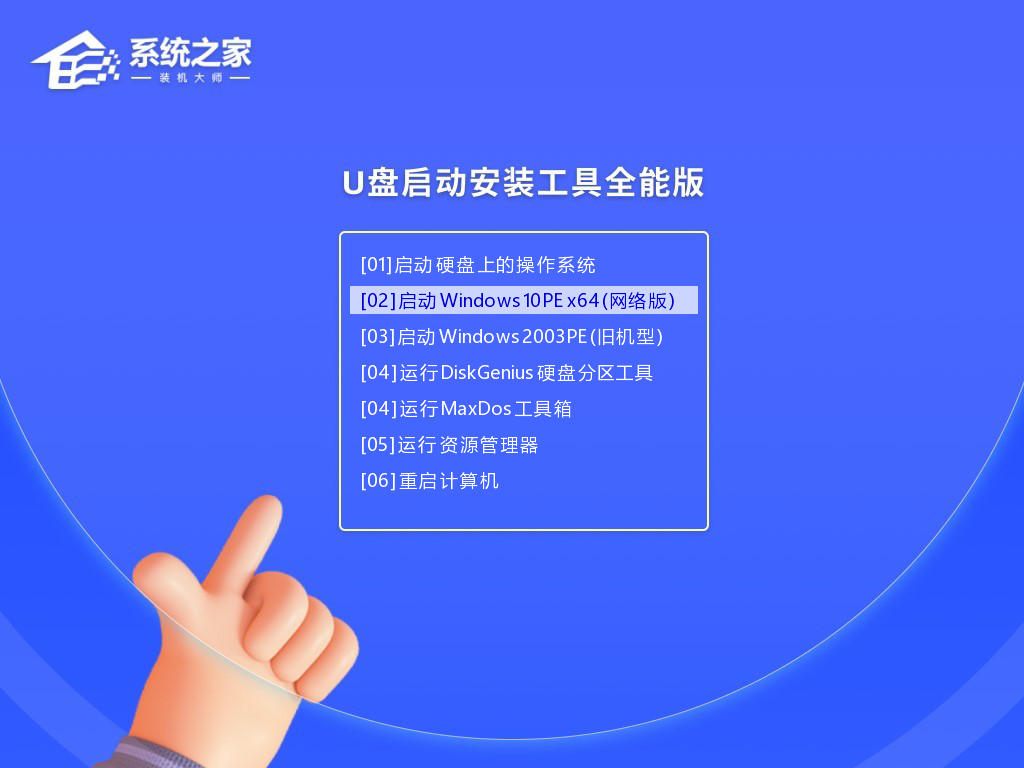
7、然后用户需要将下载好的系统移动到U盘中即可。
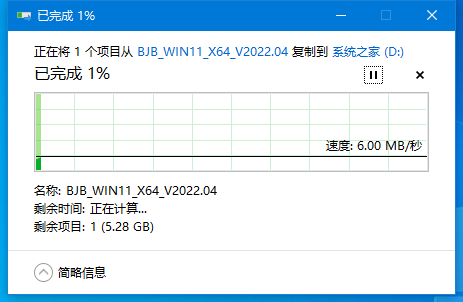
二、U盘装Win7系统
1、查找自己电脑主板的U盘启动盘快捷键。
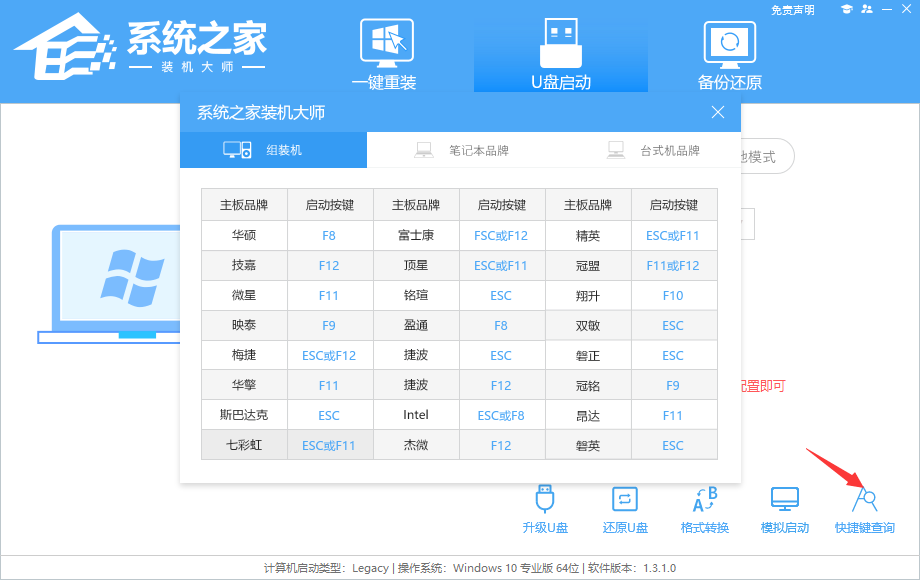
2、U盘插入电脑,重启电脑按快捷键选择U盘为第一启动项。进入后,键盘↑↓键选择第二个【02】启动Windows10PEx64(网络版),然后回车。
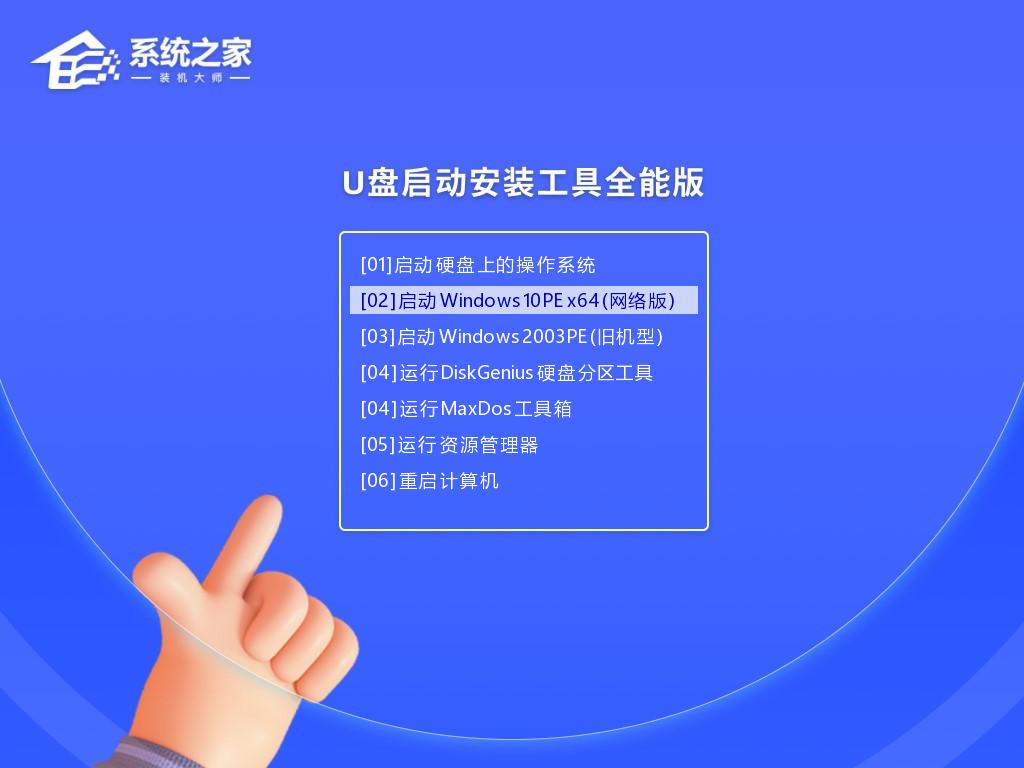
3、进入PE界面后,点击桌面的一键重装系统,浏览选择U盘中的下载好的系统镜像ISO。选择后,再选择系统安装的分区,一般为C区,如若软件识别错误,需用户自行选择。
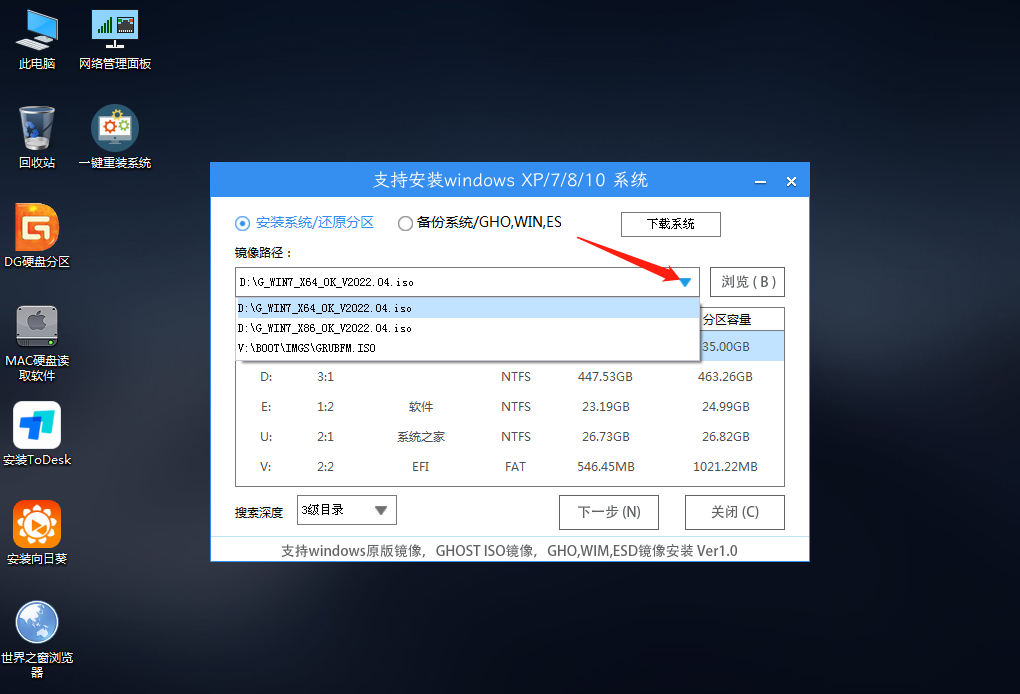
4、选择完毕后点击下一步。
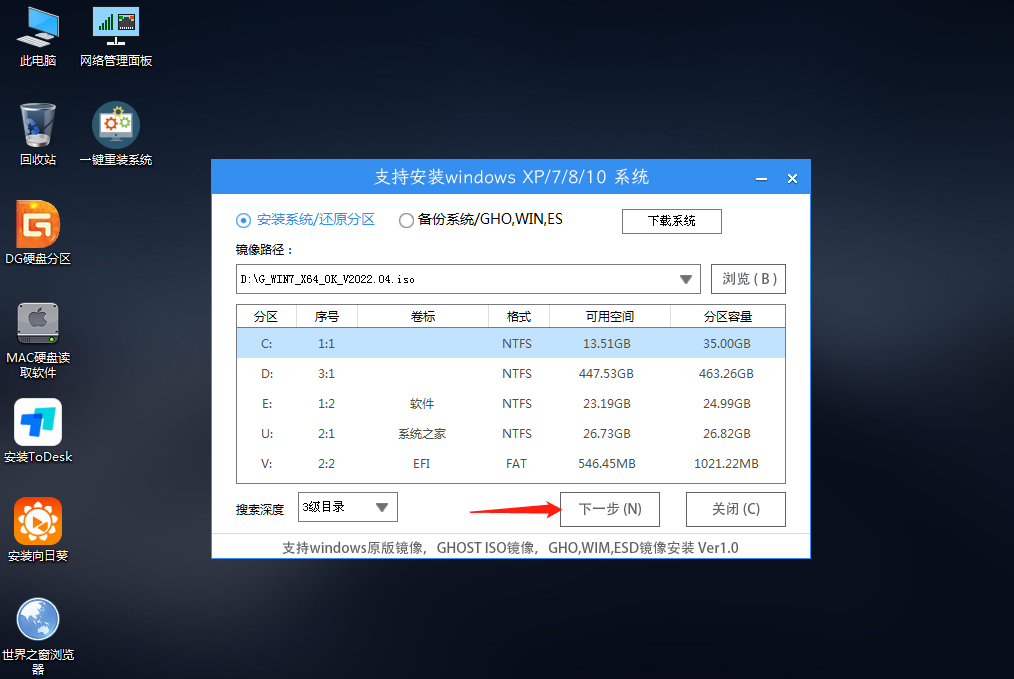
5、此页面直接点击安装即可。
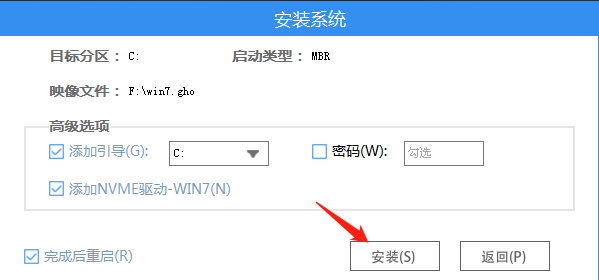
6、系统正在安装,请等候。
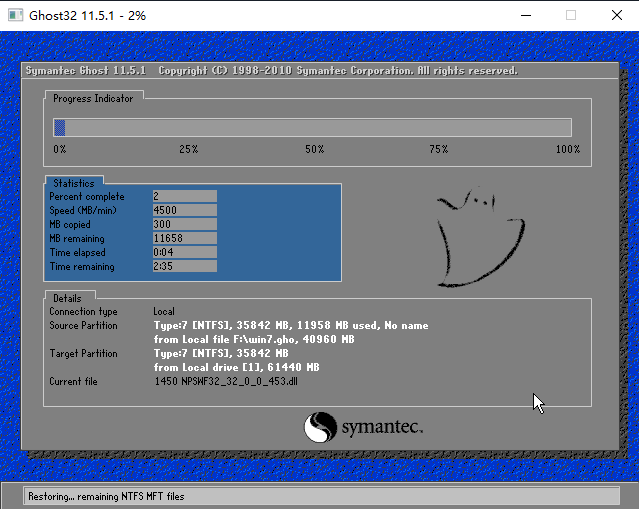
7、系统安装完毕后,软件会自动提示需要重启,并且拔出U盘,请用户拔出U盘再重启电脑。
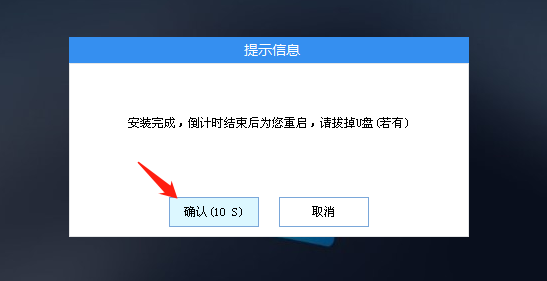
8、重启后,系统将自动进入系统安装界面,到此,装机就成功了!
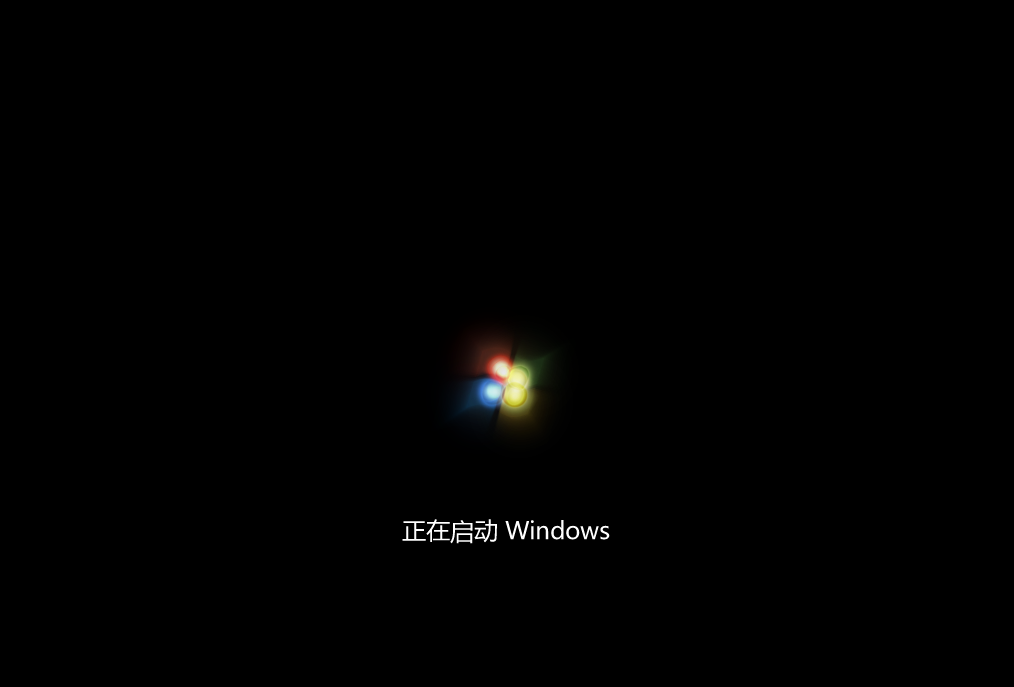
相关文章
- 如何使用U盘重装Windows10系统-U盘重装Win10最简单的方法
- 2024适合新手操作的电脑重装技巧-【实用】
- 电脑如何重装系统Win11?
- 有家庭版如何重装专业版?Win11家庭版重装专业版教程
- 新手如何用U盘重装Win10系统?新手用U盘重装Win10系统教程
- 自己重装Win10系统怎么弄?自己重装Win10系统详细步骤教程
- 制作U盘启动盘哪个软件好?系统之家装机大师制作U盘启动盘教程
- 神舟电脑重装系统按哪个键?神舟做系统按F几进入U盘启动?
- 新硬盘怎么分区?新硬盘在PE下分区的方法
- 系统之家装机大师怎么重装系统?系统之家装机大师重装系统教程
- 系统之家装机大师如何使用?系统之家装机大师使用方法
- 联想ThinkBook 14+怎么重装系统?系统之家U盘重装Win10系统教程
- 电脑很卡怎么重装系统?系统之家一键重装Win11系统教程
- U盘制作成启动盘后容量变小怎么恢复?一招教你解决!
- ESD文件怎么安装?ESD文件怎么用U盘安装?
- U盘如何安装Win10 22H2?用U盘安装Win10 22H2系统教程
