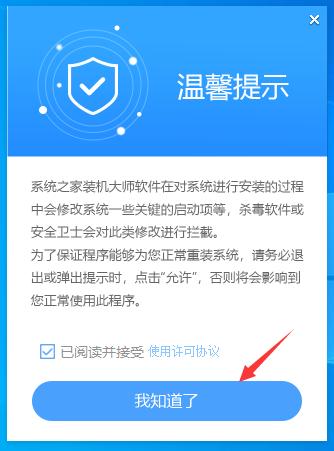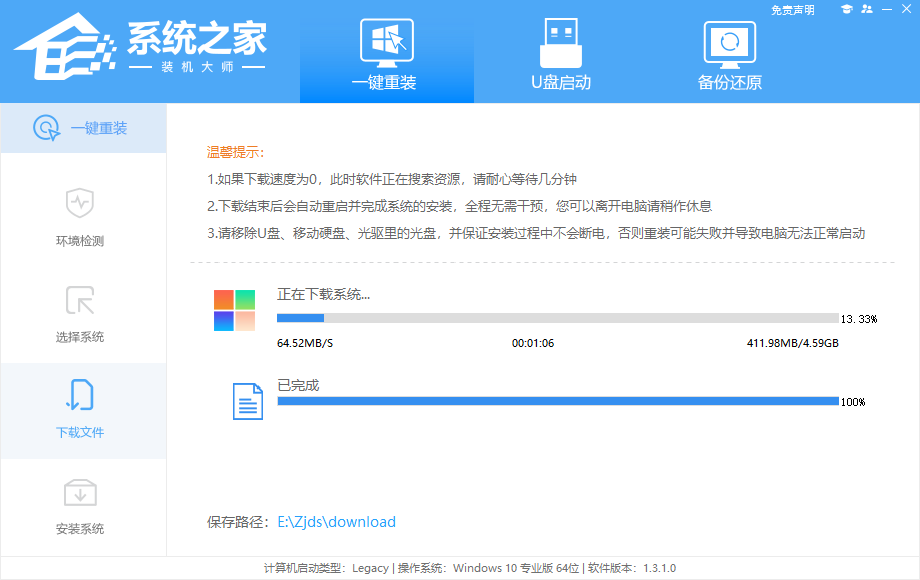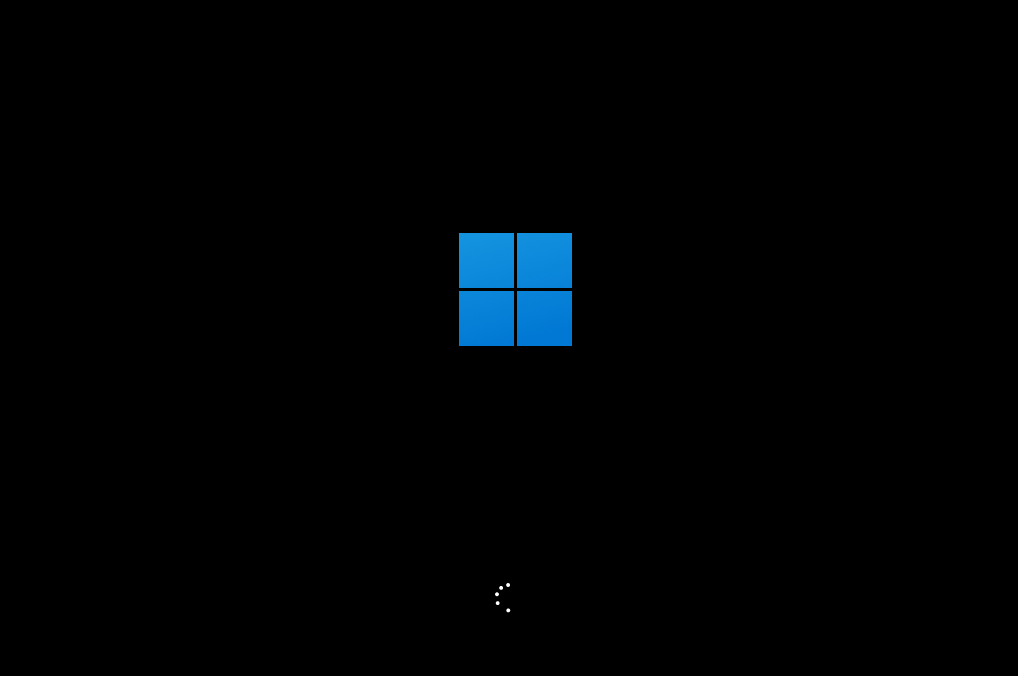电脑很卡怎么重装系统?系统之家一键重装Win11系统教程
电脑很卡怎么重装系统?电脑使用时间长了,各种垃圾文件堆积,会影响电脑的运行速度,容易出现卡顿的情况,如果你想要给电脑重装个新的系统,来解决电脑卡顿的问题,那么可以试试下面小编带来的系统之家一键重装Win11系统教程,步骤简单,适合新手操作。
具体操作如下:
1、首先,下载系统之家装机大师;下载完毕后,关闭所有的杀毒软件,然后打开软件,软件会进行提示,仔细阅读后,点击我知道了进入工具。
2、进入工具后,工具会自动检测当前电脑系统的相关信息,点击下一步。
3、进入界面后,用户可根据提示选择安装Windows11 64位系统。注意:灰色按钮代表当前硬件或分区格式不支持安装此系统。
4、选择好系统后,等待PE数据和系统的下载。
5、下载完成后,系统会自动重启系统。
6、重启系统后,系统会默认进入PE环境,进入后,系统将会自动进行备份还原,等待完成。
7、系统备份还原完成后,会开始系统自动安装,安装完成自动重启后即可进入系统。
相关文章
- 电脑如何重装系统Win11?
- Win7怎么升级到Win11系统?Win7系统一键升级Win11的方法
- 如何通过U盘安装Win11系统 Win11安装U盘的教程
- 华硕笔记本升级Win11系统后总是蓝屏怎么U盘重装系统?
- Win11 22H2怎么用U盘安装?U盘安装Win11 22H2系统教程
- 如何使用U盘重装Windows10系统-U盘重装Win10最简单的方法
- 2024适合新手操作的电脑重装技巧-【实用】
- 有家庭版如何重装专业版?Win11家庭版重装专业版教程
- 新手如何用U盘重装Win10系统?新手用U盘重装Win10系统教程
- 自己重装Win10系统怎么弄?自己重装Win10系统详细步骤教程
- 制作U盘启动盘哪个软件好?系统之家装机大师制作U盘启动盘教程
- 神舟电脑重装系统按哪个键?神舟做系统按F几进入U盘启动?
- 新硬盘怎么分区?新硬盘在PE下分区的方法
- 系统之家装机大师怎么重装系统?系统之家装机大师重装系统教程
- Win7系统坏了怎么重装?U盘重装Win7系统教程