电脑如何重装系统Win11?
当我们的电脑出现问题,无法正常使用时,有用户就会想要使用重装系统的方法,来给电脑换个更加稳定流畅的系统,那你直接怎么重装系统最简单吗,下面小编就以Win11为例,为大家分享简单且快速的重装Win11技巧,我们一起来学习下吧。
推荐下载
安装方法
1. 首先,下载系统之家装机大师;下载完毕后,关闭所有的杀毒软件,然后打开软件,软件会进行提示,仔细阅读后,点击我知道了进入工具。
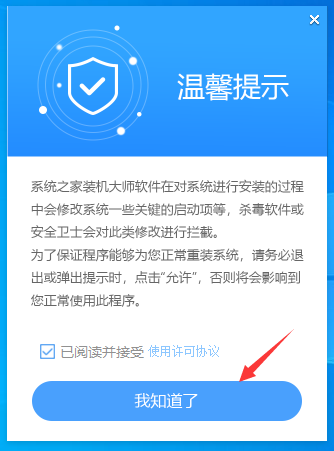
2. 进入工具后,工具会自动检测当前电脑系统的相关信息,点击下一步。
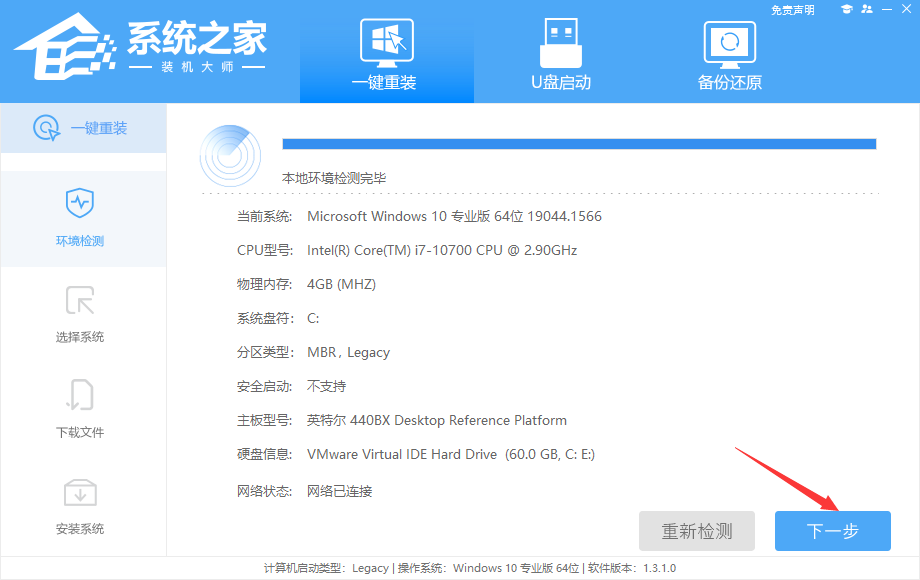
3. 进入界面后,用户可根据提示选择安装Windows11 64位系统。注意:灰色按钮代表当前硬件或分区格式不支持安装此系统。
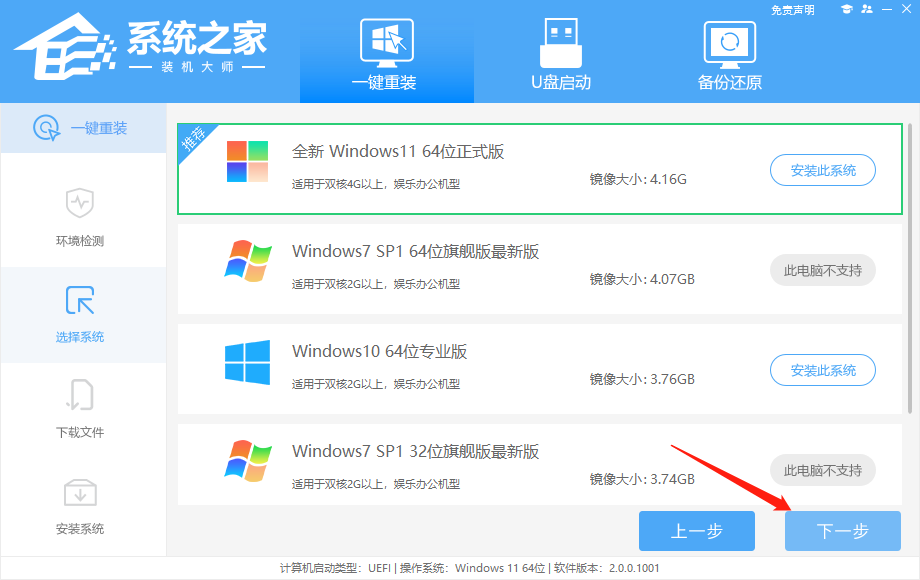
4. 选择好系统后,等待PE数据和系统的下载。
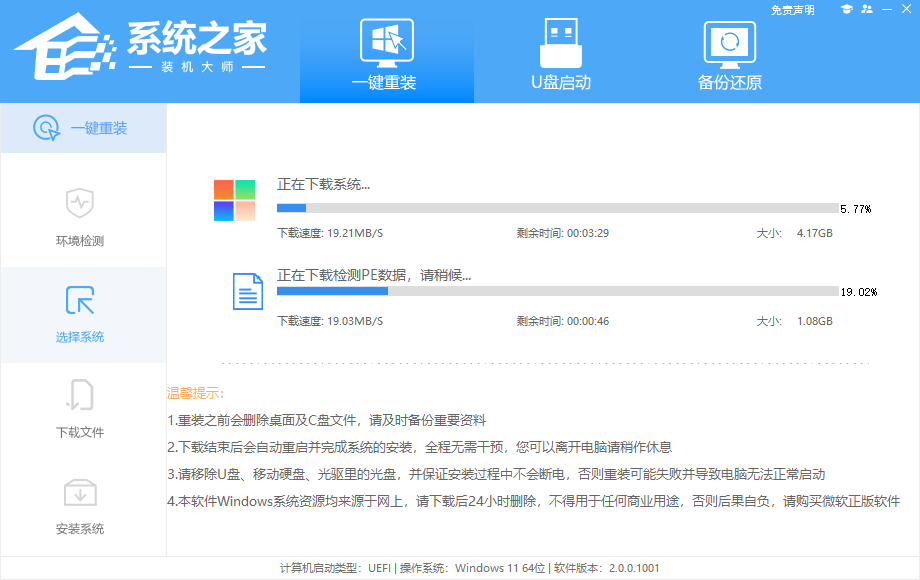
5. 下载完成后,系统会自动重启系统。
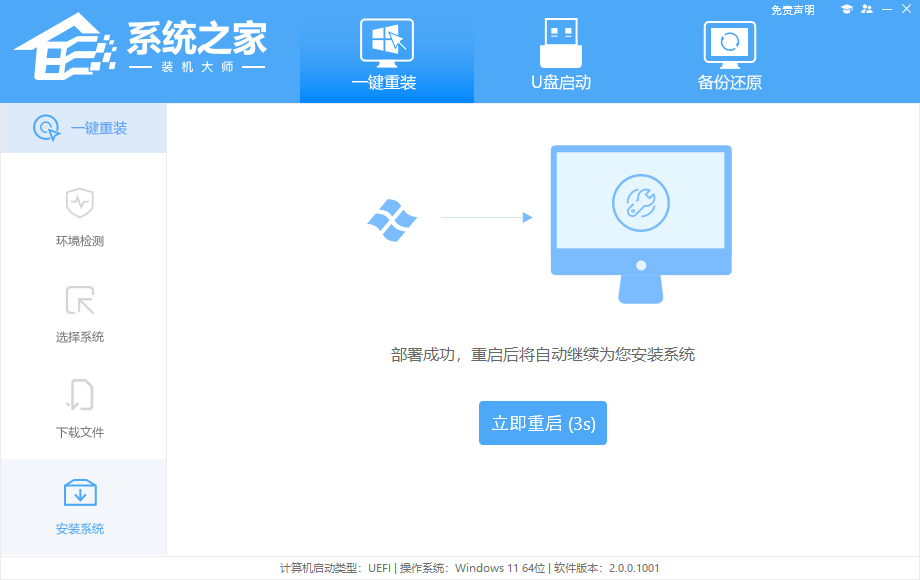
6. 重启系统后,系统会默认进入PE环境,进入后,系统将会自动进行备份还原,等待完成。
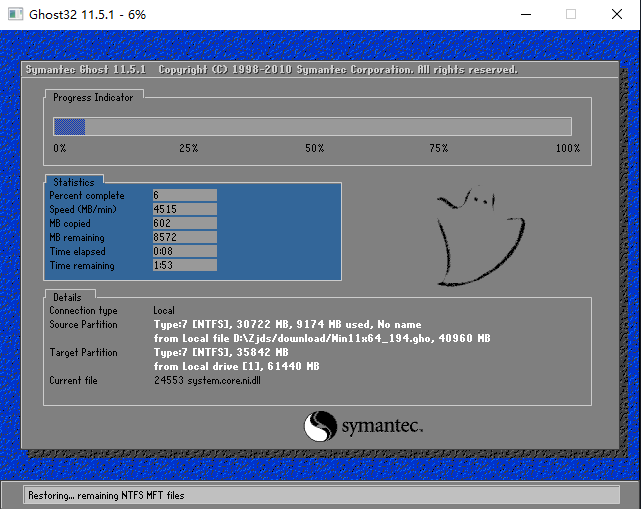
7. 系统备份还原完成后,会开始系统自动安装,安装完成自动重启后即可进入系统。
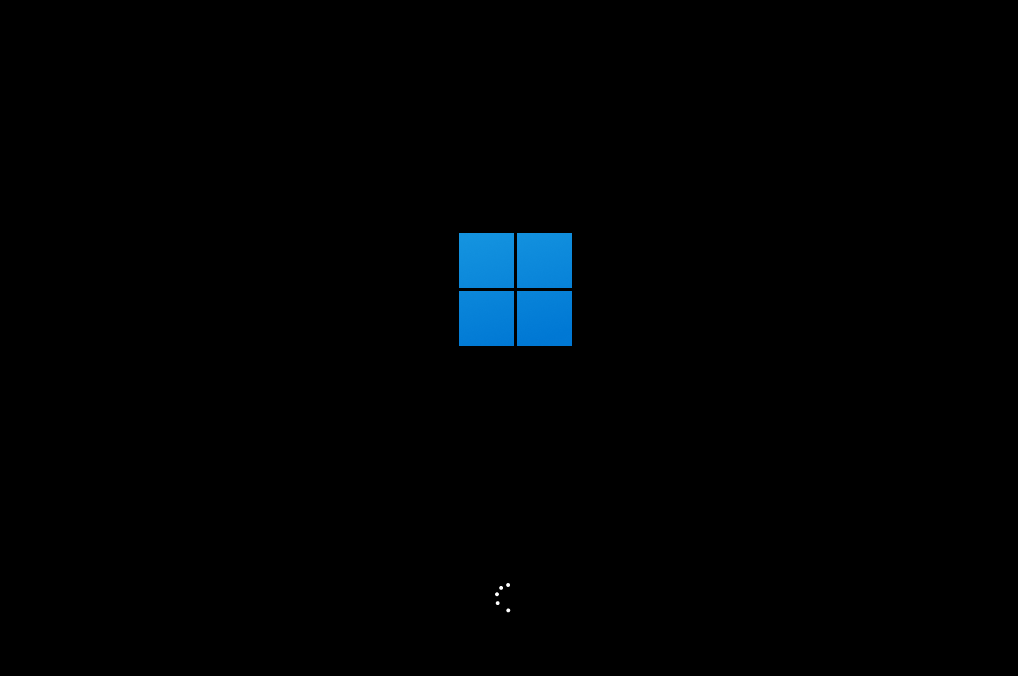
以上就是系统之家小编为你带来的关于“电脑如何重装系统Win11?”的全部内容了,希望可以解决你的问题,感谢您的阅读,更多精彩内容请关注系统之家官网。
相关文章
- 如何使用U盘重装Windows10系统-U盘重装Win10最简单的方法
- 2024适合新手操作的电脑重装技巧-【实用】
- 有家庭版如何重装专业版?Win11家庭版重装专业版教程
- 新手如何用U盘重装Win10系统?新手用U盘重装Win10系统教程
- 自己重装Win10系统怎么弄?自己重装Win10系统详细步骤教程
- 制作U盘启动盘哪个软件好?系统之家装机大师制作U盘启动盘教程
- 神舟电脑重装系统按哪个键?神舟做系统按F几进入U盘启动?
- 新硬盘怎么分区?新硬盘在PE下分区的方法
- 系统之家装机大师怎么重装系统?系统之家装机大师重装系统教程
- Win7系统坏了怎么重装?U盘重装Win7系统教程
- 系统之家装机大师如何使用?系统之家装机大师使用方法
- 联想ThinkBook 14+怎么重装系统?系统之家U盘重装Win10系统教程
- 电脑很卡怎么重装系统?系统之家一键重装Win11系统教程
- U盘制作成启动盘后容量变小怎么恢复?一招教你解决!
- ESD文件怎么安装?ESD文件怎么用U盘安装?
- U盘如何安装Win10 22H2?用U盘安装Win10 22H2系统教程
