华硕主板如何安装Win11?华硕电脑安Win11教程
Win11系统正式官宣之后,很多人已经迫不及待安装上了。那有华硕电脑用户问小编说自己安装win11都失败了,这是怎么回事?其实是因为没有设置好主板,那下面我们就一起来看看华硕主板安装win11的详细方法。
华硕主板如何装win11:
1、首先将电脑开机,然后进入BIOS,依次点击:Advanced—》PCH-FW Configuration。
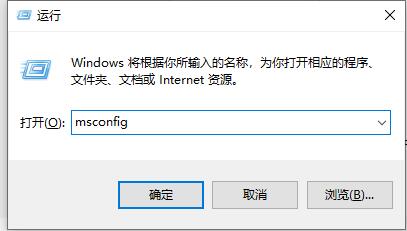
2、此时Intel Platform Trust Technology 默认是关闭的,回车后,选择开启,
此时会有个Notice,警告信息,确认没问题后,点击OK即可。
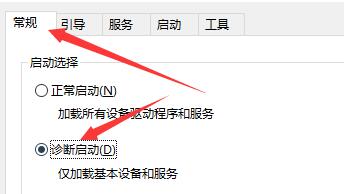
3、此时Intel Platform Trust Technology,就可以开启了。
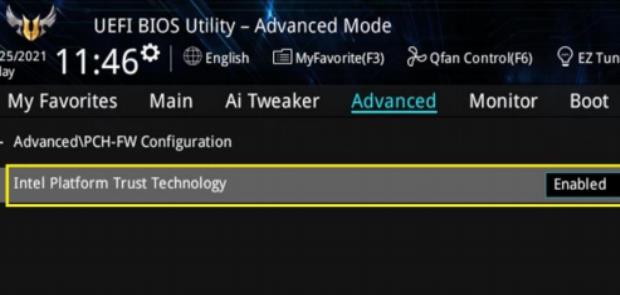
4、但是不同型号的Intel芯片组华硕主板,这个设置项的名称可能会有所区别但不影响使用。
此处项名称为PTT,将其设置为Enable即可。
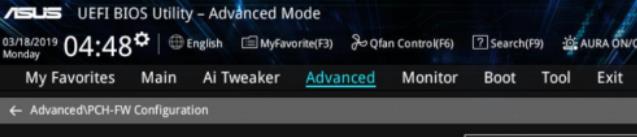
5、此时的项目名称为TPM Device Selection,设置成Enable Firmware TPM即可。
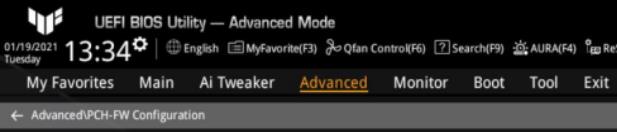
6、设置项的名称虽然有所区别,但是在BIOS中的设置也是一样,
电脑开机后,进入BIOS,然后依次点击:Advanced—》AMD fTPM configuration。
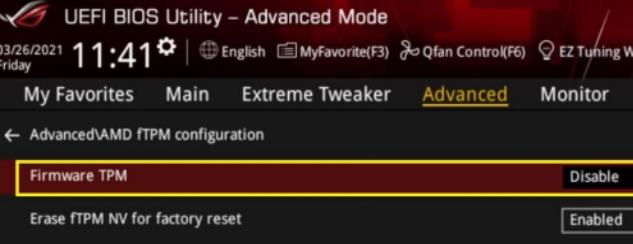
7、此时Firmware TPM的默认也是关闭的,选择开启后会出现提示点击ok即可。
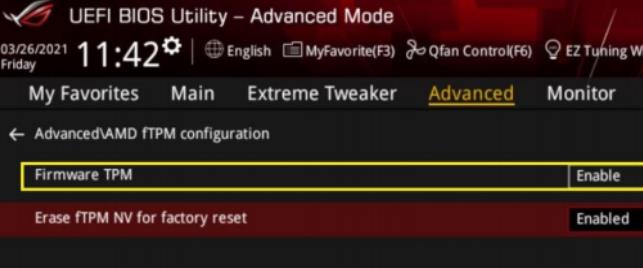
8、最后Firmware TPM就开启了,这个时候就可以安装最新的win11系统了。
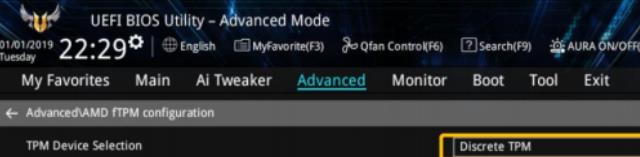
以上就是华硕主板安装win11详细方法,只有开启了TPM后才可以安装。
相关文章
- 华硕主板win11安全启动怎么开启?
- 华硕b450怎么安装Win11?华硕b450安装Win11教程
- 硬盘怎么安装Win11系统-硬盘安装Win11系统教程
- 安装Win11 23H2提示此版本的Windows不支持该处理器的解决方法
- 个人安装Win11哪个版本好用-个人安装Win11系统版本推荐
- 个人电脑安装Win11哪个版本-适合自己电脑使用的Win11推荐
- 全新安装Win11如何激活?
- 怎么安装 Windows 11 23H2 更新?教你如何升级Win11 23H2
- Win11 23H2如何用U盘安装?U盘安装Win11 23H2系统教程
- 安装win11系统需要多个的内存空间
- 苹果电脑怎么装win11 苹果双系统安装Win11的办法
- 虚拟机安装Win11系统 使用VirtualBox安装Windows 11的方法教程
- 安装win11系统一直重启的解决方法
- U盘怎么安装Win11系统?Win11系统U盘安装教程
- 下载安装Win11系统收费吗?
- Win11如何跳过系统检测?Win11跳过系统检测的教程