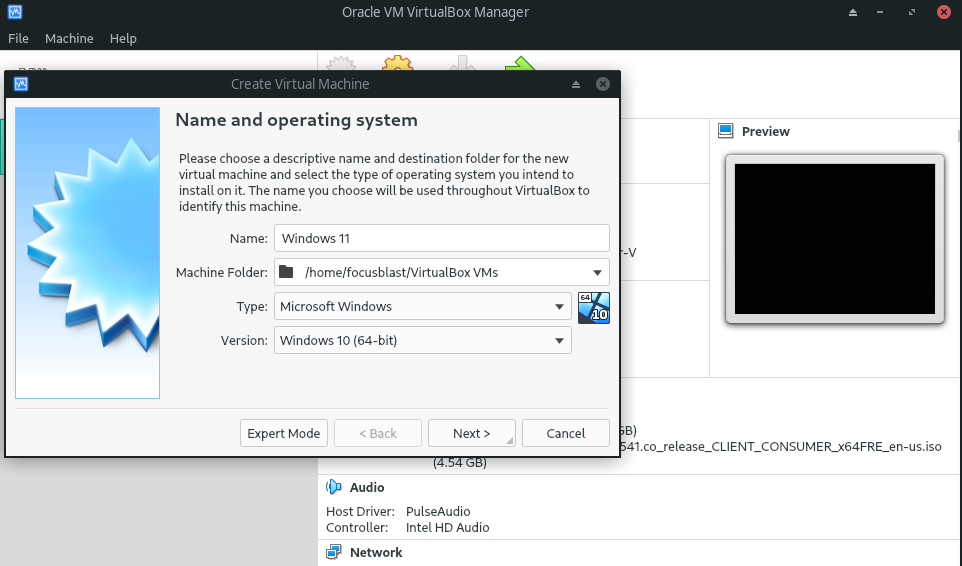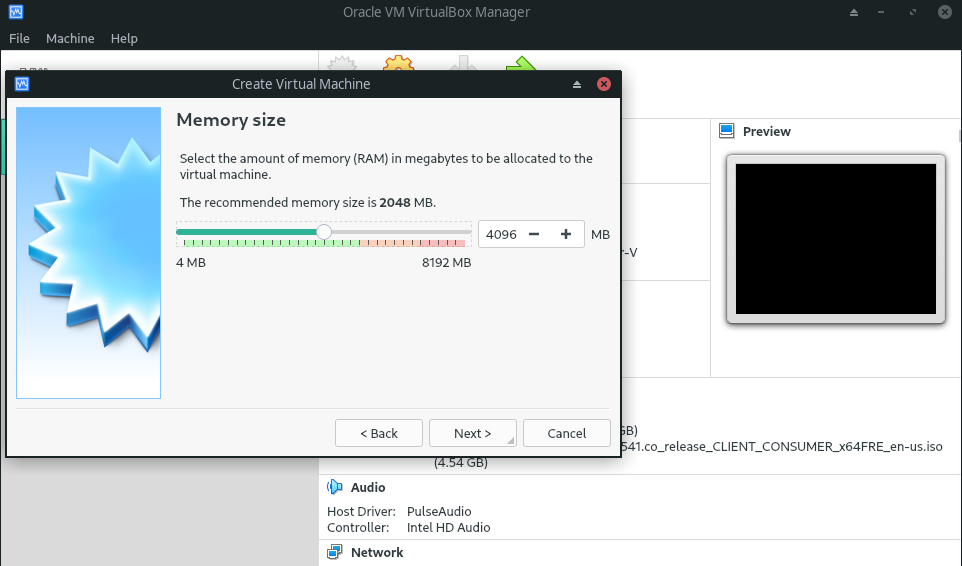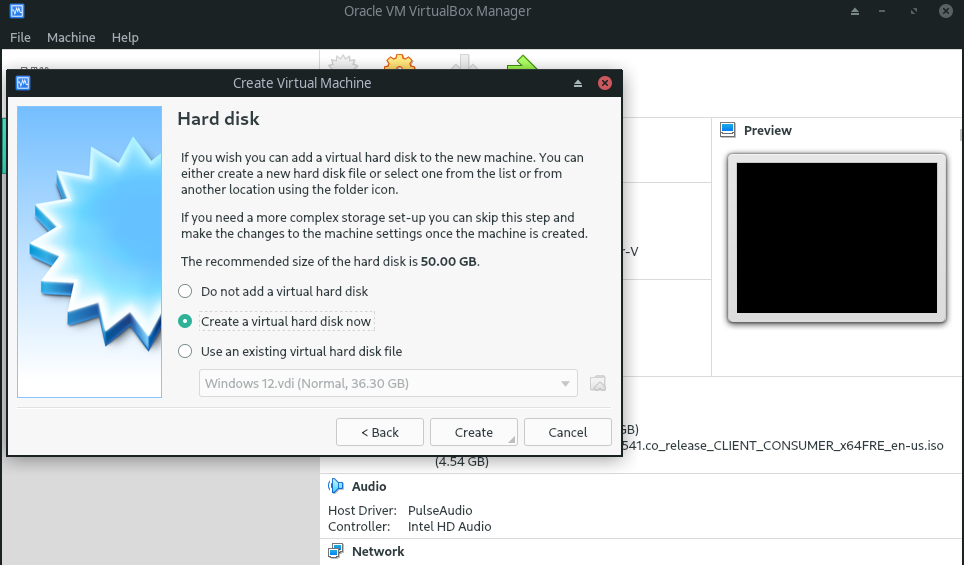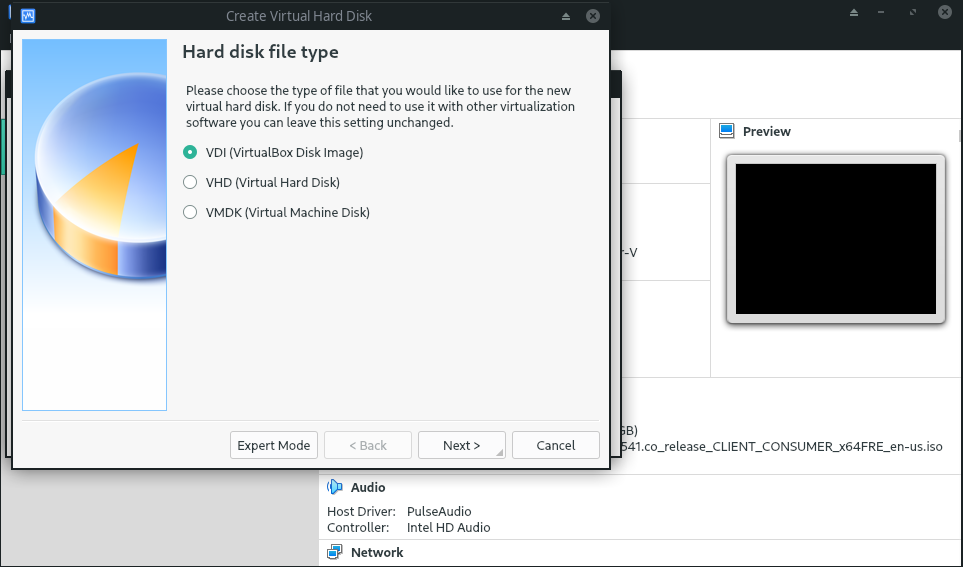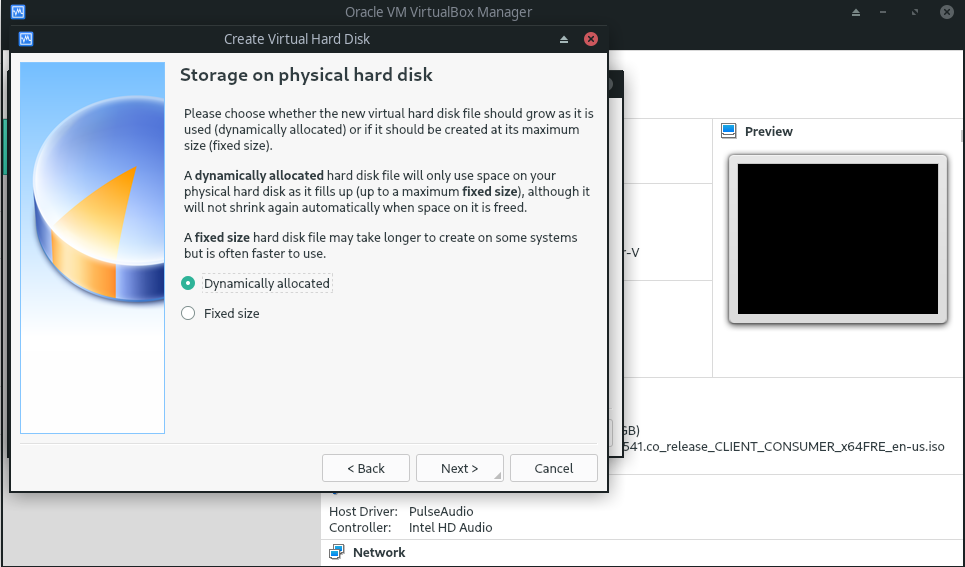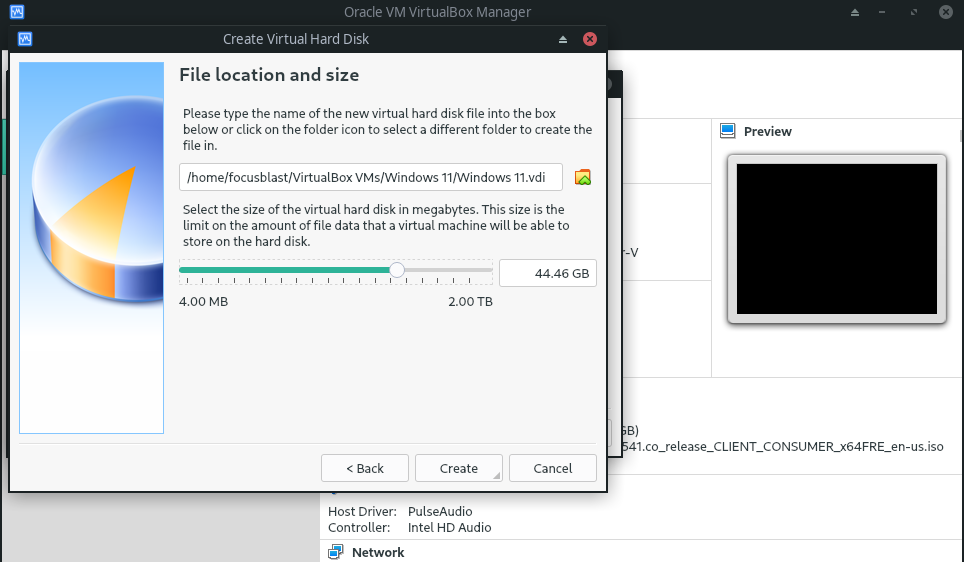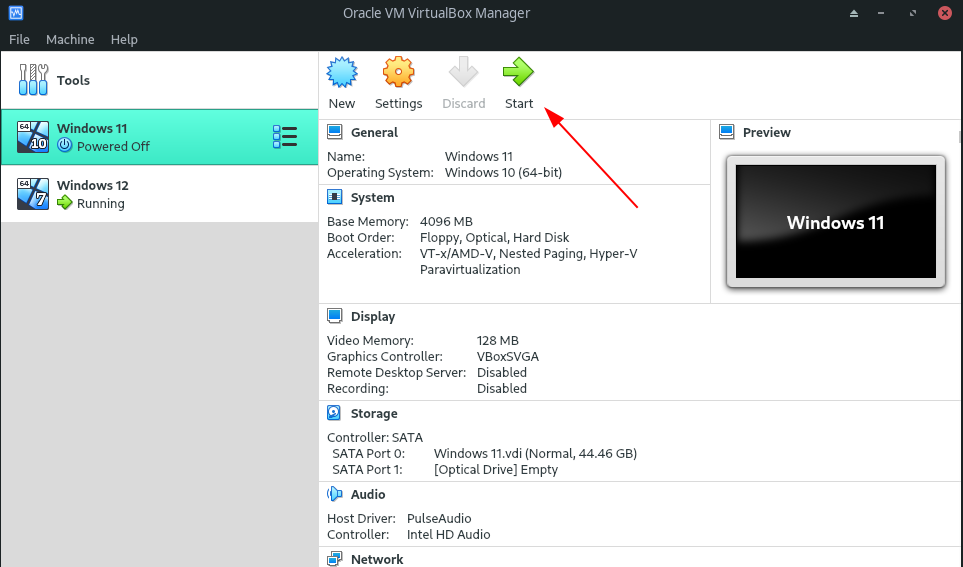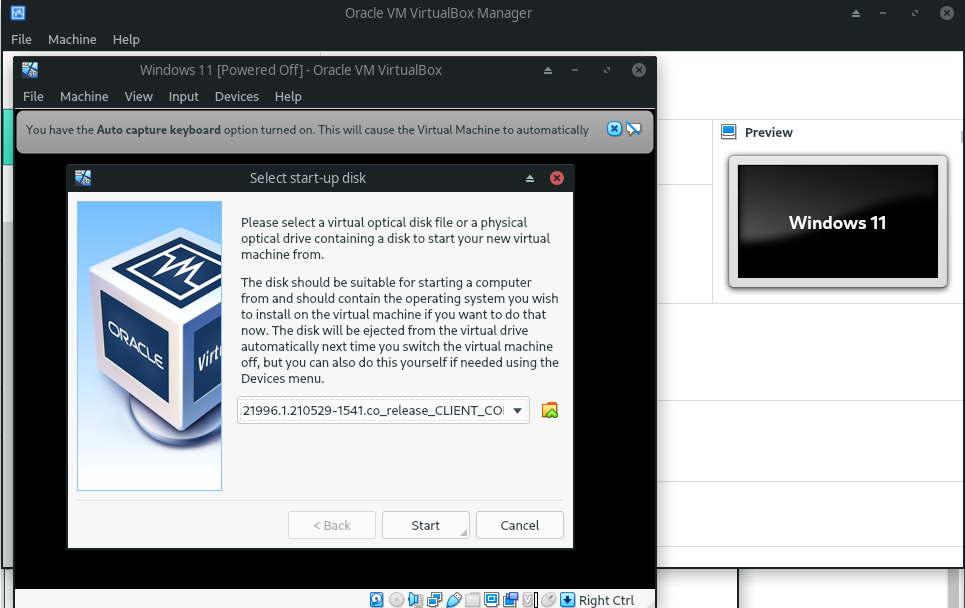虚拟机安装Win11系统 使用VirtualBox安装Windows 11的方法教程
如何使用虚拟机安装Win11系统呢?下面小编就来给大家讲解一下如何使用VirtualBox安装Windows 11!
操作方法
1. 要下载 VirtualBox,请前往 VirtualBox 官方下载页面,下载适用于 Windows 的 .exe 文件。如果你在 Linux 上,你可以参考这篇文章在 Linux上安装 VirtualBox。
2. 双击下载的文件进行安装。安装后,打开应用程序。
3. 现在,单击顶部的“新建”图标。向虚拟机添加名称,选择类型为Windows,版本为Windows 10 (64-bit)。然后点击下一步。
4. 分配至少 4GB 的内存,然后单击Next。
5. 选中“立即创建虚拟硬盘”选项并单击“创建”。
6. 勾选VDI (VirtualBox Disk Image)选项并点击Next。
7. 勾选动态分配选项并点击下一步。
8. 为虚拟机分配至少 35GB 的硬盘空间,最后点击Create。
9. 创建 VM 后,您将看到类似这样的内容。选择您刚刚创建的 VM,然后单击带有绿色箭头的“开始”图标。
10. 当系统询问时,选择您刚刚下载的 ISO,然后单击OK。
10. 完成安装过程,完成后,享受 Windows 11!
以上就是使用VirtualBox安装Windows 11的方法教程了,赶紧试试吧,如果你有其他问题可以给我们留言,我们将尽快为你解答!
相关文章
- Win11系统怎么重置网络适配器 Win11系统重置网络适配器的方法
- 映射网络驱动器怎么设置 win11映射网络驱动器设置方法讲解
- win11怎么自己进行分盘 教你快速学会
- win11安装后黑屏怎么办 win11安装黑屏解决办法
- 安装win11系统需要多个的内存空间
- win11系统安装要求什么配置
- Windows11怎么安装安卓APP Windows11安装Android的教程讲解
- win11开机后桌面右下角图标卡死怎么办 win11桌面图标卡死解决办法
- win11怎么关闭mcafee防火墙 win11关闭迈克菲杀毒软件的方法
- win11系统0x00000133蓝屏怎么解决
- win11系统的22000版本怎么升级
- Win11 A卡如何自定义分辨率 Win11 A卡自定义分辨率的方法
- Win11如何强制解绑Edge和Bing
- Win11更新后开机一直转圈是什么问题
- win11笔记本电脑如何查看电池损耗和健康度
- win11电脑亮度怎么调节 第三方工具一键调整win11显示器亮度的方法