Win11 23H2如何用U盘安装?U盘安装Win11 23H2系统教程
Win11 23H2是Win11最新更新版本,将优化系统的性能和效能,增强系统的流畅性和相应速度。有用户没有接收到系统更新推送,就想要直接用U盘来安装Win11 23H2版本,那么怎么制作U盘启动安装Win11 23H2系统?我们来看看吧。
准备工作:
1. 一台正常联网可使用的电脑。
2. 一个大于8GB的空U盘。
3. 下载系统之家装机大师。
U盘安装Win11 23H2系统教程:
1. 退出安全软件,运行“系统之家装机大师”查看注意事项,点击“我知道了”。
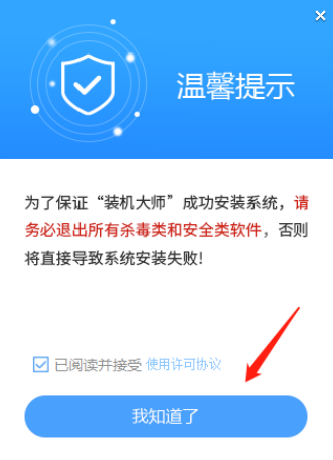
2. 选择“U盘启动”点击“开始制作”。
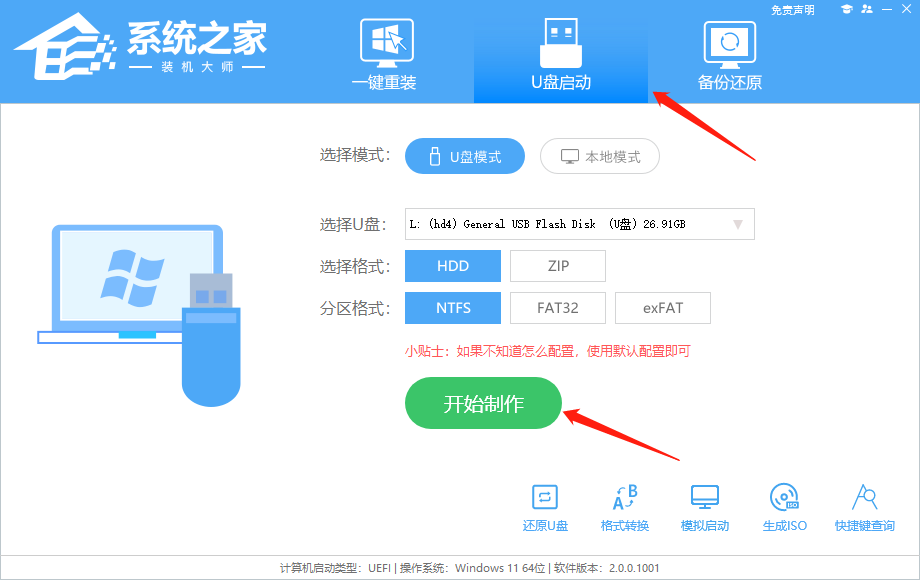
3. 跳出提示备份U盘内重要资料,如无需备份,点击“确定”。
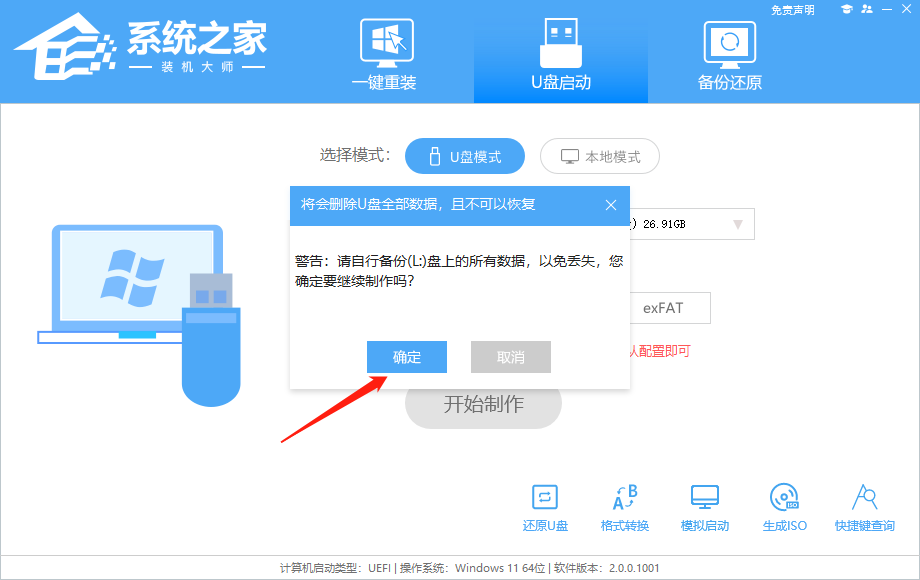
4. 选择自己想要安装的系统镜像,点击“下载系统并制作”。
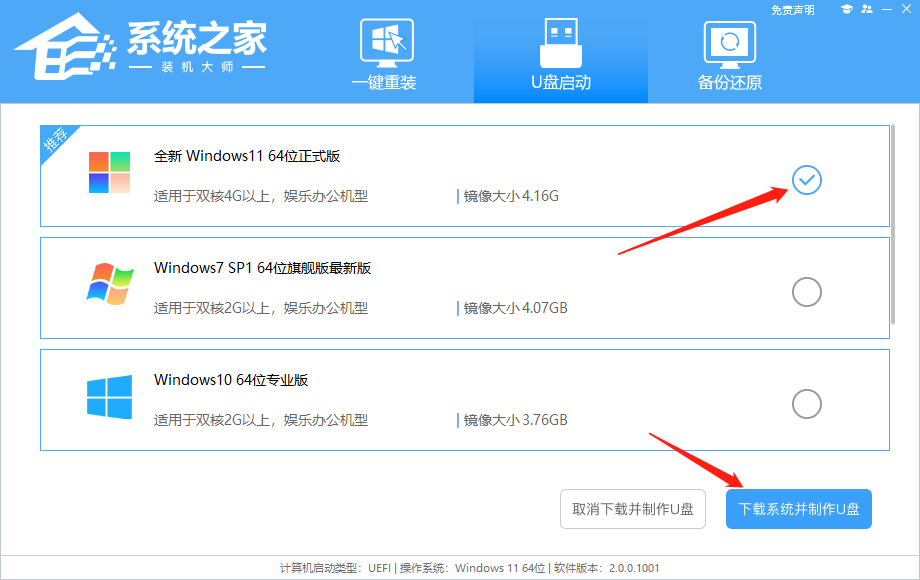
5. 正在下载U盘启动工具制作时所需的组件,请耐心等待。
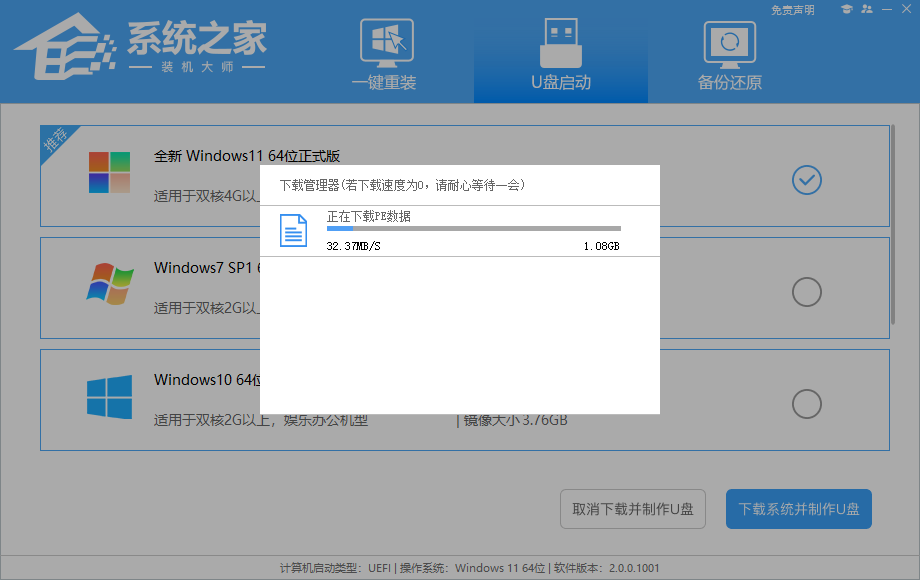
6. 正在下载系统镜像,请勿关闭软件。
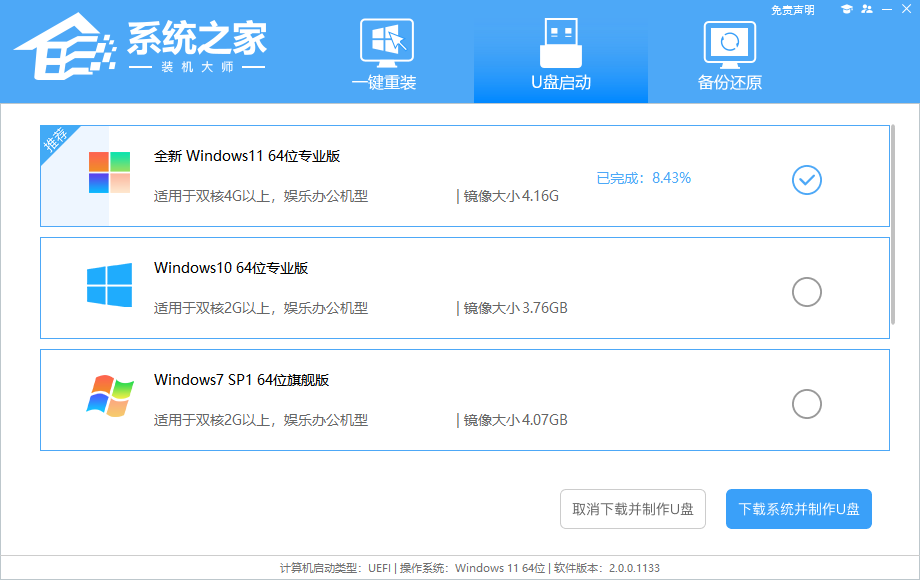
7. 正在制作U盘启动工具。
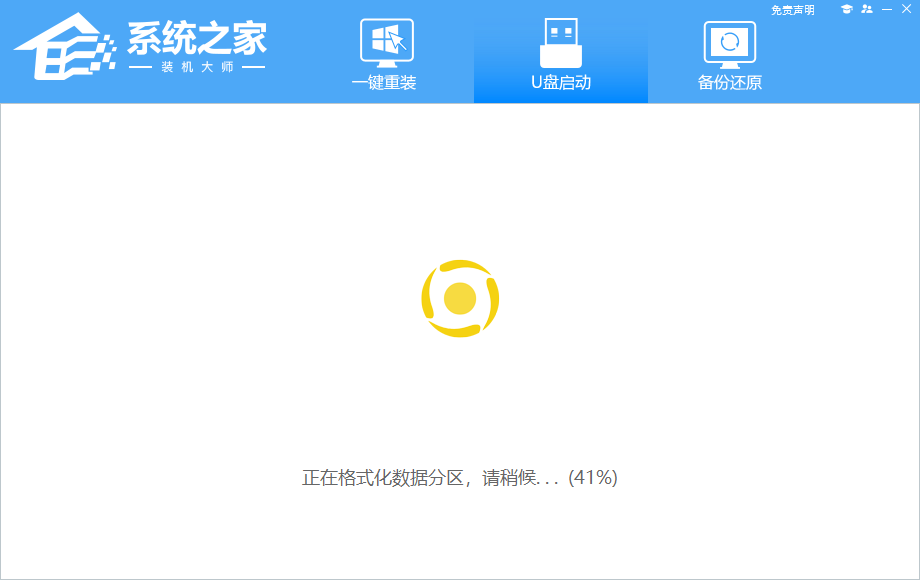
8. 正在拷备系统镜像至U盘。
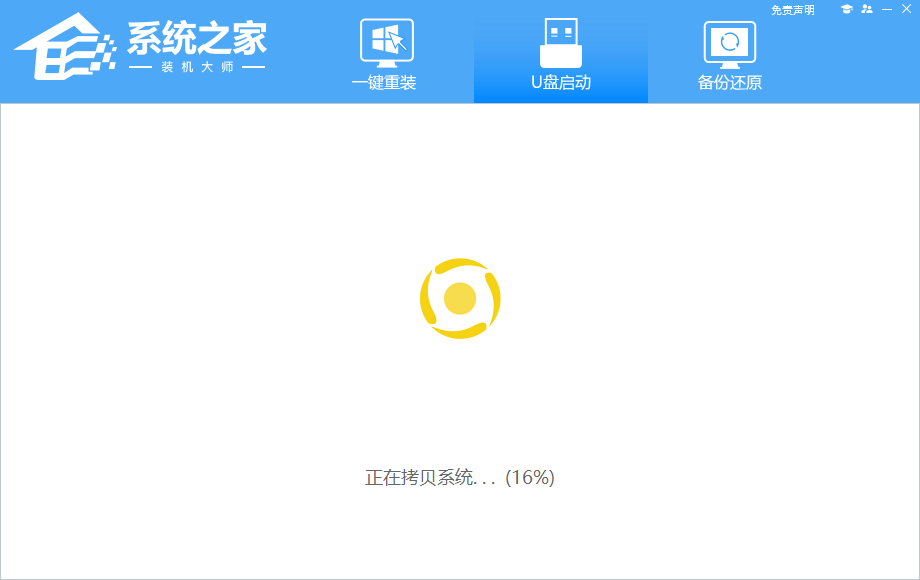
9. 提示制作完成,点击“确定”。
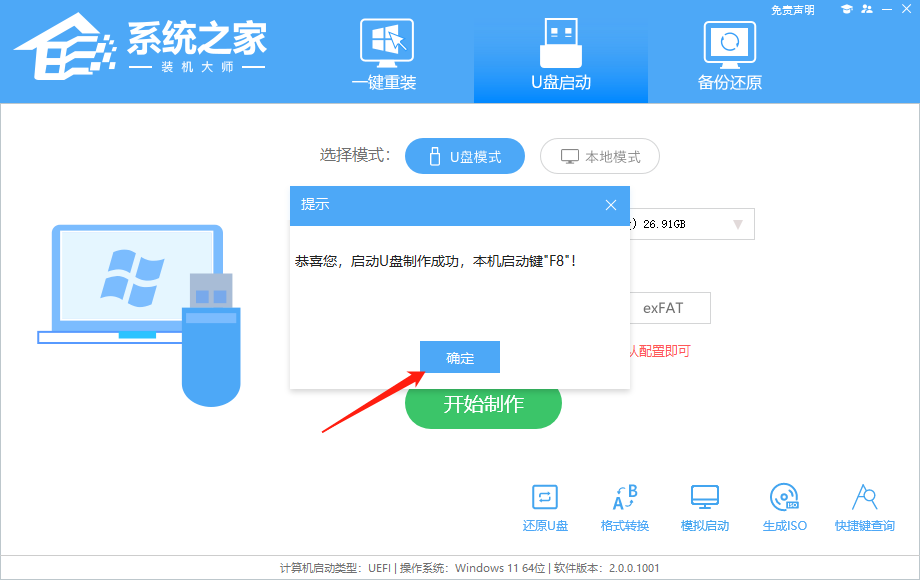
10. 选择“模拟启动”,点击“BIOS”。
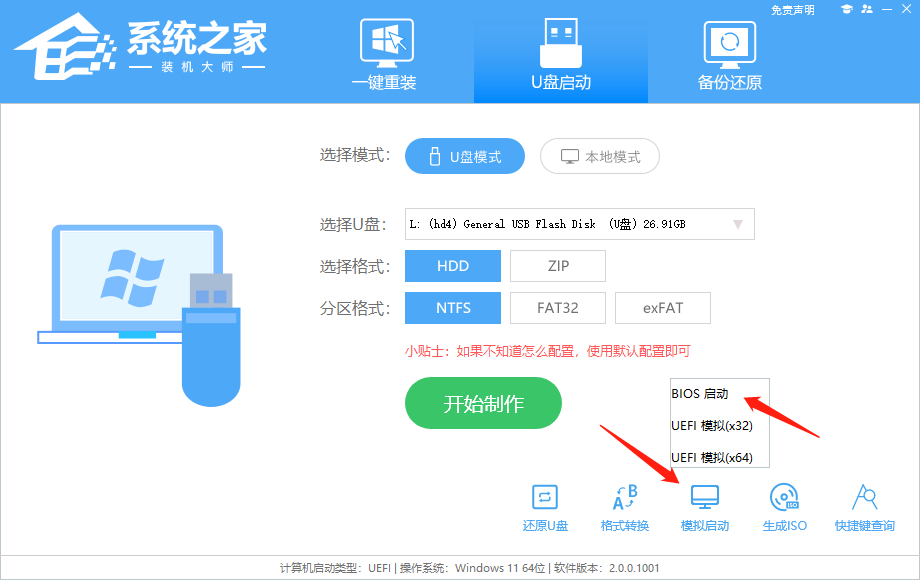
11. 出现这个界面,表示系统之家装机大师U盘启动工具已制作成功。
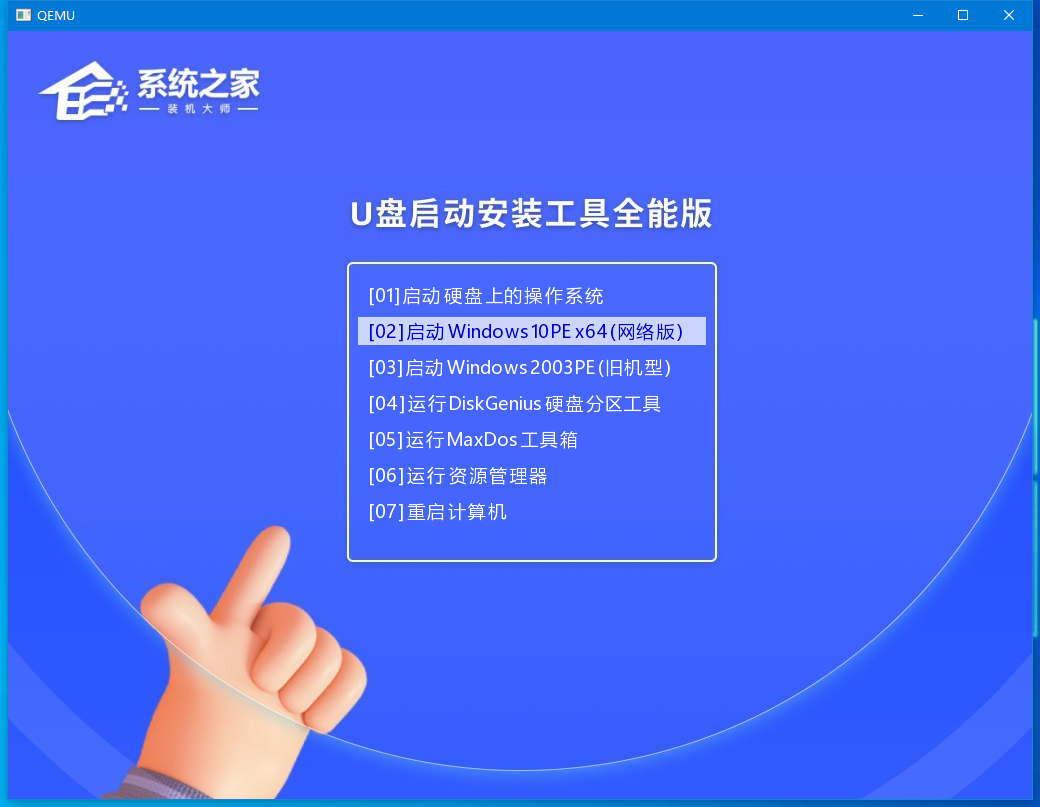
U盘装Win11:
1. 查找自己电脑主板的U盘启动盘快捷键。
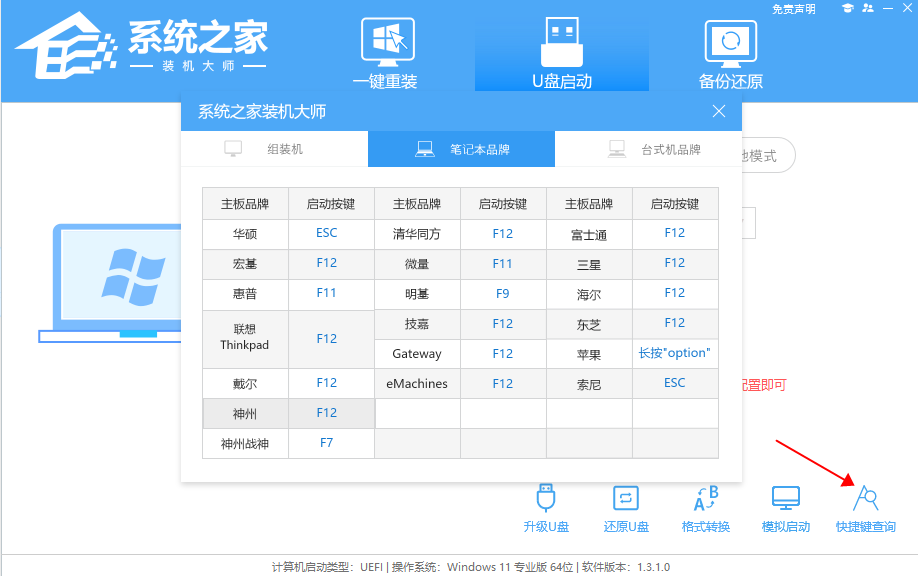
2. U盘插入电脑,重启电脑按快捷键选择U盘为第一启动项。进入后,键盘↑↓键选择第二个【02】启动Windows10PEx64(网络版),然后回车。
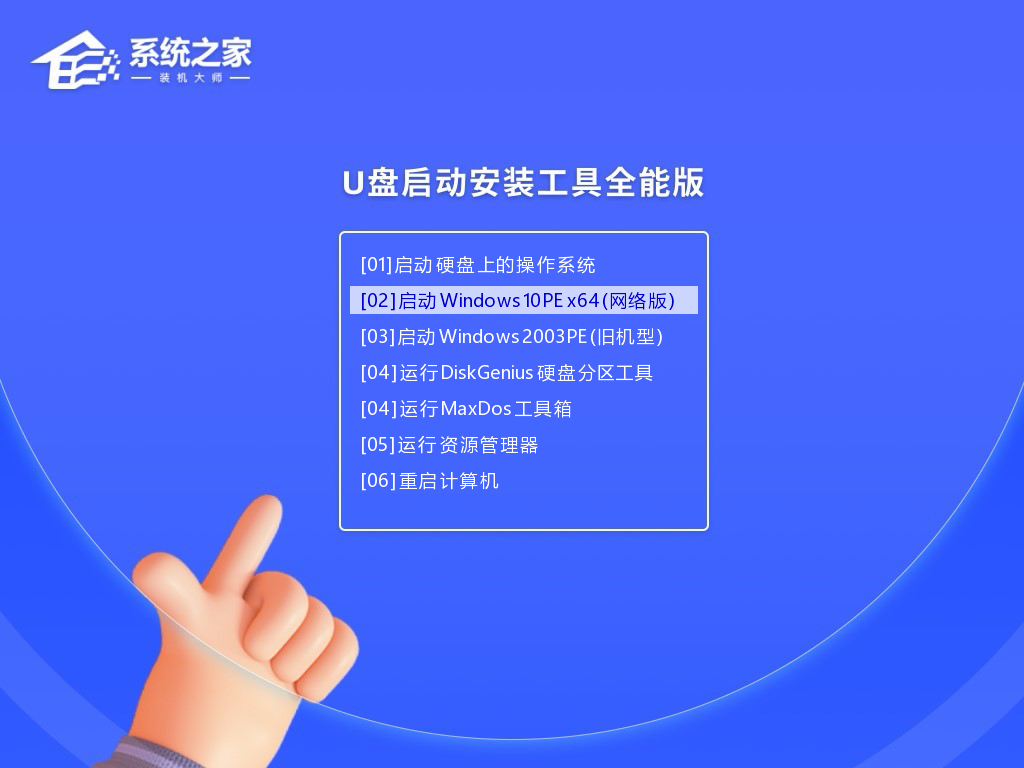
3. 进入PE界面后,点击桌面的一键重装系统。
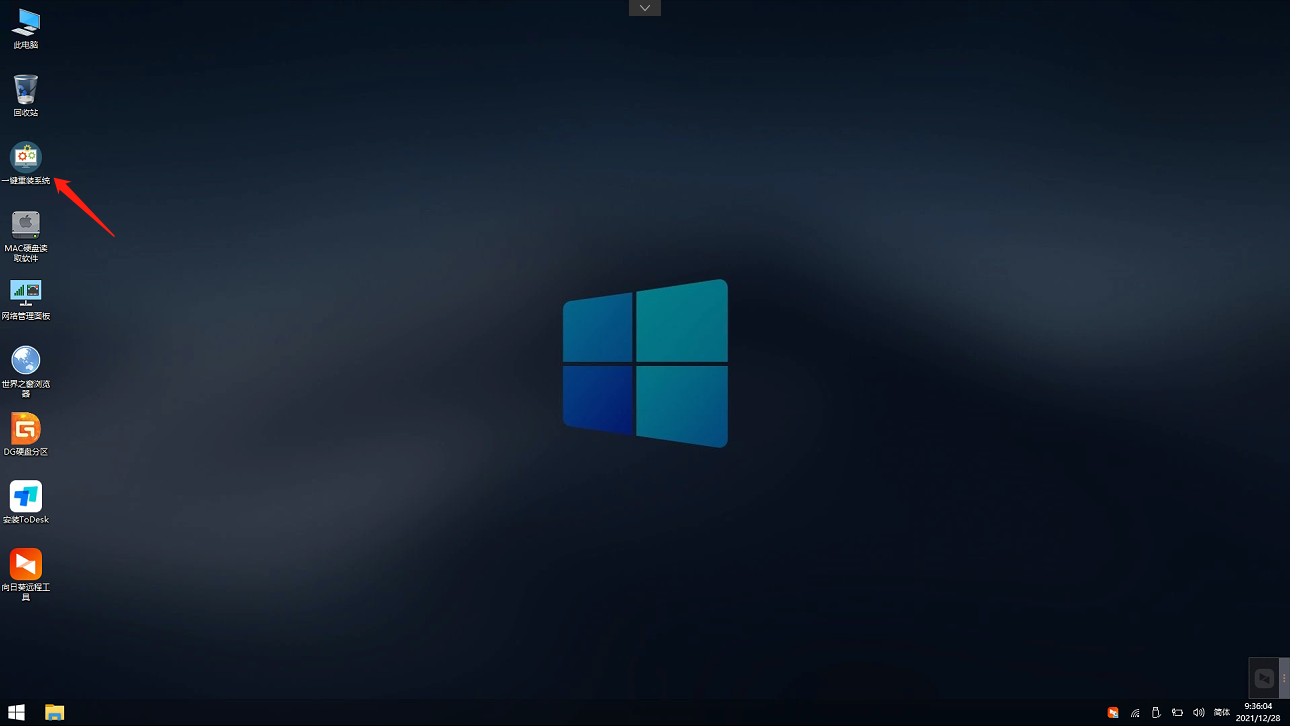
4. 打开工具后,点击浏览选择U盘中的下载好的系统镜像ISO。选择后,再选择系统安装的分区,一般为C区,如若软件识别错误,需用户自行选择。
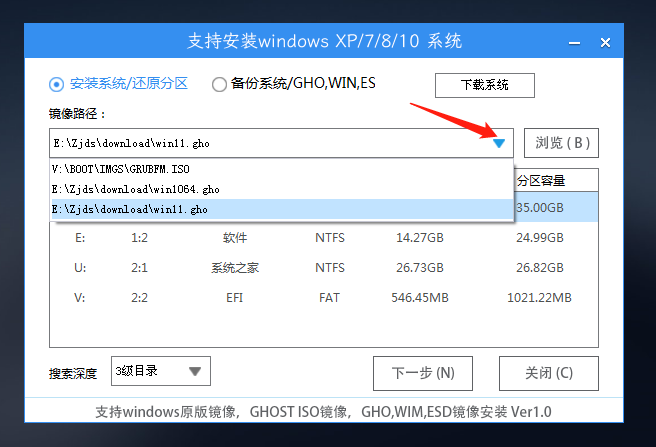
5. 选择完毕后点击下一步。
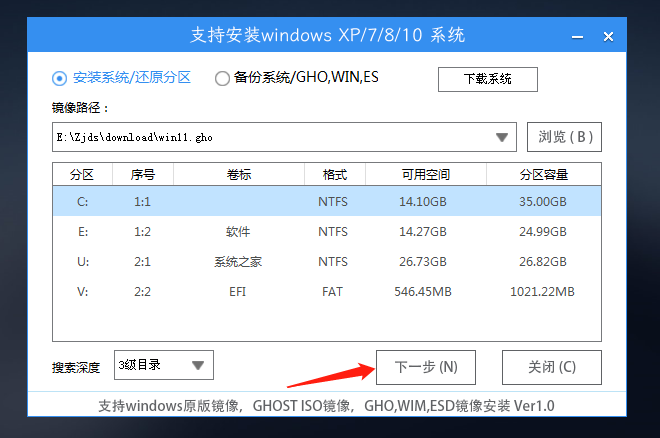
6. 此页面直接点击安装即可。
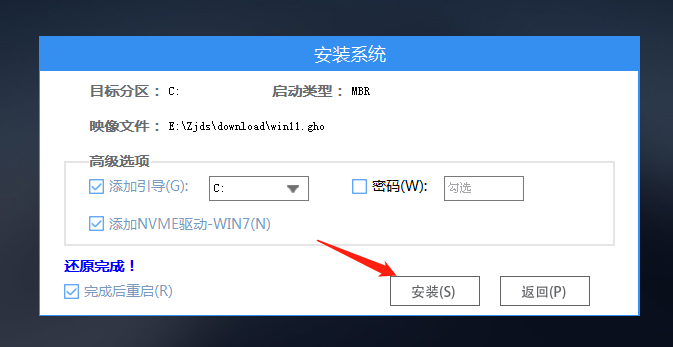
7. 系统正在安装,请等候。
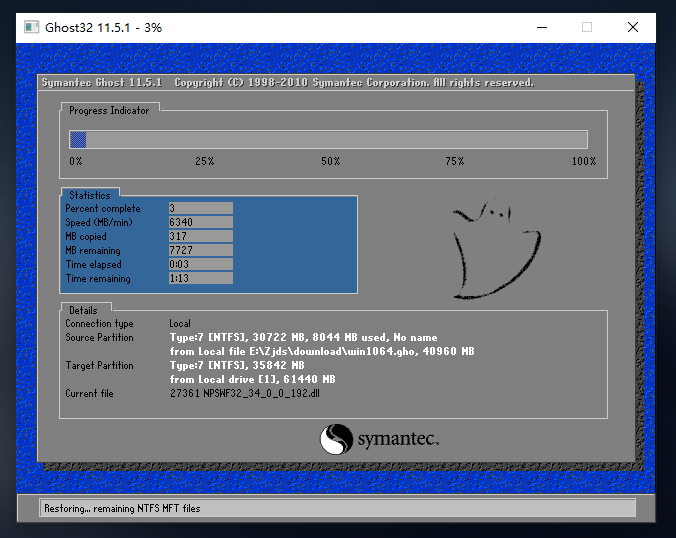
8. 系统安装完毕后,软件会自动提示需要重启,并且拔出U盘,请用户拔出U盘再重启电脑。
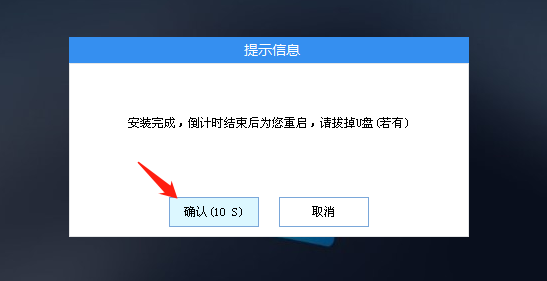
9. 重启后,系统将自动进入系统安装界面,到此,装机就成功了!
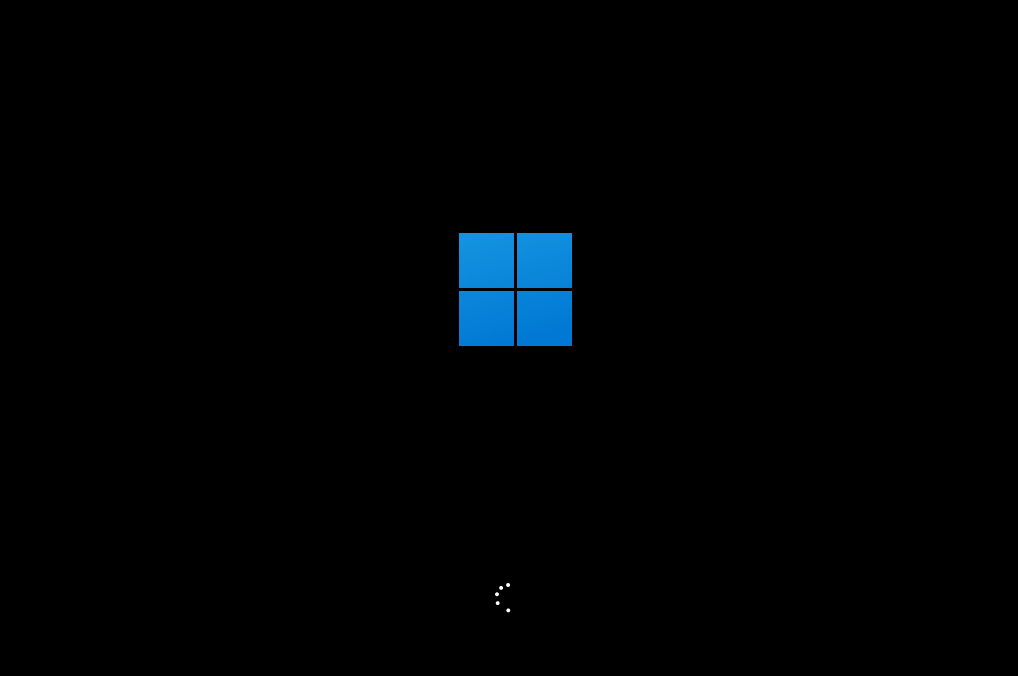
以上就是系统之家小编为你带来的关于“U盘安装Win11 23H2系统教程”的全部内容了,希望可以解决你的问题,感谢您的阅读,更多精彩内容请关注系统之家官网。
相关文章
- 更新Win11 23H2网络打印机报错0x00000032的解决方法
- Win11 23H2怎么退回Win10系统
- Win11 23H2无法退回Win10怎么办-Win11 23H2回退不了Win10的解决方法
- 电脑免费升级Win11 23H2系统的两种方法
- 教你两种Win7升级Win11 23H2技巧
- Win11 23H2如何设置透明任务栏
- Win11 23H2资源管理器主文件夹的删除方法
- Win11 23H2更新失败错误码0x80244022的解决方法
- Win11 23H2有什么功能-Win11 23H2系统功能介绍
- Win11 23H2无法通过你登录时使用的帐户安装某些更新的解决方法
- 能收到23H2更新提示,就是无法更新的三种解决方法
- Win11 23h2无法连接wifi怎么办
- Win11 23H2版本聚焦壁纸不能自动更新的两种解决方法
- 在Win11 23H2启用文件资源管理器多标签页的方法
- Win11 23H2服务优化设置的方法
- 安装Win11 23H2提示此版本的Windows不支持该处理器的解决方法