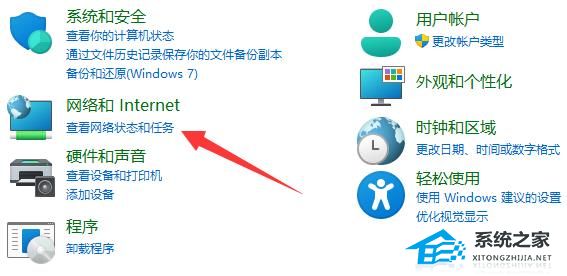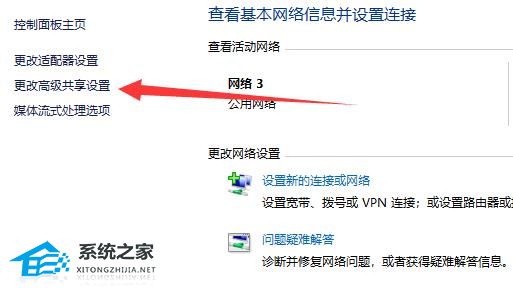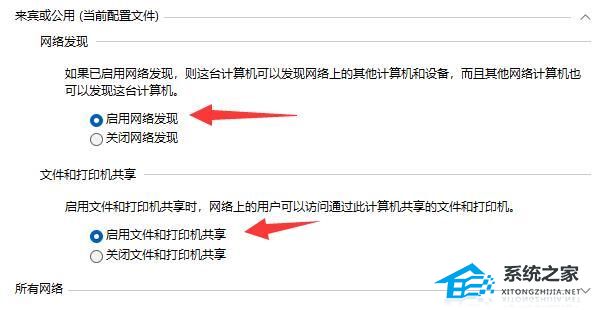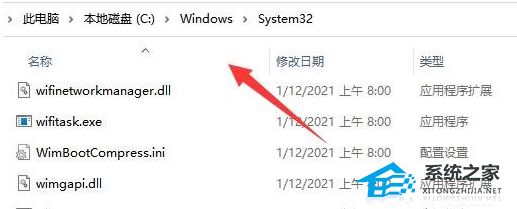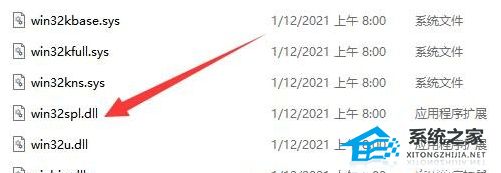Win11无法连接Win10共享打印机的三个解决方法
大家好啊,我来跟大家分享一下如何解决Win11电脑连接Win10共享打印机的问题啦!如果你也遇到了这个问题,就跟着我一起来看看吧! 首先呢,我们来试试这个方法:先检查一下你的网络连接是否正常,然后再尝试重新启动一下你的Win11电脑和Win10电脑,有时候这样就可以解决问题啦! 如果上面的方法不行的话,那我们再来试试这个方法:打开你的Win11电脑,然后找到“设置”选项,接着点击“设备”选项,再选择“打印机和扫描仪”,最后点击“添加打印机或扫描仪”,然后按照提示操作就可以了! 最后,还有一个小技巧可以试试哦:在Win11电脑上右键点击你要连接的打印机,然后选择“打印机属性”,接着点击“高级”选项卡,再勾选“使用端口”选项,最后点击“确定”按钮即可! 以上就是小编给大家分享的三种简单又有效的解决方法啦,相信大家只要按照这些步骤操作,就可以成功地连接上Win10共享打印机啦!
Win11无法连接Win10共享打印机:
方法一:
1. 打开运行,输入“appwiz.cpi”。
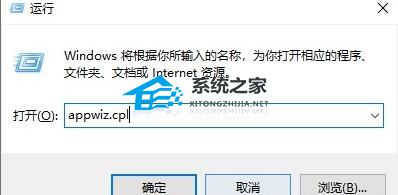
2. 点击左上角的“查看已安装的更新”。
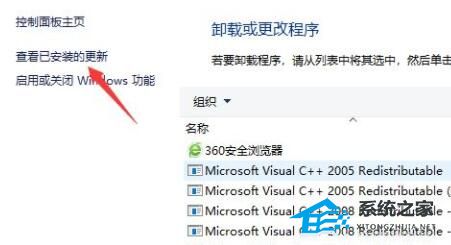
3. 最后卸载图示的一系列更新补丁就可以了。
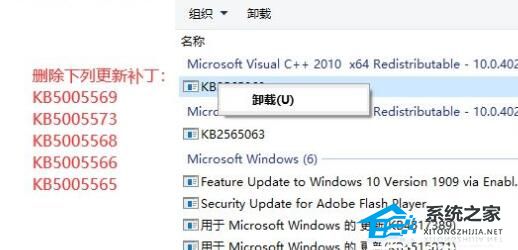
方法二:
1. 打开“控制面板”,点击“查看网络状态和任务”。
2. 点开左边“更改高级共享设置”。
3. 将“网络发现”和“打印机共享”都启用并保存修改。
方法三:
1. 打开此电脑,进入C盘的【C:WindowsSystem32】位置。
2. 找到【win32spl.dll】文件,将它备份到其他位置去。
3. 然后右键开始菜单,打开“运行”。
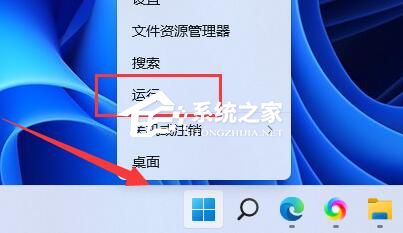
4. 接着在其中输入“regedit”,回车运行。
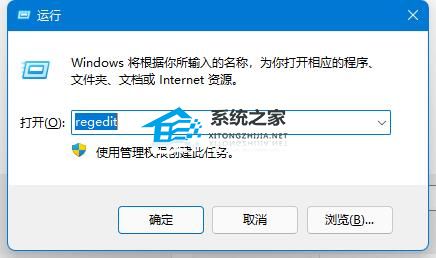
5. 然后进入注册表的“计算机HKEY_LOCAL_MACHINESYSTEMCurrentControlSetControlPrint”位置。
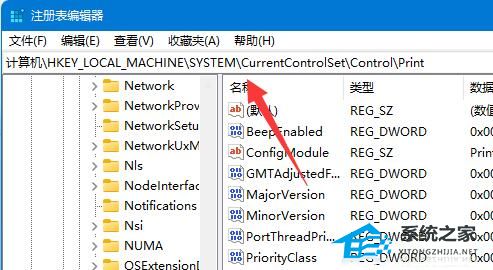
6. 再点击右边空白处,选择新建一个“DWORD”值。
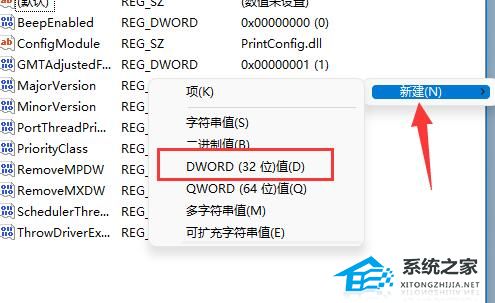
7. 最后将他改名为“RpcAuthnLevelPrivacyEnabled”,并双击打开修改数值为“0”即可。
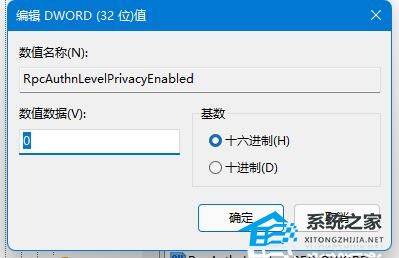
以上就是系统之家小编为你带来的关于“Win11无法连接Win10共享打印机的三个解决方法”的全部内容了,希望可以解决你的问题,感谢您的阅读,更多精彩内容请关注系统之家官网。
相关文章
- Win11如何连接共享打印机?Win11连接别人的共享打印机的方法
- Win11找不到共享打印机如何解决?Windows搜索不到共享打印机解决教程
- Win11怎么连接别人的共享打印机?Win11连接他人共享打印机操作教学
- Win1122H2共享打印机连不上?有效解决Win11共享打印机连接失败
- Win11共享打印机无法连接怎么办?Win11共享打印机无法连接解决方法
- 共享打印机怎么设置 win11共享打印机的设置方法
- 共享打印机无法连接 win11系统共享打印机无法连接的解决方法
- Win11打印机怎么安装?Win11系统安装共享打印机教程
- Win11共享打印机709处理方法
- Windows11怎么共享打印机 Windows11共享打印机怎么设置
- Win11如何设置共享打印机?Win11设置共享打印机的方法
- Win11打印机怎么安装?Win11系统安装共享打印机教程
- Win11电脑连接共享打印机失败错误代码0x0000011b