Win1122H2共享打印机连不上?有效解决Win11共享打印机连接失败
当打印机只有少量的几台,而电脑有很多台的时候,可以把打印机共享让所有的电脑都能链接上打印机来使用,但是近期有用户给电脑升级到Win11之后,遇到了共享打印机连不上的情况,那么应该如何解决呢?我们来看看吧。
解决方法:
1、首先,打开此电脑,进入C盘的【C:\Windows\System32】位置;
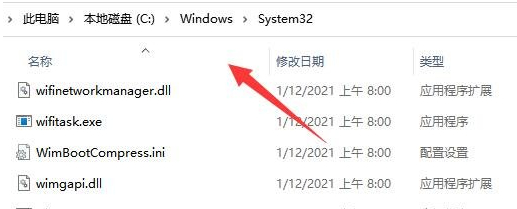
2、找到【win32spl.dll】文件,将它备份到其他位置去;
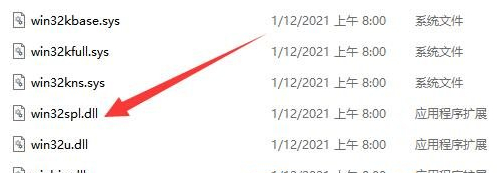
3、接着,按键盘上的【 Win + X 】组合键,或右键点击任务栏上的【开始图标】,在打开的隐藏菜单项中,选择【运行】;
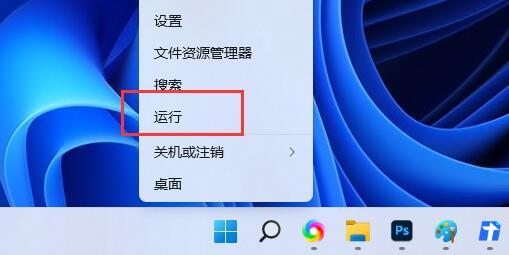
4、运行窗口,输入【regedit】命令,按确定或回车,可以打开注册表编辑器;
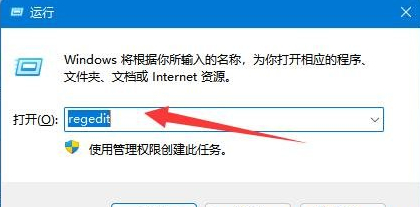
5、注册表编辑器窗口,依次展开到以下路径:
【计算机\HKEY_LOCAL_MACHINE\SYSTEM\CurrentControlSet\Control\Print】
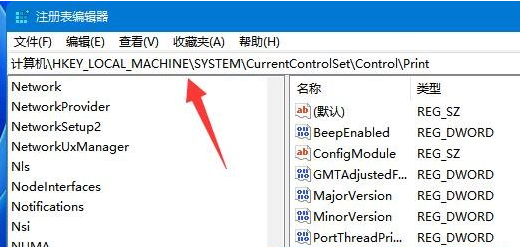
6、进入后,在右侧空白处,点击右键,新建【DWORD (32 位)值(D)】;
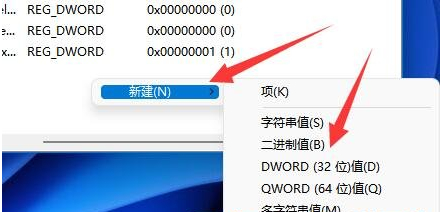
7、将这个值改名为【RpcAuthnLevelPrivacyEnabled】;
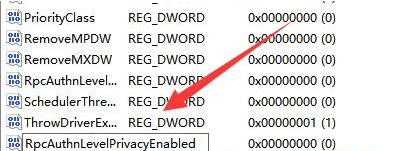
8、再双击打开【RpcAuthnLevelPrivacyEnabled】,编辑 DWORD (32 位)值窗口,将数值数据改为【0】,并点击【确定】保存,修改完成后,还需要重启电脑才能生效。
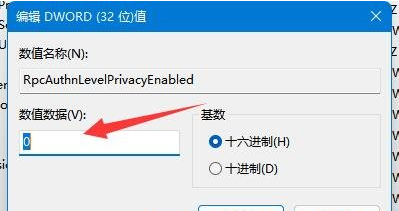
相关文章
- Win11 23H2更新错误0x8000ffff的有效解决方法
- Win11 23H2安装KB5031455更新失败0x800f0984
- Win11 23H2安装失败显示错误代码0x80073701【图解】
- Win11任务栏图标消失了怎么办
- Win11照片查看器无法显示怎么办
- 更新Win11 23H2后玩游戏卡顿的两个解决方法
- Win11无法修改组策略怎么办
- Win11安装u盘驱动成功但是不能识别怎么办
- Win11怎么禁止自动安装软件
- Win11 23H2和22H2哪个更稳定?选哪个版本好?
- Win11 23H2和22H2哪个好?Win11 23H2和22H2区别
- Win11 23H2更新失败错误代码0x8007000D的解决方法
- Win11 23H2怎么样?Win11 23H2有必要更新吗?
- Win11 23H2好用吗?Win11 23H2值得更新吗?
- Win11更新补丁KB5031455安装失败的解决方法
- Win11 23H2如何卸载更新补丁-Win11强制卸载补丁KB5031455的方法