Win11找不到共享打印机如何解决?Windows搜索不到共享打印机解决教程
使用共享打印机,用户可以从自己的计算机上发送打印任务,并将其发送到网络上的共享打印机进行打印,但是有用户遇到了Windows搜索不到共享打印机的情况,这可能是由于我们没有开启共享打印机,下面一起来看看应该怎么解决吧。
解决方法如下:
1、首先点击开始菜单,打开“设置”。
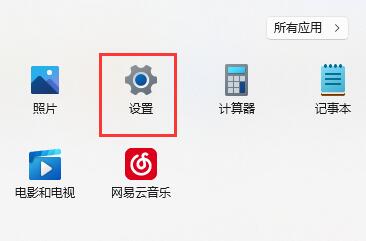
2、接着点击左侧栏的“蓝牙和其他设备”。
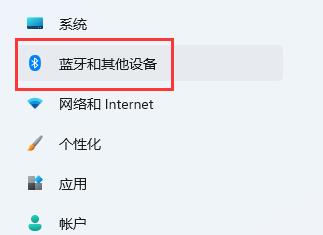
3、然后打开右侧的“打印机和扫描仪”。
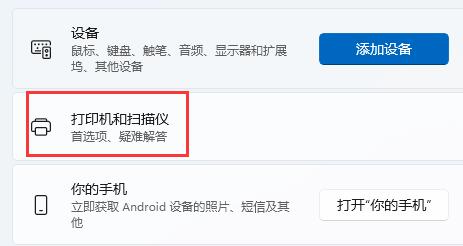
4、再找到想要共享的打印机,点击进入。
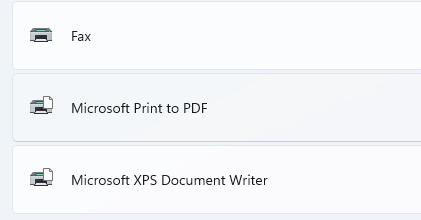
5、进入后,再打开“打印机属性”。
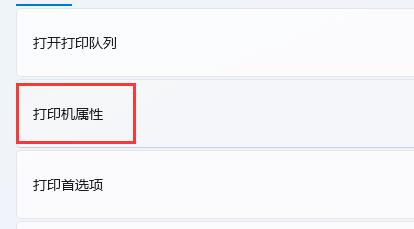
6、在属性面板中,点击上方“共享”选项卡。
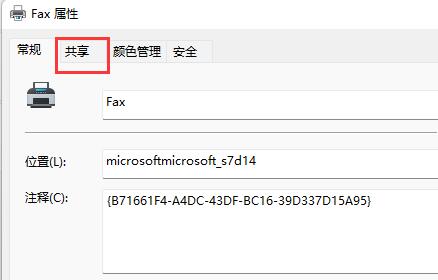
7、进入后,勾选“共享这台打印机”并保存。
8、保存后,其他电脑只要连接同一个局域网就可以共享这台打印机了。
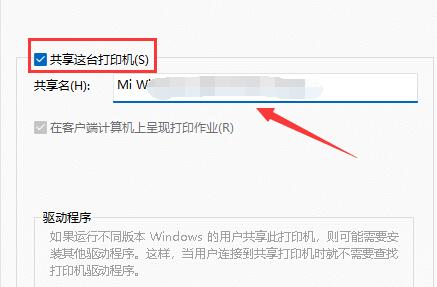
相关文章
- Windows聚焦图片不自动更新怎么办-Win11聚焦壁纸总是不更新的解决方法
- Win11微软商店提示无法安装此应用程序怎么办
- Win11系统正版大合集
- 如何下载正版Win11-微软Windows11正式版下载推荐
- 目前公认最流畅的Win11精简版下载推荐
- 个人安装Win11哪个版本好用-个人安装Win11系统版本推荐
- Win11哪个版本玩游戏最流畅-Win11适合玩游戏的版本推荐
- Win11搜索不到蓝牙耳机设备怎么办
- Win11如何重启系统备份
- Win11双屏如何设置使用不同的壁纸
- Win11检查更新灰色无法更新?
- 最新电脑系统Win11免激活纯净版下载大全
- 真正纯净版Win11系统下载-Win11系统纯净镜像下载大全
- 三种开启/禁用Win11休眠模式的技巧
- 最好用的Win11 22621版本下载推荐
- 免费下载!Windows11 23H2 22631正式版下载合集