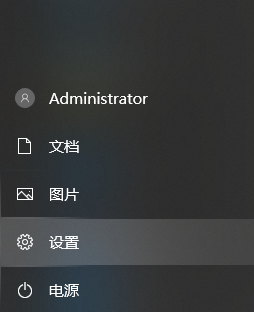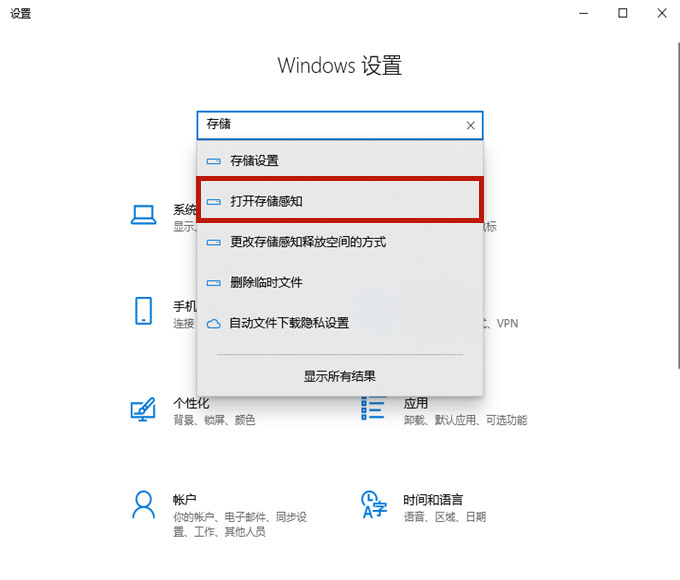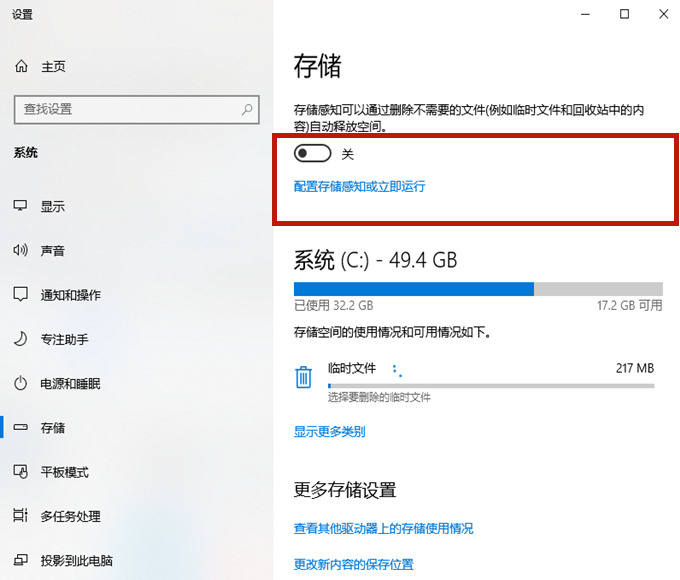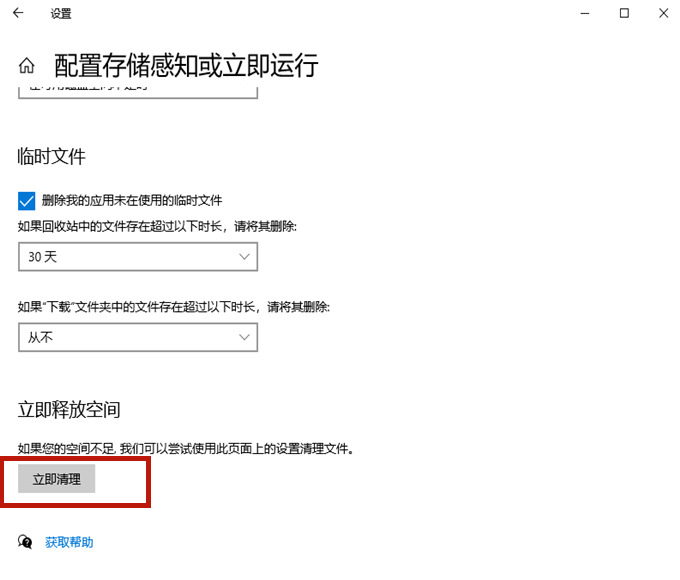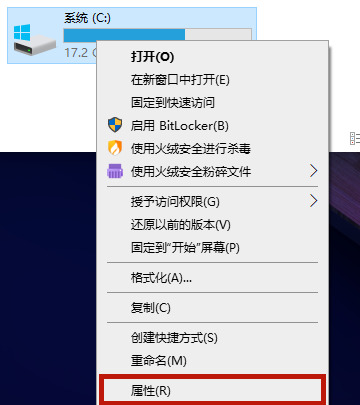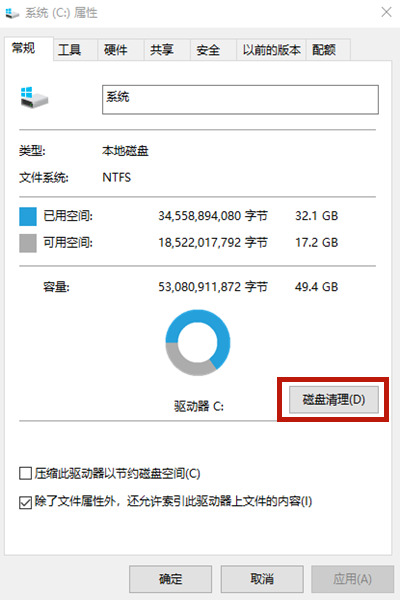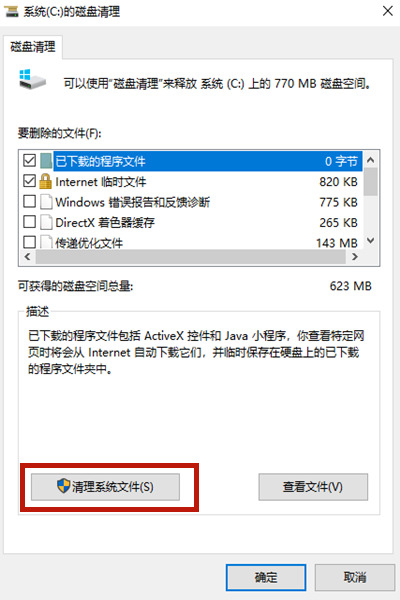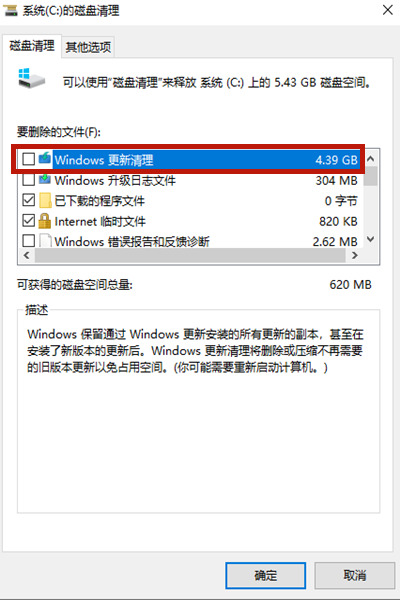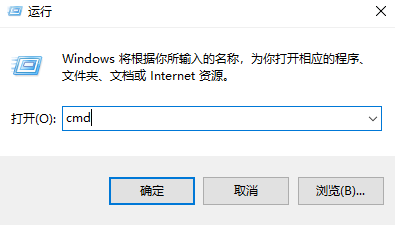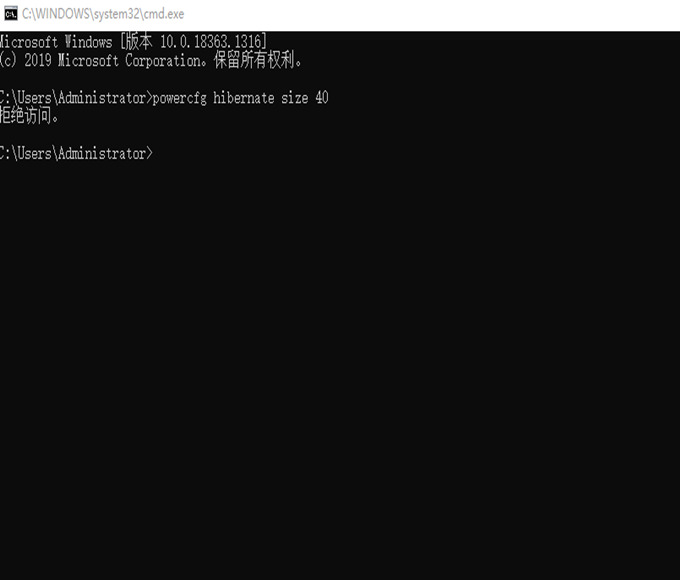Win10怎样清理电脑c盘无用的东西?不影响系统彻底清理c盘
C盘如果不定期清理的话,无用的文件就会越来越多,会导致电脑的运行速度变慢。但是很多用户不知道如何才能清理C盘,有些文件删除了不知道会不会影响系统,那么以下小编就教大家三种方法,教大家如何不影响系统彻底清理c盘。
方法一、清理无用文件
1、点击【开始】菜单的【设置】功能;
2、在设置功能页面输入【存储】,选择【打开存储感知】;
3、将存储开关打开,然后点击进入【配置存储感知或立即运行】;
4、点击【立即清理】,系统就会自动清理电脑c盘中无用的文件了。
方法二、清理老系统包
1、鼠标右键点击【c盘】,选择【属性】;
2、在c盘的属性当中点击【磁盘清理】;
3、进入磁盘清理页面以后选择【清理系统文件】,会跳转到新页面;
4、在新页面当中勾选【windows更新清理】或【以前的windows安装】,之后点击【确定】就可以了。
方法三、清除休眠文件
1、使用【win+r】打开电脑的运行功能,输入【cmd】,并点击【确定】;
2、在cmd命令窗口内输入【powercfg hibernate size 40】就可以清除系统的休眠文件了。如果系统提示拒绝访问,那么可以查看这篇攻略:win10cmd指令提示拒绝访问的解决方法。
总结
以上就是三种帮助win10用户深度清理c盘的方法了,你学会了吗,快来清理一下你的C盘吧!