Win10电脑怎么快速清理C盘?教你一招快速清理C盘垃圾文件
许多用户在使用电脑的时候,经常会看到自己的C盘爆满,而且经常变红,这是什么情况呢。其实我们在使用电脑的过程中经常会产生一些缓存文件,而这些文件默认存储位置就是C盘,下面小编就教教大家怎么清理吧!
操作方法:
1、在电脑上点击 win 键,在系统左侧会弹出一个对话框,点击如图所示位置中的 设置,即可进入系统设置。
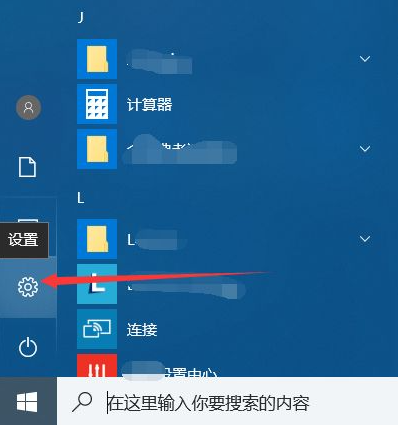
2、在弹出的系统设置窗口中,点击图示位置中的 系统 选项,在该选项中,主要内容为:显示器、声音、通知、存储等相关设置。
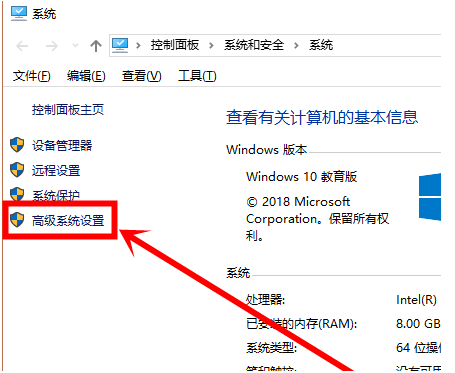
3、在系统设置中,点击系统左侧的导航栏中的 存储 设置,即可进入系统储存相关设置。
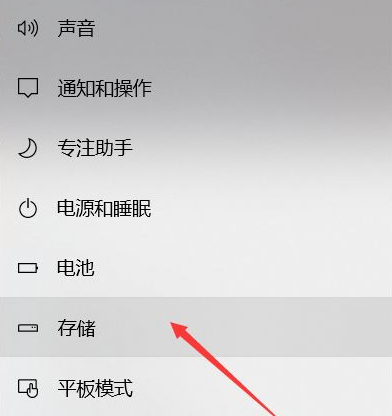
4、在存储中,可以查看本地存储目前的占用情况,如图所示,点击图示位置中的 C盘 ,即可进入查看C盘的具体情况,这里可以看出,主要内存占用情况为应用程序和临时文件占用较大。
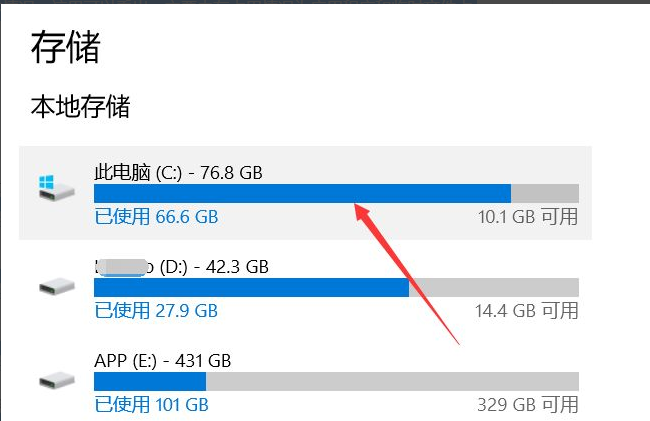
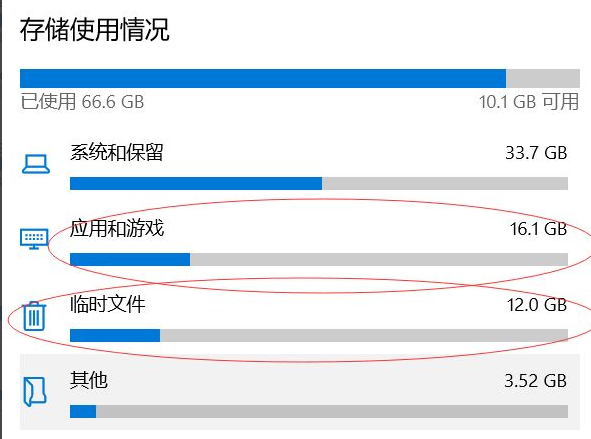
5、存储感知是系统更新才出来的功能,这里打开该功能,即可在需要清理垃圾时,就会自动提示需要清理垃圾。点击下方的 立即释放空间 即可进入空间释放程序。
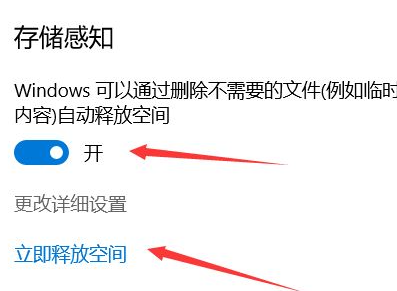
6、点击上图中的 立即释放空间 之后,即可搜索系统C盘空间储存在的垃圾。如下图所示,已经搜索出2G+的垃圾。这里需要注意的是,回收站和以往的windows安装勾选,勾选上,点击上方的 立即清理 ,即可对垃圾进行清理。
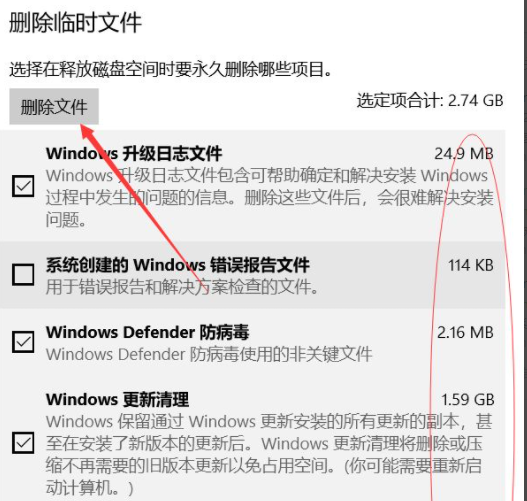
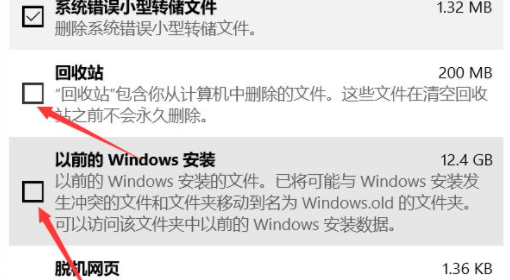
以上就是win10清理c盘的方法了,希望对大家有帮助。
相关文章
- 如何重装雨林木风Win10系统?一键重装雨林木风Win10的方法
- Win10指纹登录不能用怎么办?Win10指纹登录不能用的解决方法
- Win10字体大小怎么设置?Win10字体大小设置方法
- 新手必看的Win10基本操作技巧有哪些?
- 电脑休眠后wifi连不上怎么办?电脑休眠后wifi连不上的解决方法
- Win10没有恢复选项怎么重置电脑?Win10没有恢复选项重置电脑的方法
- Win10系统五分钟就关闭屏幕怎么办?
- Win10连接共享打印机错误709怎么办?Win10连接共享打印机错误709解决方法
- Win10提示你的账户已被停用怎么办?【已解决】
- Window10电脑任务栏怎么还原到下边?Win10任务栏还原到下边方法
- 电脑重置卡在62不动了怎么办?Win10重置卡在62%的解决方法
- 笔记本电脑如何重装Win10专业版系统?
- Win10暂停更新还是会更新怎么办?Win10关闭更新后仍然更新的解决方法
- Win10无法加载驱动怎么办?Win10中加载驱动失败的解决方法
- Win10怎么关闭vbs?Win10系统关闭vbs的方法
- Win10账户头像设置失败怎么办?Win10账户头像设置失败的解决方法