Win11gpedit.msc找不到的解决方法
近期有用户在电脑中按Win+R想要打开并运行Gpedit.msc,但是却遇到了系统提示找不到,或者是丢失的情况,对此十分头疼不知该如何解决,其实这一情况很常见,以下小编带来了有效的方法分享,我们来看看吧。
方法一:
1、首先按下快捷键“win+r”打开运行,输入:notepad。
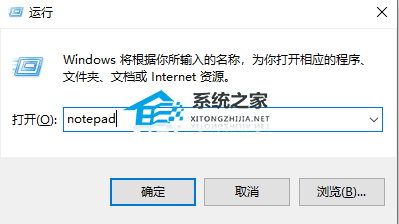
2、之后可以进入记事本,输入代码:
@echo off
pushd "%~dp0"
dir /b %systemroot%\Windows\servicing\Packages\Microsoft-Windows-GroupPolicy-ClientExtensions-Package~3*.mum >gp.txt
dir /b %systemroot%\servicing\Packages\Microsoft-Windows-GroupPolicy-ClientTools-Package~3*.mum >>gp.txt
for /f %%i in ('findstr /i . gp.txt 2^>nul') do dism /online /norestart /add-package:"%systemroot%\servicing\Packages\%%i"
pause
3、然后将其进行保存,命名为“gpedit.bat”。
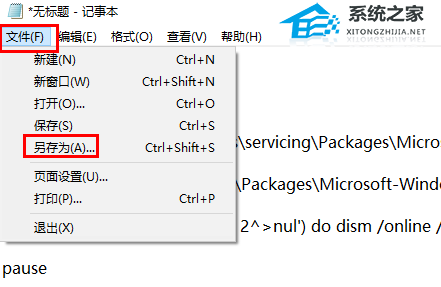
4、在保存的gpedit.bat记事本中右击选择“以管理员身份运行”。
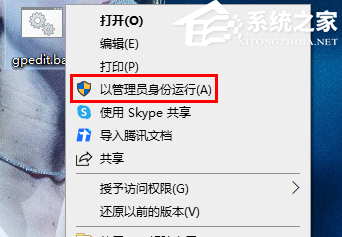
5、等到处理完成了之后,按下“win+r”打开运行,输入代码:gpedit.msc就好了。

方法二:
1、首先按下快捷键“win+r”打开运行,输入control。
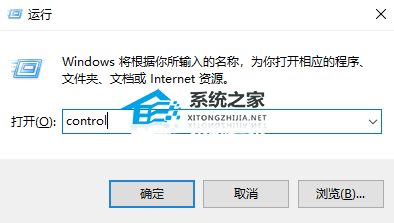
2、然后选择里面的“系统和安全”。
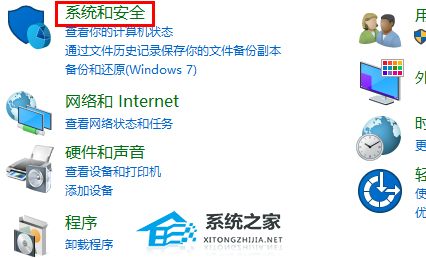
3、再点击下面的“系统”。
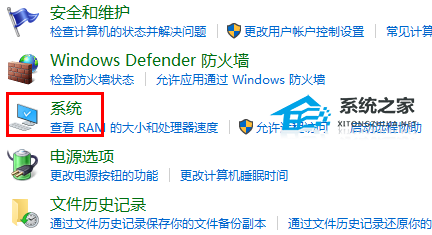
4、在系统右侧选择“高级系统设置”。
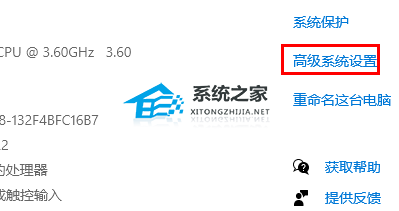
5、随后点击任务栏中的“高级”。
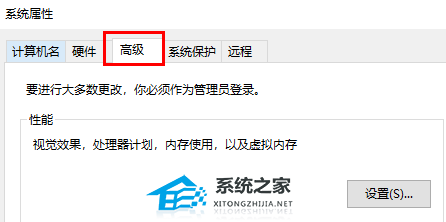
6、再去点击下面的“环境变量”。
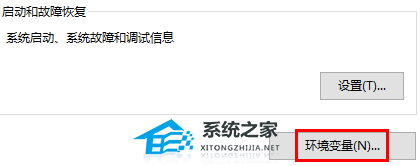
7、最后将下面环境变量下方的“path”中的变量修改为:%SystemRoot%\system32;%SystemRoot%;%SystemRoot%\system32WBEM即可。
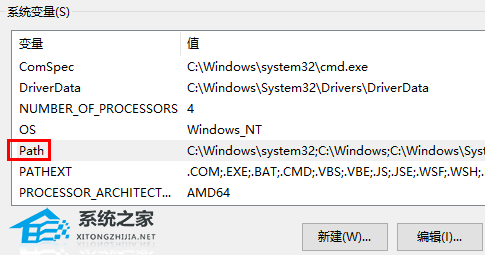
以上就是系统之家小编为你带来的关于“Win11gpedit.msc找不到的解决方法”的解决方法了,希望可以解决你的问题,感谢您的阅读,更多精彩内容请关注系统之家官网。
相关文章
- Windows聚焦图片不自动更新怎么办-Win11聚焦壁纸总是不更新的解决方法
- Win11微软商店提示无法安装此应用程序怎么办
- Win11系统正版大合集
- 如何下载正版Win11-微软Windows11正式版下载推荐
- 目前公认最流畅的Win11精简版下载推荐
- 个人安装Win11哪个版本好用-个人安装Win11系统版本推荐
- Win11哪个版本玩游戏最流畅-Win11适合玩游戏的版本推荐
- Win11搜索不到蓝牙耳机设备怎么办
- Win11如何重启系统备份
- Win11双屏如何设置使用不同的壁纸
- Win11检查更新灰色无法更新?
- 最新电脑系统Win11免激活纯净版下载大全
- 真正纯净版Win11系统下载-Win11系统纯净镜像下载大全
- 三种开启/禁用Win11休眠模式的技巧
- 最好用的Win11 22621版本下载推荐
- 免费下载!Windows11 23H2 22631正式版下载合集