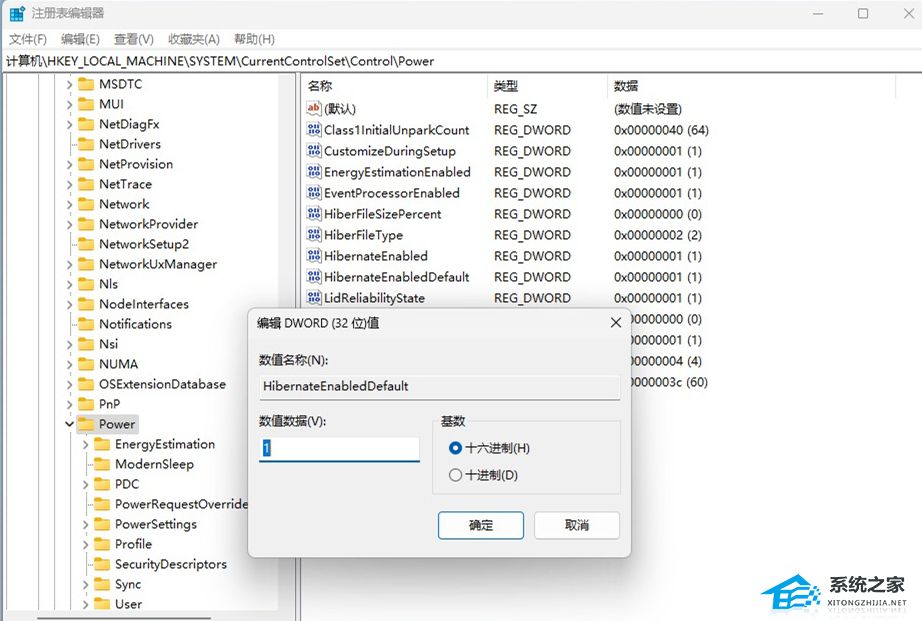三种开启/禁用Win11休眠模式的技巧
休眠模式真的是现在超级棒的待机功能啊!它既能保持电池续航,又能让你在长时间没用电脑之后,一下子就回到工作状态。在Win11里,咱们可以通过改注册表、控制面板设置,或者用命令行这些简单的方法,就能轻松地开启或关闭这个模式啦!
方法 1:通过控制面板启用或禁用 Windows 11 休眠模式
在Windows 11中,启用休眠模式的最快方法是通过控制面板中的电源选项菜单:
1. 按下Windows + R快捷键,打开「运行」,然后运行control打开「控制面板」。
2. 在「控制面板」中点击「硬件和声音」选项,然后点击「电源选项」下的「更改电源按钮的功能」。
3. 勾选「休眠」设置,并点击「保存更改」。
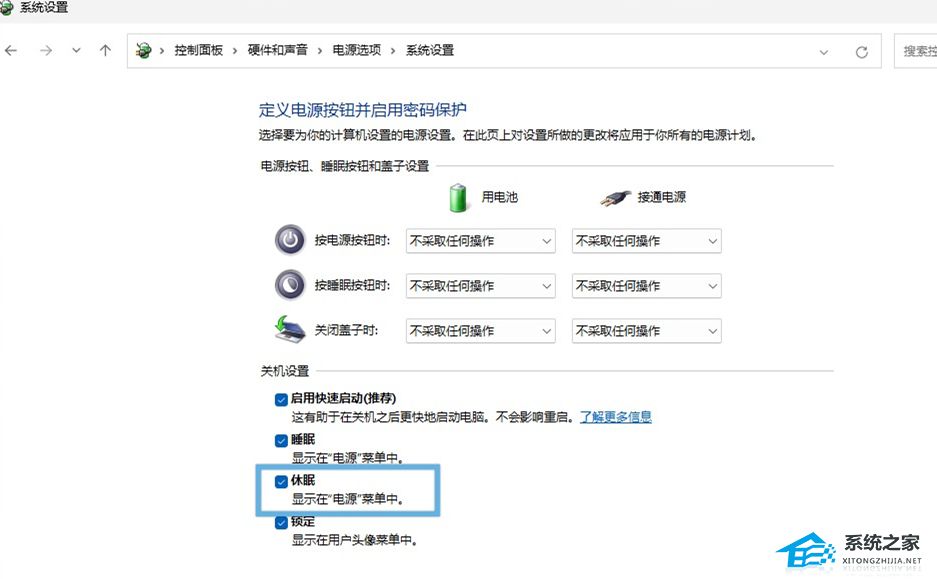
4. 设置完成后,在 Windows 11 中点击电源按钮时,「休眠」选项就出现在「关机」选项的上方。
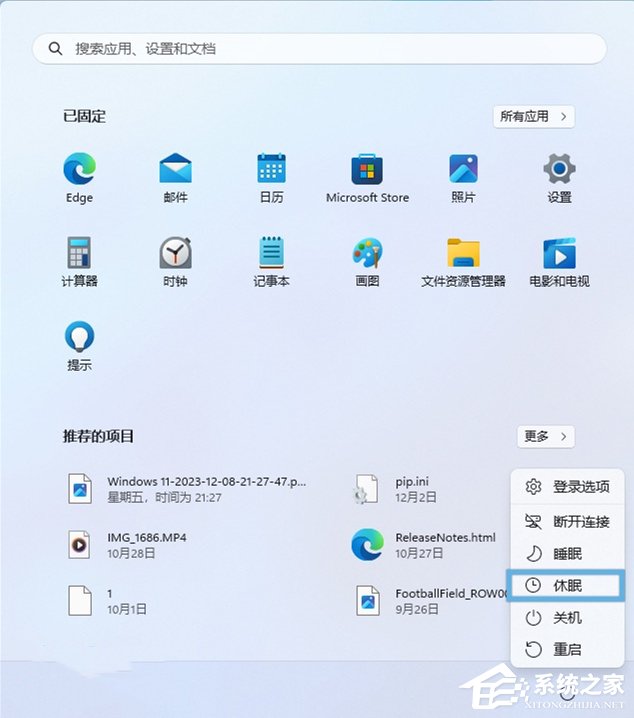
要禁用休眠模式,只需按上述步骤,并取消勾选「休眠」设置即可。
方法 2:更改注册表启用或禁用 Windows 11 休眠模式
启用休眠模式的另一种方法是调整注册表设置:
1. 使用Windows + R快捷键打开「运行」,执行regedit打开注册表编辑器。
2. 导航到以下路径:
HKEY_LOCAL_MACHINESYSTEMCurrentControlSetControlPower
3双击打开名为HibernateEableDefault的 DWORD (32-位) 值,将其十六进制值设置为1:
1 启用休眠模式
0 禁用休眠模式
方法 3:使用命令行启用或禁用 Windows 11 休眠模式
如果在 Windows 11 中缺少休眠文件,在「步骤 1」的电源选项菜单中可能找不到「休眠」选项。这可能由多种原因引起,例如:
a. 如果磁盘空间不足,Windows 可能会在低磁盘空间时删除该文件。
b. 某些系统清理工具也可能意外删除它。
c. 系统错误或文件损坏也可能导致休眠文件丢失。
如果遇到此类问题,可以按以下步骤重新创建休眠文件并启用 Windows 11 休眠模式:
1. 使用Windows + R快捷键打开「运行」,输入cmd,然后按下Ctrl + Shift + Enter以管理员权限启动「命令提示符」。
2. 执行以下命令启用休眠模式(会自动创建休眠文件):
powercfg /hibernate on
3. 执行以下命令指定(标准)休眠模式文件类型:
powercfg /h /type full
第一条命令用于启用休眠模式并创建休眠文件,而第二个命令用于配置类型和大小。
4. 现在,只需在「开始」菜单中点击电源菜单图标,你会发现休眠选项就在关机选项的上方。
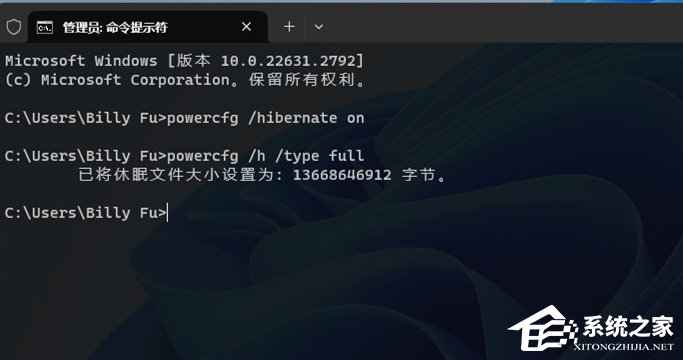
要通过命令行禁用休眠模式,可以执行以下命令来关闭并删除休眠文件:
powercfg -h off
以上就是系统之家小编为你带来的关于“三种开启/禁用Win11休眠模式的技巧”的全部内容了,希望可以解决你的问题,感谢您的阅读,更多精彩内容请关注系统之家官网。