Win11电脑亮度调节不了了怎么办?两种方法解决!
Win11电脑亮度调节不了了怎么办?在我们电脑的使用中,会将电脑的屏幕亮度调节到合适的亮度,避免加强眼部疲劳,但是近期有Win11用户想要对电脑屏幕调节时,发现调节不了,那么应该如何解决呢?我们来看看下面小编带来的两种方法吧。
方法一:
1、同时按下键盘“Win+R”打开运行。
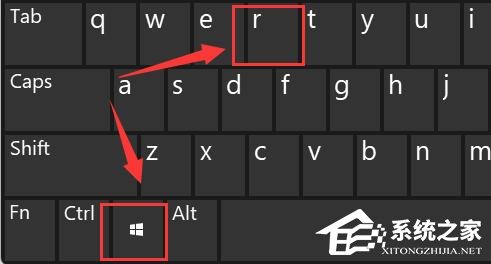
2、在其中输入“regedit”回车确定打开注册表。
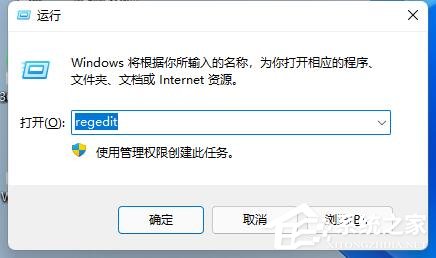
3、将“计算机\HKEY_LOCAL_MACHINE\SYSTEM\ControlSet001\Control\Class\{4d36e968-e325-11ce-bfc1-08002be10318}”复制进上方路径。
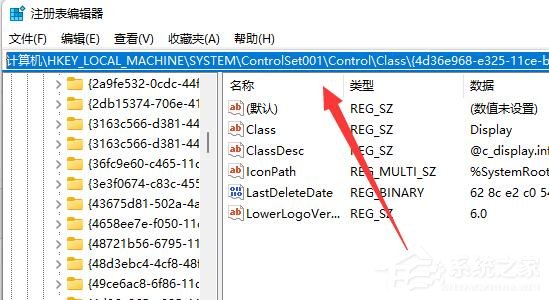
4、点击左边的“0000”文件夹,双击打开“FeatureTestControl”。
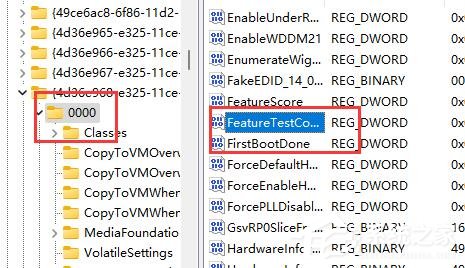
5、将数值数据更改为“ffff”,点击“确定”,再重启电脑即可正常调节亮度。
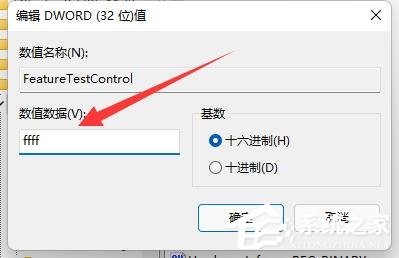
6、除了可以使用系统调节亮度外,我们也可以使用显示器自带的亮度调节功能哦。
方法二:
1、右键底部开始菜单打开“设置”。
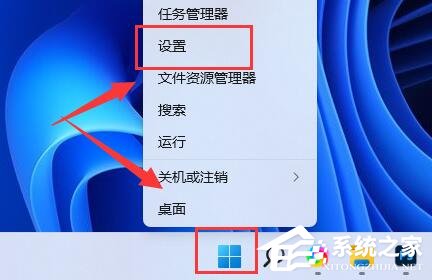
2、在左上角搜索“电源”,选择“显示所有结果”。
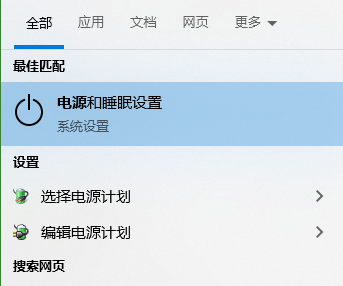
3、打开右边列表最下面的“编辑电源计划”。
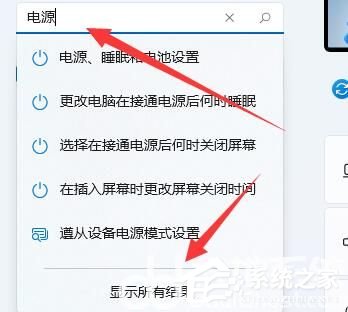
4、点开“更改高级电源设置”。
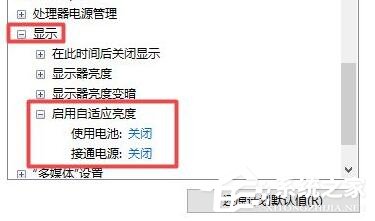
5、在显示选项下,将“启用自适应亮度”选项“关闭”就可以了。
相关文章
- Windows聚焦图片不自动更新怎么办-Win11聚焦壁纸总是不更新的解决方法
- Win11微软商店提示无法安装此应用程序怎么办
- Win11系统正版大合集
- 如何下载正版Win11-微软Windows11正式版下载推荐
- 目前公认最流畅的Win11精简版下载推荐
- 个人安装Win11哪个版本好用-个人安装Win11系统版本推荐
- Win11哪个版本玩游戏最流畅-Win11适合玩游戏的版本推荐
- Win11搜索不到蓝牙耳机设备怎么办
- Win11如何重启系统备份
- Win11双屏如何设置使用不同的壁纸
- Win11检查更新灰色无法更新?
- 最新电脑系统Win11免激活纯净版下载大全
- 真正纯净版Win11系统下载-Win11系统纯净镜像下载大全
- 三种开启/禁用Win11休眠模式的技巧
- 最好用的Win11 22621版本下载推荐
- 免费下载!Windows11 23H2 22631正式版下载合集