Win11全屏优化怎么关?Win11游戏禁用全屏优化的方法
全屏优化基本上类似于在无边框窗口模式下运行游戏或应用程序,由于会占据整个屏幕,能够给用户一种在全屏模式下运行的错觉。那么Win11全屏优化怎么关?在Windows中有两种方法禁用全屏优化,可以仅对特定的应用程序或者完全禁用全屏优化。我们来看看下面的Win11游戏禁用全屏优化方法吧。
方法一:
1、首先,按键盘上的【 Win + X 】组合键,或右键点击任务栏上的【Windows开始徽标】,在打开的右键菜单项中,选择【运行】;
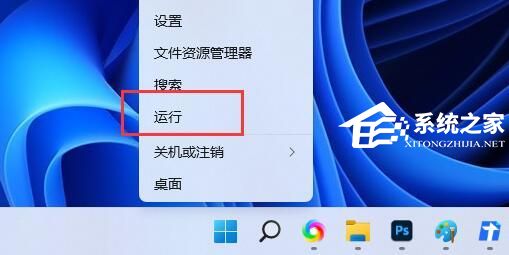
2、运行窗口,输入【regedit】命令,再按【确定或回车】,打开注册表编辑器;
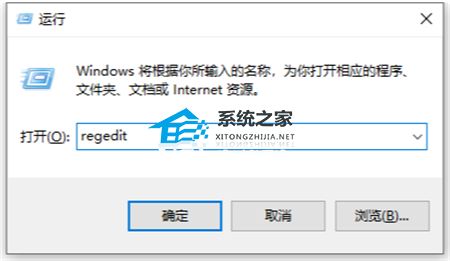
3、用户账户控制窗口,你要允许此应用对你的设备进行更改吗?点击【是】;
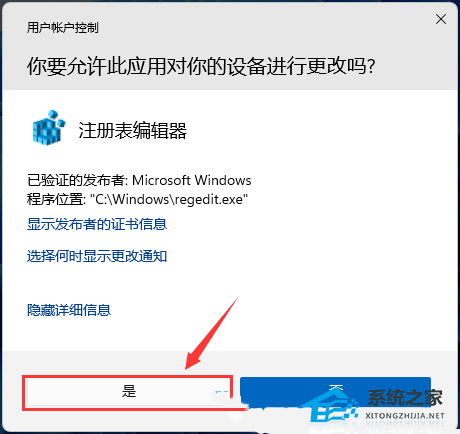
4、注册表编辑器窗口,依次展开到以下路径:
HKEY_CURRENT_USER\System\GameConfigStore
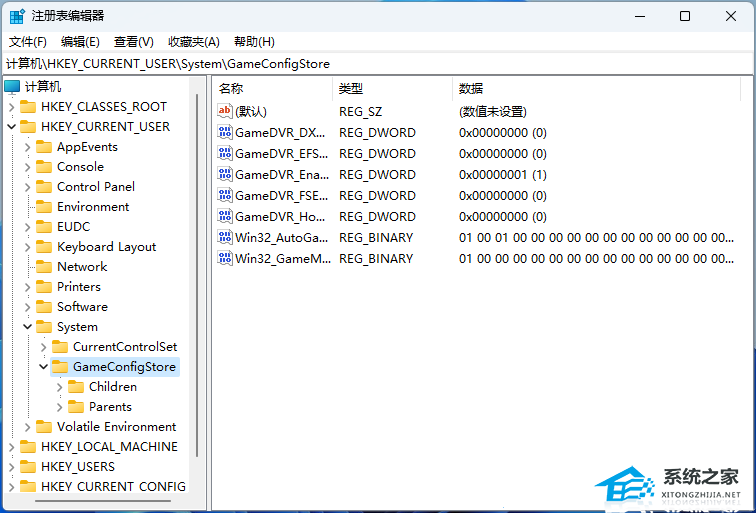
5、接着在右侧空白处,点击【右键】,选择【新建 - DWORD (32 位)值(D)】;
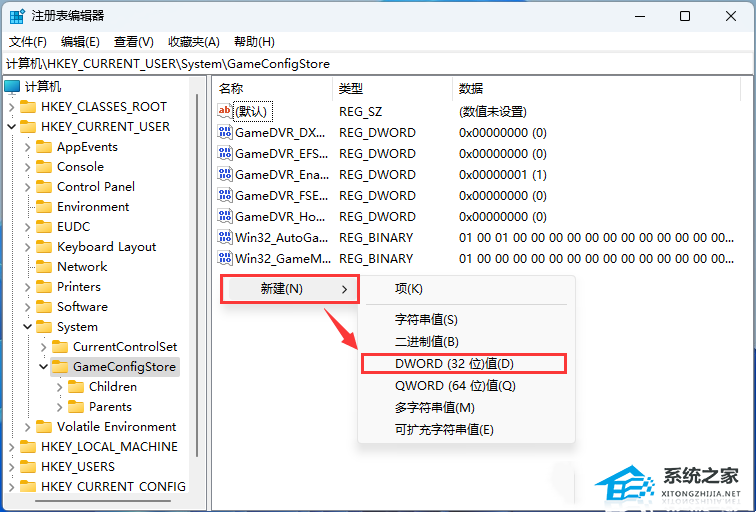
6、将刚才新建的DWORD (32 位)值(D)命名为【GameDVR_FSEBehavior】;
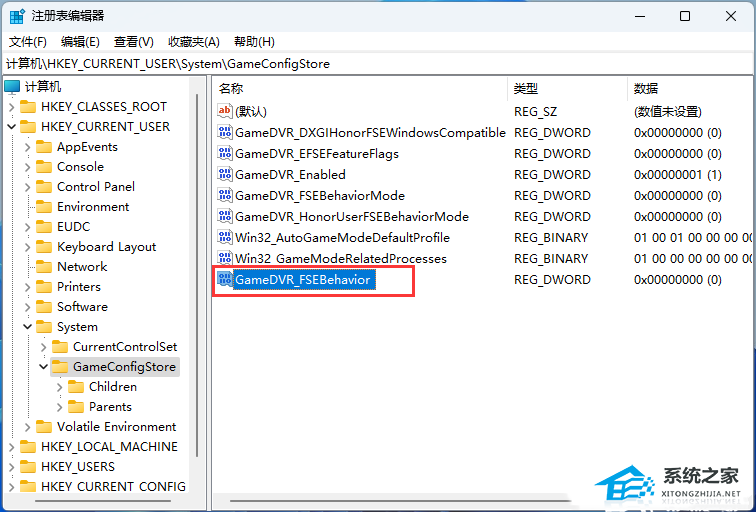
7、再双击打开【GameDVR_FSEBehavior】,编辑 DWORD (32 位)值窗口,数值数据输入【2】,再点击【确定】。
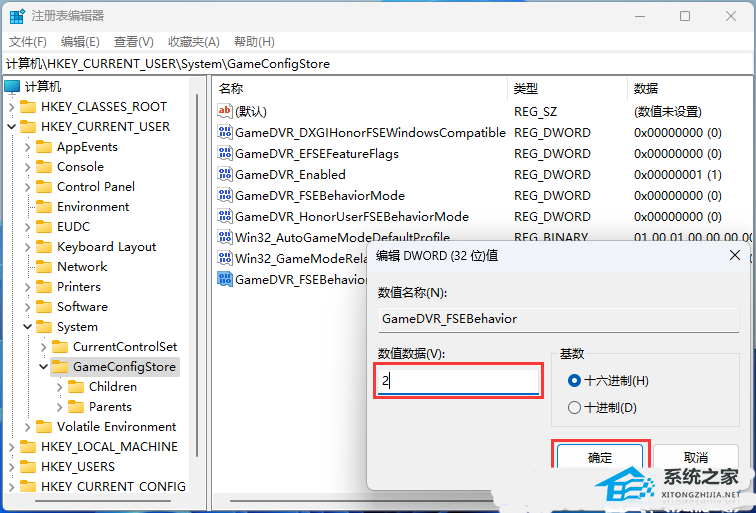
最后关闭【注册表编辑器】并重启 Windows 系统。
方法二:
找到游戏或应用程序的可执行文件(exe文件) - 鼠标右击选择【属性】,再选择【兼容性】选项卡 – 勾选【禁用全屏优化】复选框。
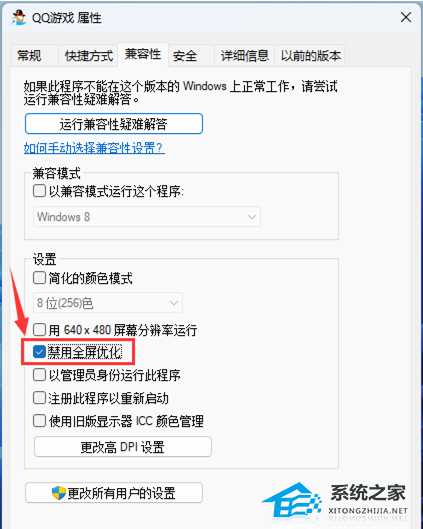
相关文章
- Windows聚焦图片不自动更新怎么办-Win11聚焦壁纸总是不更新的解决方法
- Win11微软商店提示无法安装此应用程序怎么办
- Win11系统正版大合集
- 如何下载正版Win11-微软Windows11正式版下载推荐
- 目前公认最流畅的Win11精简版下载推荐
- 个人安装Win11哪个版本好用-个人安装Win11系统版本推荐
- Win11哪个版本玩游戏最流畅-Win11适合玩游戏的版本推荐
- Win11搜索不到蓝牙耳机设备怎么办
- Win11如何重启系统备份
- Win11双屏如何设置使用不同的壁纸
- Win11检查更新灰色无法更新?
- 最新电脑系统Win11免激活纯净版下载大全
- 真正纯净版Win11系统下载-Win11系统纯净镜像下载大全
- 三种开启/禁用Win11休眠模式的技巧
- 最好用的Win11 22621版本下载推荐
- 免费下载!Windows11 23H2 22631正式版下载合集