Win11电源计划只有平衡模式怎么办?Win11电源计划高性能不见了解决
电脑设置高性能模式会将计算机的CPU运行速度、显卡性能等调整到较高级别,以及避免系统进入睡眠状态。这样做可以保证计算机一直处于最佳性能水平。但是近期有Win11用户遇到了电源计划只有平衡模式,其中的高性能不见了,那么应该如何解决呢?我们来看看吧。
Win11电源计划高性能不见了解决教程:
1、首先我们打开“控制面板”。
2、接着将右上角查看方式改为“大图标”。
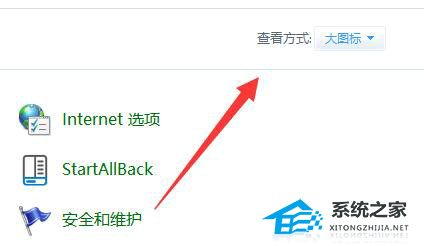
3、然后打开其中的“电源选项”。
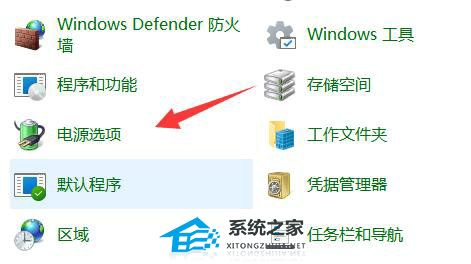
4、如果其中没有高性能,那么点击左边“创建电源计划”。
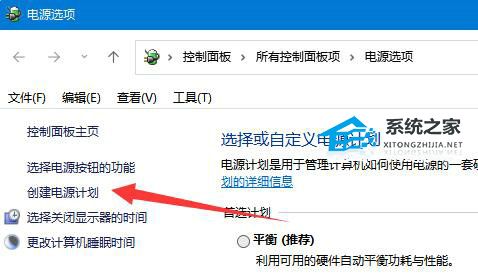
5、将计划名称命名为高性能并进行创建。
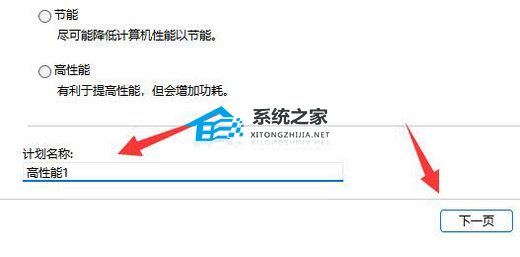
6、创建完成后,选中它,点击“更改计划设置”。
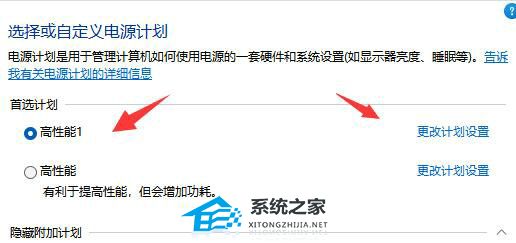
7、最后点击“更改高级电源设置”,在其中就可以自由修改想要的高性能电源设置了。
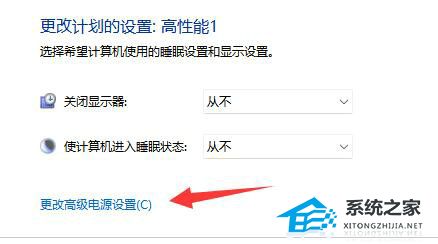
Win11电源计划只有平衡模式怎么办?
1、打开cmd命令提示符,输入
powercfg -s 8c5e7fda-e8bf-4a96-9a85-a6e23a8c635c
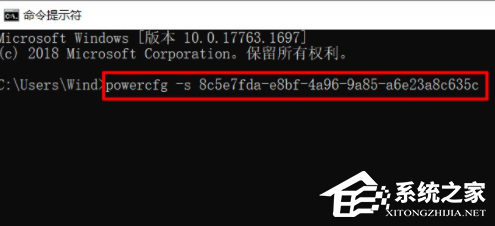
2、进入电源选项查看(打开控制面板,在右上角搜索框中输入“电源选项”进行搜索)。可以看到已经开启其他性能模式。
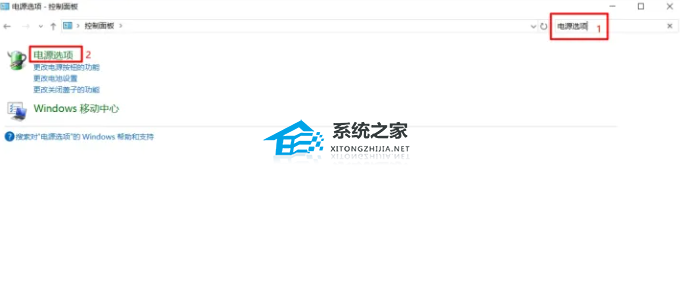
其它电源模式命令:
高性能:powercfg -s 8c5e7fda-e8bf-4a96-9a85-a6e23a8c635c
卓越性能:powercfg -s e9a42b02-d5df-448d-aa00-03f14749eb61
平衡:powercfg -s 381b4222-f694-41f0-9685-ff5bb260df2e
节能:powercfg -s a1841308-3541-4fab-bc81-f71556f20b4a
相关文章
- Windows聚焦图片不自动更新怎么办-Win11聚焦壁纸总是不更新的解决方法
- Win11微软商店提示无法安装此应用程序怎么办
- Win11系统正版大合集
- 如何下载正版Win11-微软Windows11正式版下载推荐
- 目前公认最流畅的Win11精简版下载推荐
- 个人安装Win11哪个版本好用-个人安装Win11系统版本推荐
- Win11哪个版本玩游戏最流畅-Win11适合玩游戏的版本推荐
- Win11搜索不到蓝牙耳机设备怎么办
- Win11如何重启系统备份
- Win11双屏如何设置使用不同的壁纸
- Win11检查更新灰色无法更新?
- 最新电脑系统Win11免激活纯净版下载大全
- 真正纯净版Win11系统下载-Win11系统纯净镜像下载大全
- 三种开启/禁用Win11休眠模式的技巧
- 最好用的Win11 22621版本下载推荐
- 免费下载!Windows11 23H2 22631正式版下载合集