Excel表格斜线一分为二怎么弄?Excel表格斜分线怎么一分为二?
Excel表格斜线一分为二怎么弄?Excel表格可以通过设置单元格格式的边框功能来用斜线一分为二,从而更好地管理和分析数据,那么应该如何操作呢?其实方法很简单,我们来看看小编带来的操作教程吧。
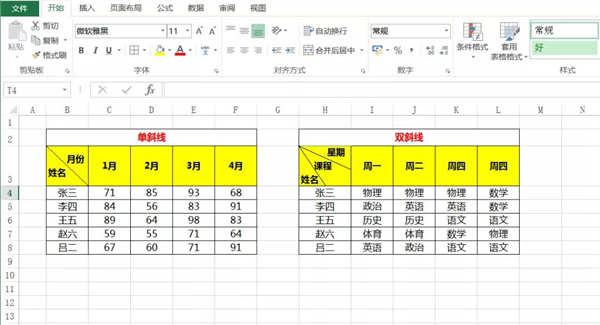
案例一:两步快速制作单表格单斜线
第一步:首先在单元格中依次输入文字:月份和姓名,然后用Alt+Enter快捷键将两个词进行强制换行。然后文本在单元格中进行左对齐,将月份内容通过空格推动到靠右对齐。如下图所示:
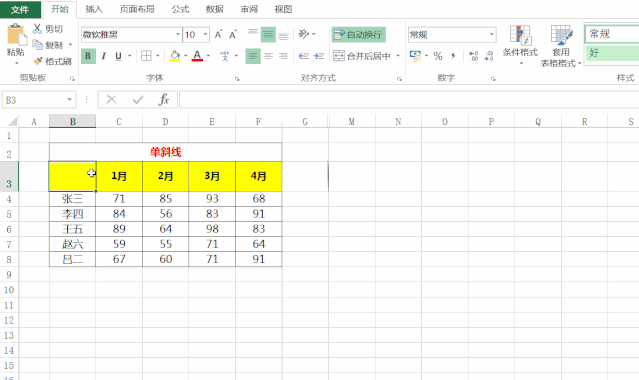
第二步:点击单元格,右键选择单元格格式设置—边框,然后点击边框线里面的单元格对角线,这样我们就自动添加号了单斜线。如下图所示:
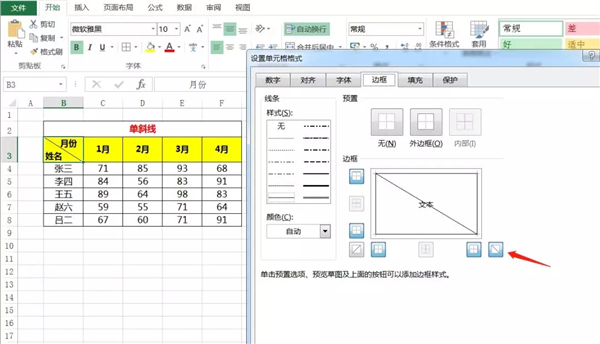
案例二:两步快速制作Excel单元格中的表格双斜线
第一步:我们依次在单元格中输入文字:星期、课程和姓名。然后通过Alt+Enter强制换行的操作,利用空格键调整词在单元格中的位置。如下图所示:
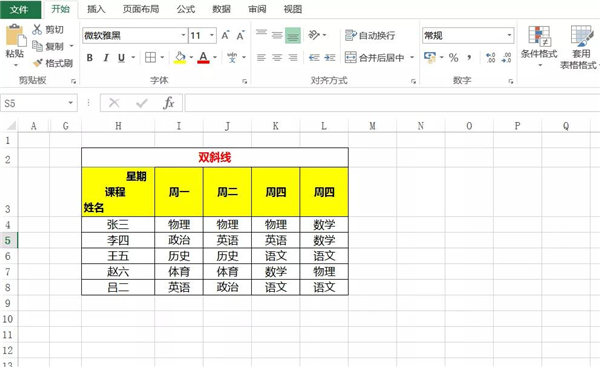
第二步:我们点击菜单栏:插入—形状,通过画图的方式依次添加多条斜线。这样我们就做好了表格中的双斜线。如下图所示:
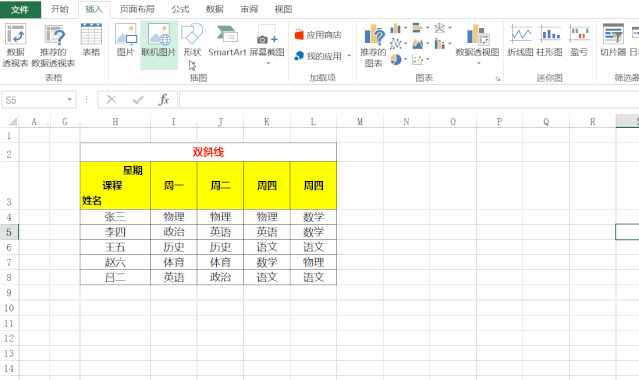
相关文章
- Excel怎么做时间轴?Excel制作时间轴的方法
- Excel竖列怎么求和不了?Excel竖列求和不了的方法
- Excel怎么设置行高和列宽?Excel行高和列宽设置方法
- Excel常用函数有哪些?Excel常用函数大全介绍
- Excel下拉菜单怎么修改?Excel下拉菜单修改教程
- Excel前面输入0不显示怎么办?Excel表格开头0怎么显示?
- Excel护眼模式怎么设置?Excel护眼模式设置教程
- Excel表格怎么自动排序123?两种方法搞定!
- Excel表格如何放大打印?Excel表格打印整体放大的方法
- Excel制作的图怎么高清导出?Excel图表导出为高清图片教程
- Excel表格无法新建工作表怎么办?Excel无法新建工作表 +灰色解决方法
- Excel表格打印出来都是空白页怎么办?
- Excel数据条怎么设置百分比颜色?
- Excel折线图怎么做?Excel制作折线图制作方法分享
- Excel下拉选择项怎么设置多选?
- Excel表格怎么把负数设置成正数?