Excel表格打印出来都是空白页怎么办?
Excel表格打印出来都是空白页怎么办?有用户在使用Excel表格的时候,进行表格内容打印时,自己打印出来的内容全部都是空白的,表格内容没有成功的打印出来。那么这个问题是怎么回事呢?一起来看看以下的解决方法吧。
解决方法:
1、点击表格左上角的打印。
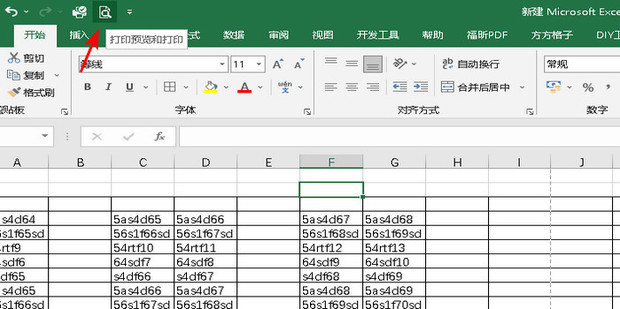
2、这里做的是横向的表格,点击横向,纵向的表格就点击纵向。
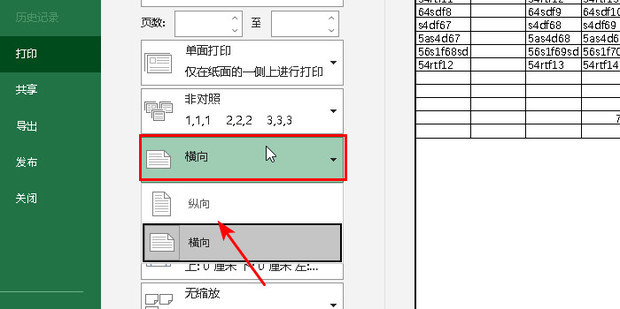
3、点击缩放选项,点击工作表调整为一页。
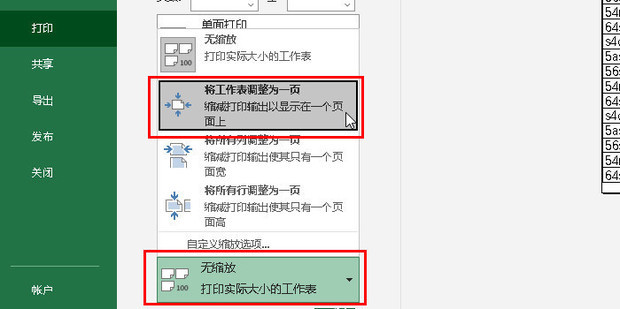
4、或者在视图中点击分页预览,按住第一页的蓝色分页线拖到要打印出来的表格的边缘,将多个页更改为一页。
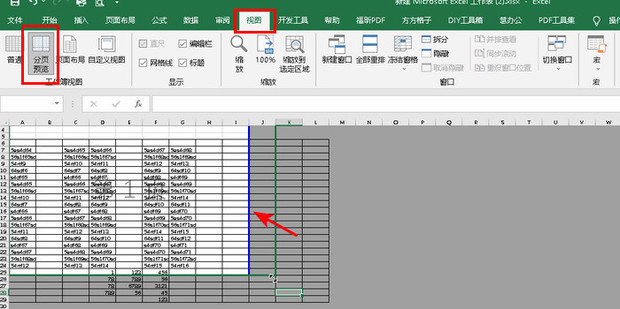
5、点击页边距中的自定义。
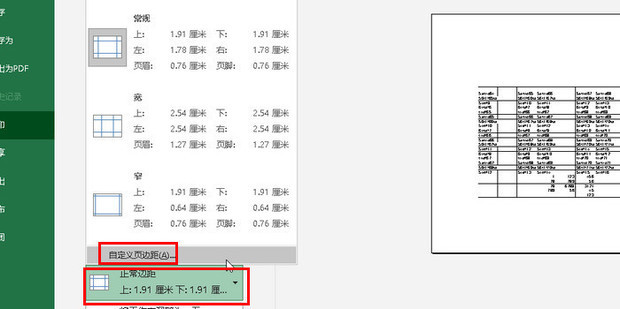
6、全部更改为0,点击确定。
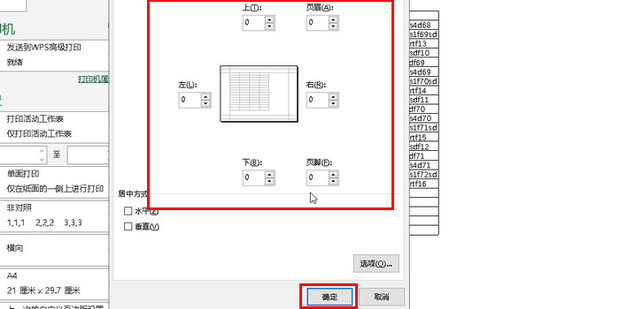
7、点击纸张选择一个合适的没有空白的或者空白少的纸张。
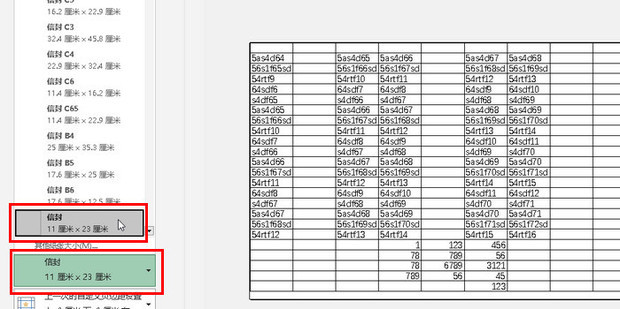
8、可以点击打印机属性。
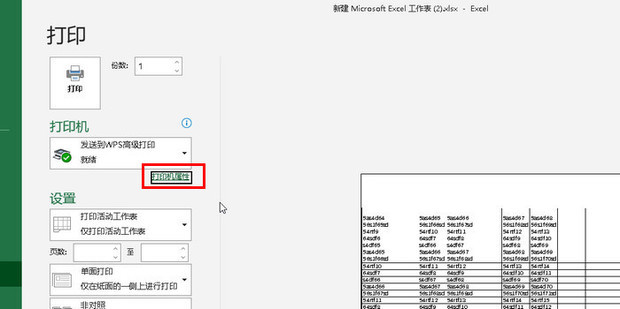
9、输入合适的没有空白的数值,点击确定,这个合适的数值多试一下就可以。
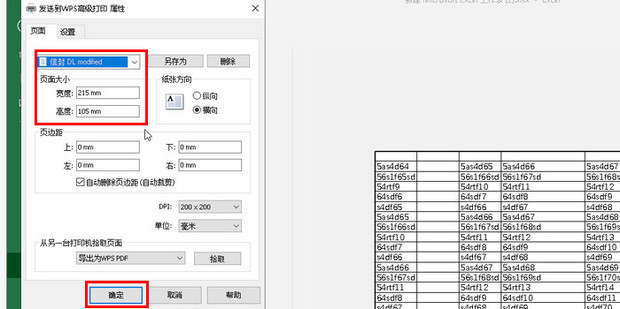
10、空白消失,点击打印。
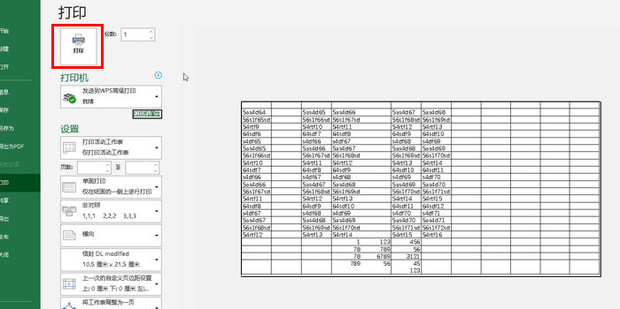
11、选择位置保存后打开。
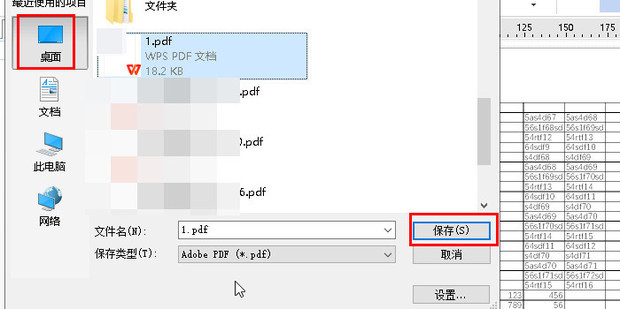
12、打印出来的文件的空白消失。
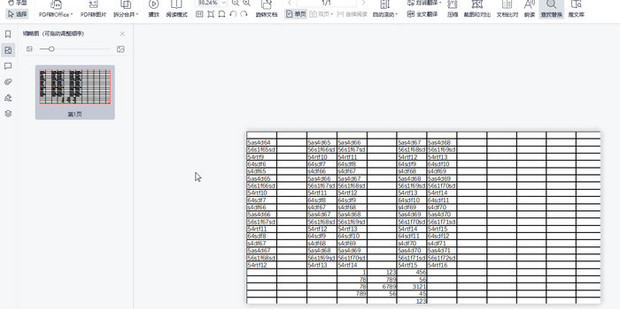
相关文章
- Excel怎么做时间轴?Excel制作时间轴的方法
- Excel竖列怎么求和不了?Excel竖列求和不了的方法
- Excel怎么设置行高和列宽?Excel行高和列宽设置方法
- Excel常用函数有哪些?Excel常用函数大全介绍
- Excel下拉菜单怎么修改?Excel下拉菜单修改教程
- Excel前面输入0不显示怎么办?Excel表格开头0怎么显示?
- Excel护眼模式怎么设置?Excel护眼模式设置教程
- Excel表格斜线一分为二怎么弄?Excel表格斜分线怎么一分为二?
- Excel表格怎么自动排序123?两种方法搞定!
- Excel表格如何放大打印?Excel表格打印整体放大的方法
- Excel制作的图怎么高清导出?Excel图表导出为高清图片教程
- Excel表格无法新建工作表怎么办?Excel无法新建工作表 +灰色解决方法
- Excel数据条怎么设置百分比颜色?
- Excel折线图怎么做?Excel制作折线图制作方法分享
- Excel下拉选择项怎么设置多选?
- Excel表格怎么把负数设置成正数?