Windows沙盒怎么打开?Win11开启沙盒模式的方法
Windows 沙盒功能会创建一个与您的系统隔离的临时桌面环境,并允许您在不影响您的计算机的情况下尝试您不信任的软件。那么Windows沙盒怎么打开?本期教程小编就以Win11为例,为大家带来Win11开启沙盒模式的方法,有需要的朋友们一起来看看吧。
Win11开启沙盒模式的方法
1、首先,按键盘上的 Win + S 组合键,或点击任务栏上的搜索图标。
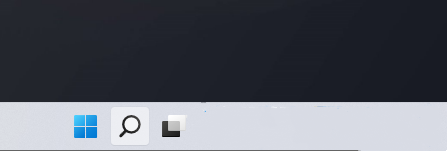
2、Windows 搜索窗口,顶部搜索框,输入Windows功能,然后点击打开系统给出的最佳匹配启用或关闭 Windows 功能。
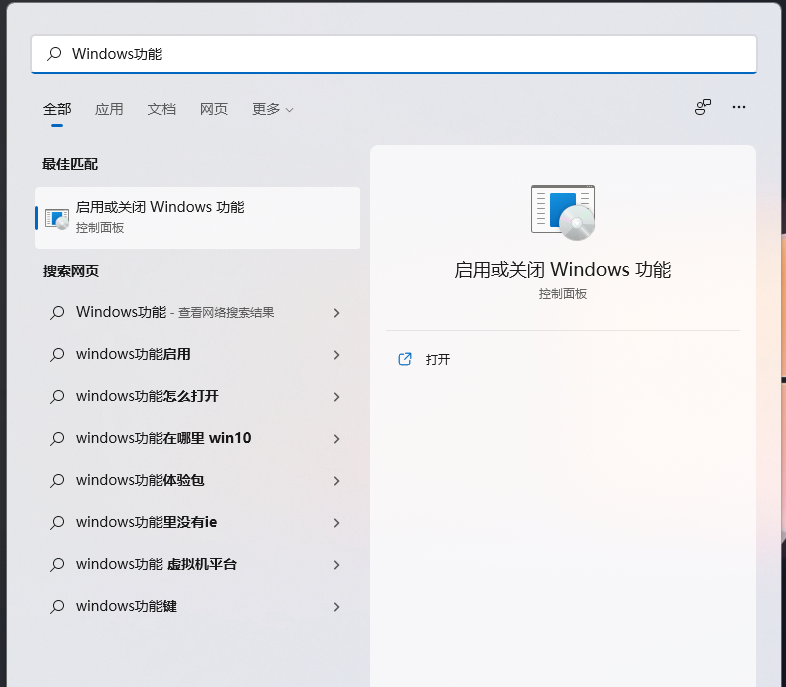
3、Windows 功能窗口,找到并勾选Windows 沙盒(启用运行 Windows 沙盒方案所需的依赖项)。
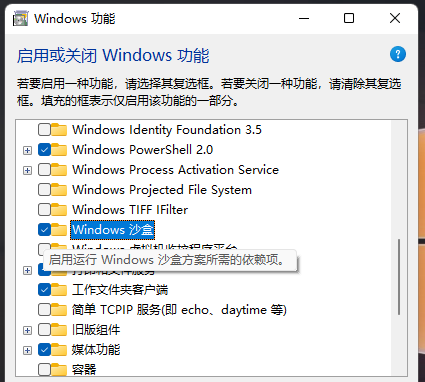
4、Windows 功能窗口,提示正在搜索需要的文件,此步骤耐心等待即可。
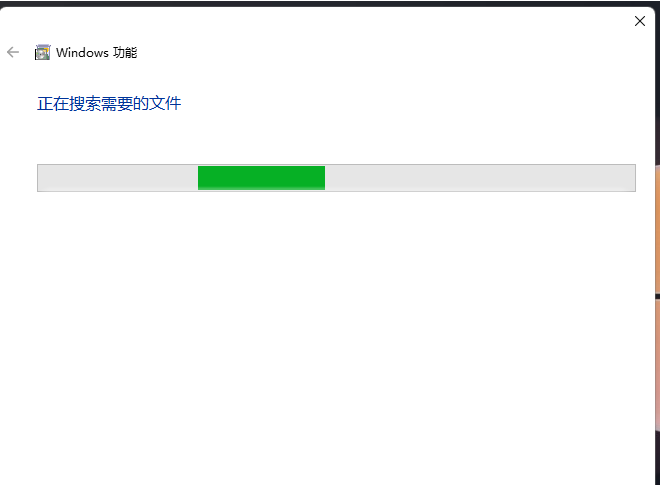
5、出现Windows 已完成请求的更改后,直接点击立即重新启动即可。
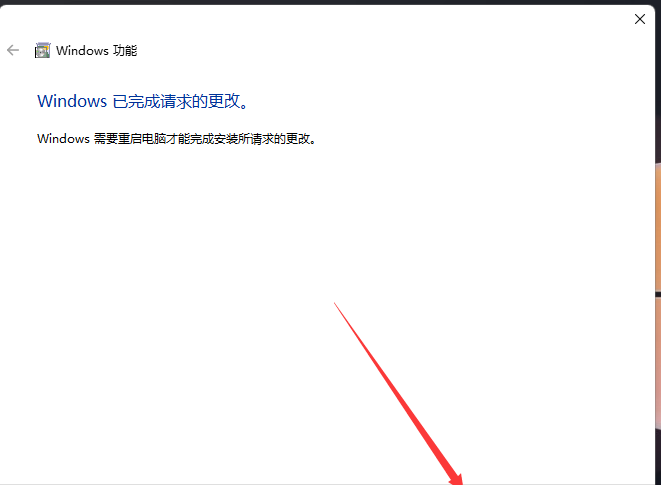
6、接着,点击开始菜单,在所有应用下,就可以找到刚才添加的Windows Sandbox了。
Windows Sandbox 在 Windows 11 Pro 和 Enterprise 上可用,它使用微软的 Hyper-V 技术,按需创建轻量级虚拟机来运行单独的内核,将 Windows Sandbox 会话与主机分开。换句话说,这是一个小规模的Windows 11安装,只有 100MB 左右,足以运行桌面环境来测试应用程序。完成应用程序测试后,关闭该功能将删除沙盒环境,这意味着每次启动该功能时,您都将从全新安装的 Windows 11 开始。
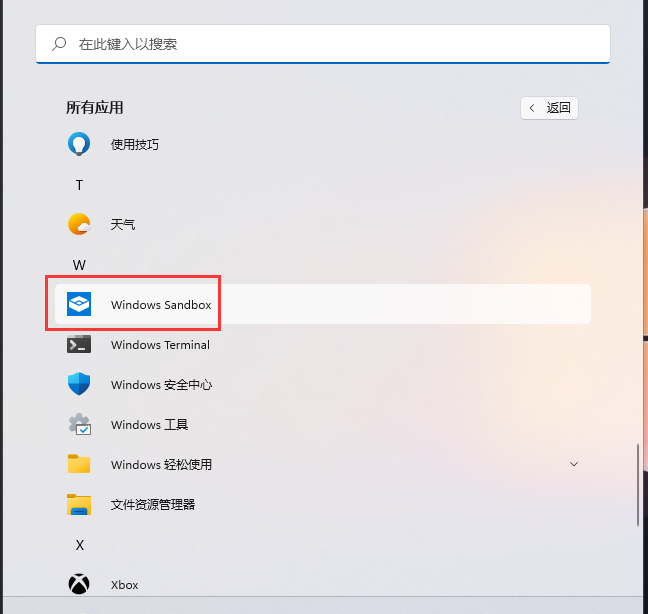
7、最后,就可以将Windows 沙盒打开了。
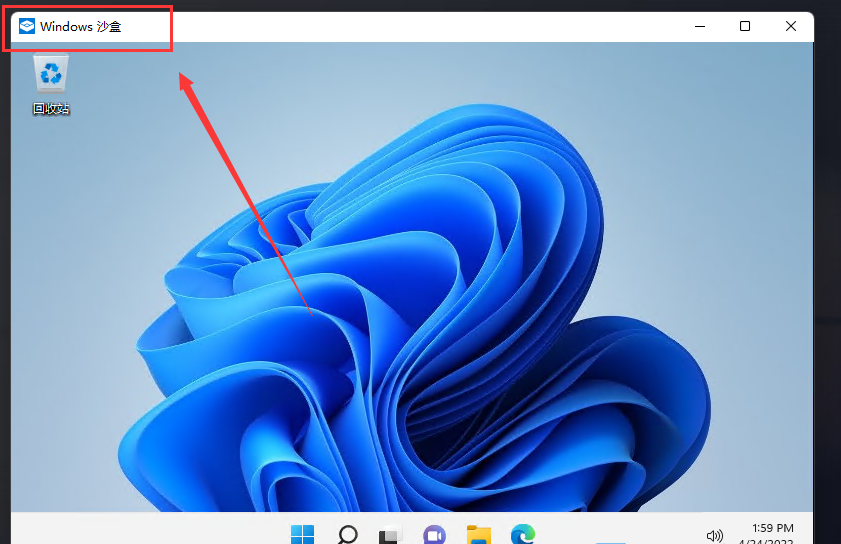
相关文章
- Windows聚焦图片不自动更新怎么办-Win11聚焦壁纸总是不更新的解决方法
- Win11微软商店提示无法安装此应用程序怎么办
- Win11系统正版大合集
- 如何下载正版Win11-微软Windows11正式版下载推荐
- 目前公认最流畅的Win11精简版下载推荐
- 个人安装Win11哪个版本好用-个人安装Win11系统版本推荐
- Win11哪个版本玩游戏最流畅-Win11适合玩游戏的版本推荐
- Win11搜索不到蓝牙耳机设备怎么办
- Win11如何重启系统备份
- Win11双屏如何设置使用不同的壁纸
- Win11检查更新灰色无法更新?
- 最新电脑系统Win11免激活纯净版下载大全
- 真正纯净版Win11系统下载-Win11系统纯净镜像下载大全
- 三种开启/禁用Win11休眠模式的技巧
- 最好用的Win11 22621版本下载推荐
- 免费下载!Windows11 23H2 22631正式版下载合集