Win11扬声器无插座信息是怎么回事?【有效解决!】
Win11扬声器无插座信息是怎么回事?近期有Win11用户在电脑的使用中,遇到了电脑系统没有声音的情况,仔细一检查,发现是扬声器无插座信息,音频服务未响应。那么遇到这一情况应该如何解决呢?以下小编准备了三种解决方法,我们一起来看看吧。
解决方法如下:
方法一:
1、右键点击任务栏右下角的声音图标,在打开的选项中,选择声音设置;
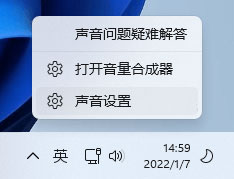
2、系统声音设置窗口,找到并点击扬声器;
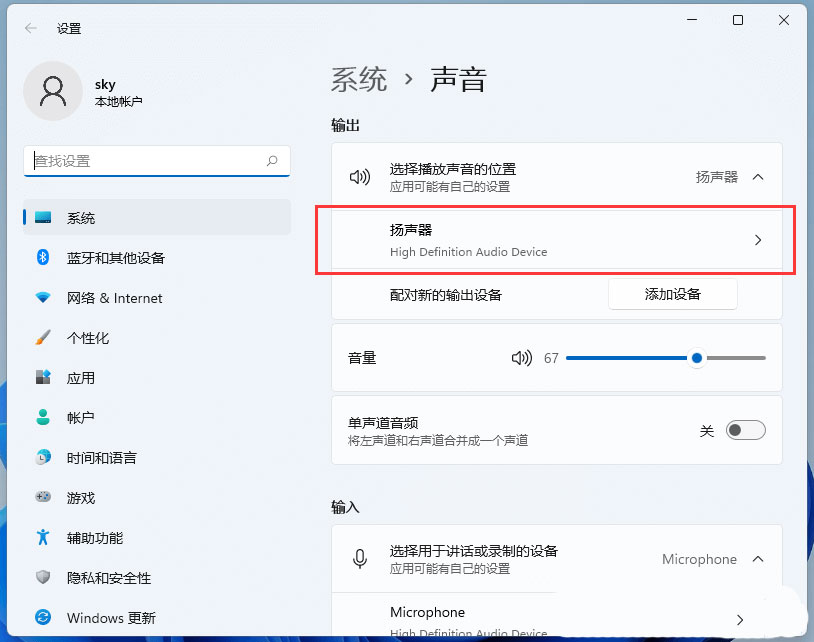
3、当前路径为:系统》声音》属性,尝试调一下输出设置下的音量;
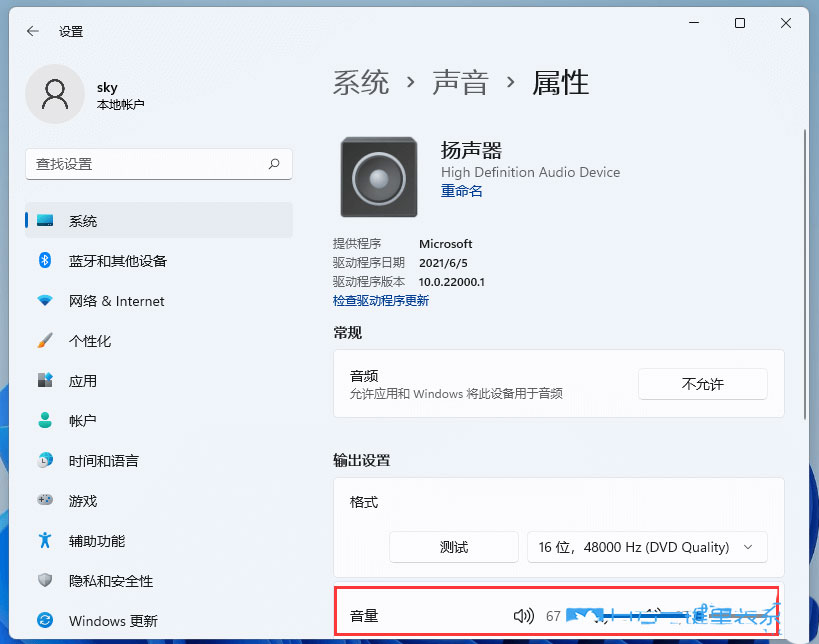
4、调过之后,还没有声音的话,可以点击检查驱动程序更新;
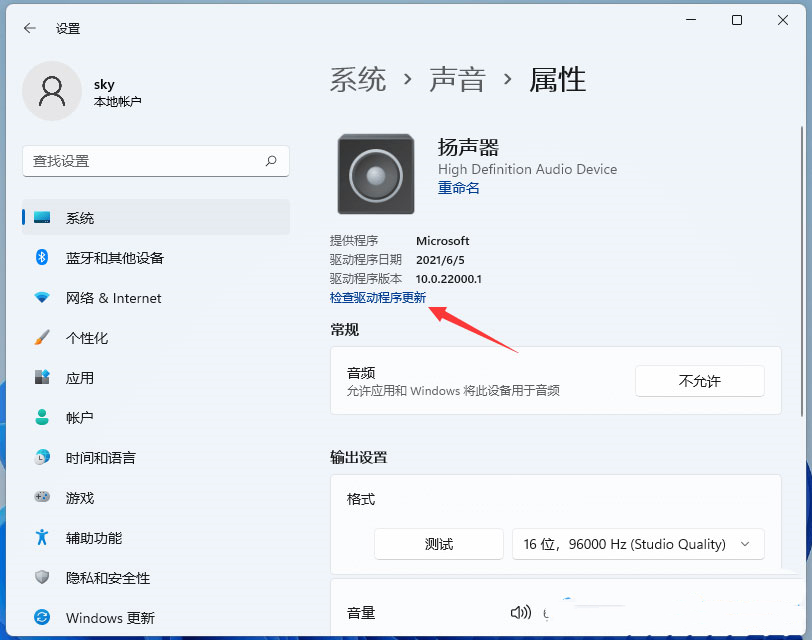
5、这时候会跳转到Windows 更新,如果有更新,可以尝试进行更新。
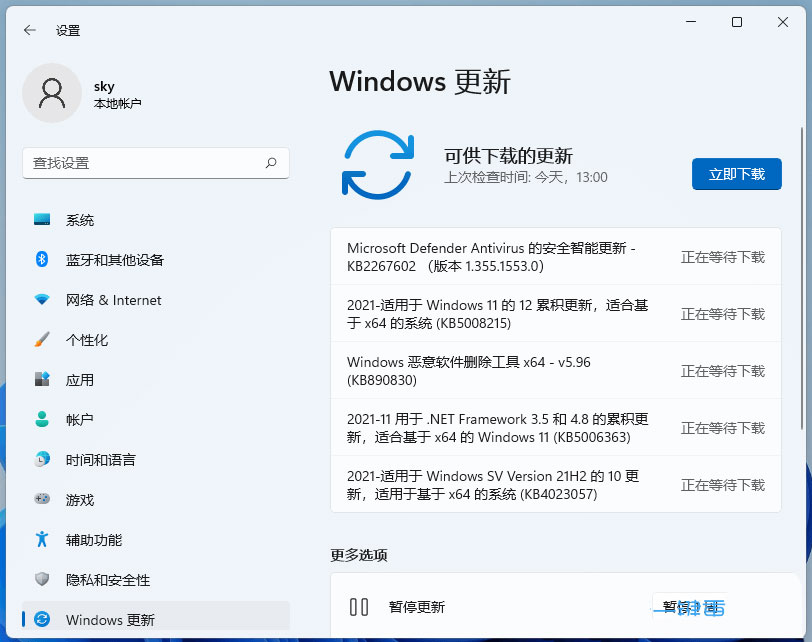
方法二:
1、在麦克风设置中如果显示图示信息;
2、那么需要将“1/2”设置为默认设备;
3、部分麦克风是需要台架才可以使用的,如果使用的此类麦克风那就检查一下是否连接好。
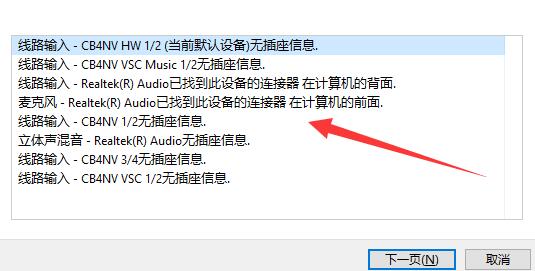
方法三:
1、点开开始菜单,在上方搜索并打开“控制面板”;
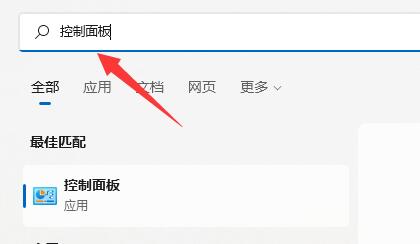
2、在控制面板中点击进入“轻松使用”;
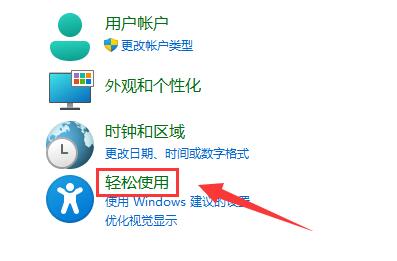
3、然后在语音识别下点击“设置麦克风”;
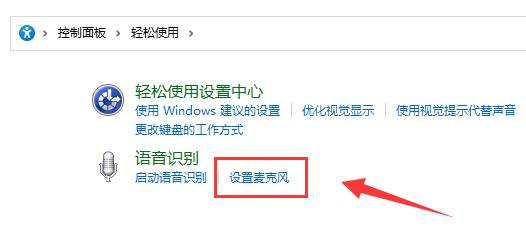
4、勾选“桌面麦克风”,点击“下一页”;
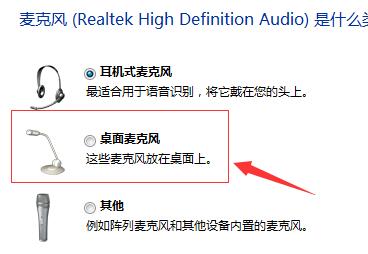
5、根据系统提示设置麦克风,如图所示;
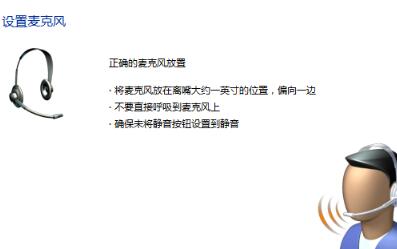
6、清晰读出系统要求的语句,完成麦克风测试;
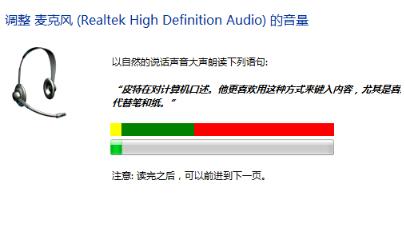
7、设置完成后,点击“完成”就能解决麦克风问题了。
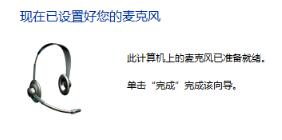
相关文章
- Windows聚焦图片不自动更新怎么办-Win11聚焦壁纸总是不更新的解决方法
- Win11微软商店提示无法安装此应用程序怎么办
- Win11系统正版大合集
- 如何下载正版Win11-微软Windows11正式版下载推荐
- 目前公认最流畅的Win11精简版下载推荐
- 个人安装Win11哪个版本好用-个人安装Win11系统版本推荐
- Win11哪个版本玩游戏最流畅-Win11适合玩游戏的版本推荐
- Win11搜索不到蓝牙耳机设备怎么办
- Win11如何重启系统备份
- Win11双屏如何设置使用不同的壁纸
- Win11检查更新灰色无法更新?
- 最新电脑系统Win11免激活纯净版下载大全
- 真正纯净版Win11系统下载-Win11系统纯净镜像下载大全
- 三种开启/禁用Win11休眠模式的技巧
- 最好用的Win11 22621版本下载推荐
- 免费下载!Windows11 23H2 22631正式版下载合集