Win11右键图标没反应怎么办?两种方法教你轻松解决!
Win11右键图标没反应怎么办?右键图标进行设置是我们在电脑使用中最常用到的操作,但是近期有用户发现桌面图标右键点击之后没反应,导致只能左键双击打开,那么对于这种不能使用右键菜单的相关功能得到情况,应该如何解决呢?我们来看看小编带来的解决教程吧。
方法一:
1、首先使用键盘“win+r”快捷键打开运行,在其中输入“regedit”回车确定打开注册表。
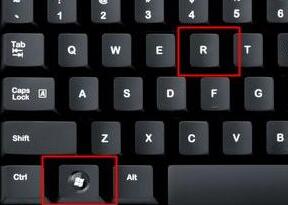
2、在注册表中找到“HKEY_CLASSES_ROOTlnkfile”路径下的“lnkfile”文件夹。
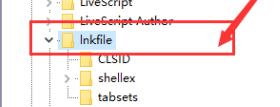
3、然后在右侧右键选择新建一个“字符串值”。
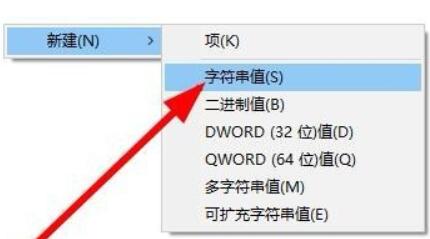
4、新建完成后双击打开,将它命名为“IsShortcut”。
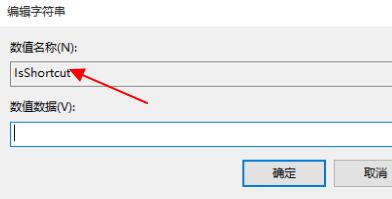
5、接着回到注册表,找到“HKEY_CLASSES_ROOT”下的“piffile”文件夹。
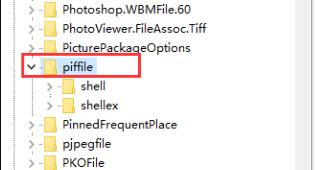
6、然后使用上述方法新建一个名为“IsShortcut”的字符串值。
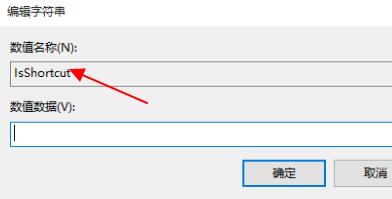
7、最后打开我们的任务管理器,找到其中的“资源管理器”,右键选择“重新启动”即可。
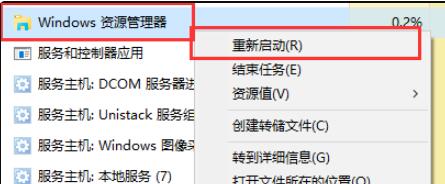
方法二:
1、首先我们按下键盘的“win”按钮,然后点击其中的“设置”。
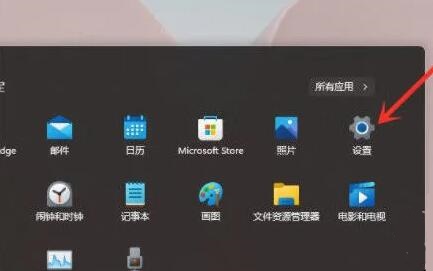
2、然后点击系统设置下方的“关于”。
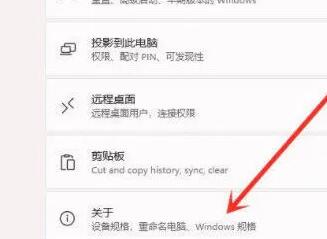
3、然后在设备规格下方找到蓝色字体的“高级系统设置”。
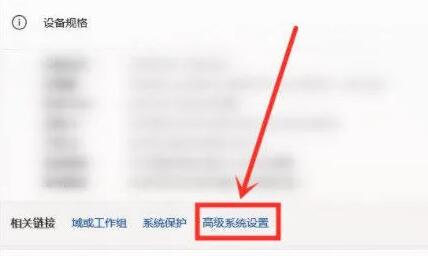
4、接着在性能选项中选择“设置”,如图所示。
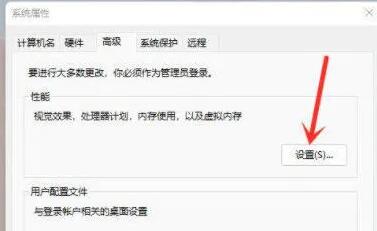
5、然后勾选“自定义”,然后勾选其中的“窗口内的动画控件和元素”,再点击“确定”即可。
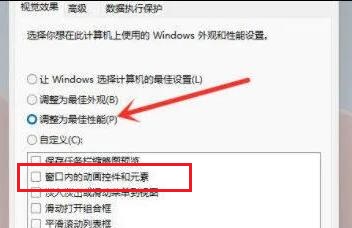
相关文章
- Windows聚焦图片不自动更新怎么办-Win11聚焦壁纸总是不更新的解决方法
- Win11微软商店提示无法安装此应用程序怎么办
- Win11系统正版大合集
- 如何下载正版Win11-微软Windows11正式版下载推荐
- 目前公认最流畅的Win11精简版下载推荐
- 个人安装Win11哪个版本好用-个人安装Win11系统版本推荐
- Win11哪个版本玩游戏最流畅-Win11适合玩游戏的版本推荐
- Win11搜索不到蓝牙耳机设备怎么办
- Win11如何重启系统备份
- Win11双屏如何设置使用不同的壁纸
- Win11检查更新灰色无法更新?
- 最新电脑系统Win11免激活纯净版下载大全
- 真正纯净版Win11系统下载-Win11系统纯净镜像下载大全
- 三种开启/禁用Win11休眠模式的技巧
- 最好用的Win11 22621版本下载推荐
- 免费下载!Windows11 23H2 22631正式版下载合集