Win11怎么设置网络与共享中心?Win11局域网共享设置方法
Win11怎么设置网络与共享中心?有不少用户在升级到Win11系统以后发现界面有做了改变,因此就有不少网友在问Win11的网络与共享中心怎么设置,其实方法不难,以下小编为你带来详细的图文教程,希望对你有帮助。
Win11局域网共享设置方法
一、确保文件夹共享相关服务处于启动状态
1、通过快捷键Windows + R,输入services.msc打开服务。
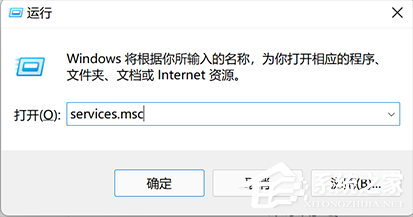
2、启动这6个服务:DNS Client、Network Connections、Server(最核心的一个)、SSDP Discovery、TCP/IP NetBIOS Helper、UPnP Device Host。
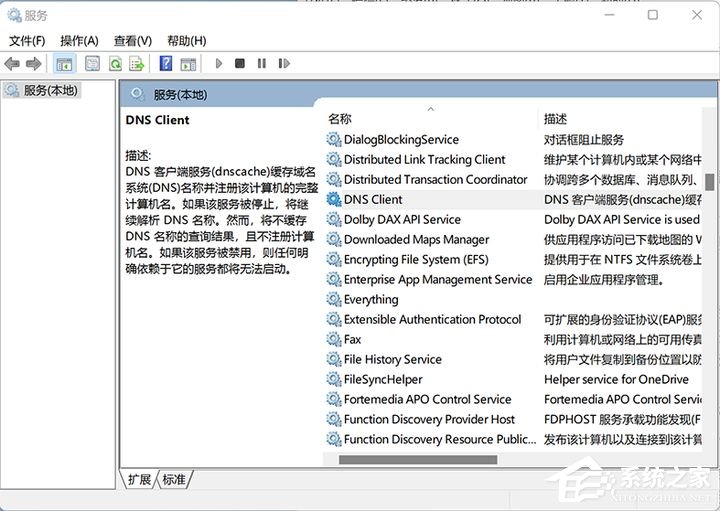
二、确定在什么网络下共享文件夹
Windows 按使用场景在系统设置里面将网络分为专用和公开(在控制面板里面被称为专用和来宾或公用)。
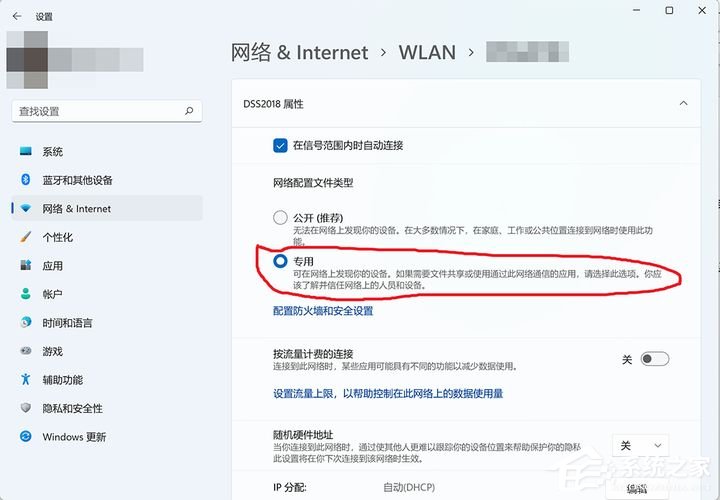
一般情况下,家里的WiFi(或有线网络)我们信得过,可以将它设置为专用。在设置---》网络&Internet---》WLAN里面,点击已连接的WiFi,选择专用。公共场合或者其它信不过的WiFi就设置为公开。
三、启用本地账户
已经使用过本地账户登录Windows电脑,略过此步。
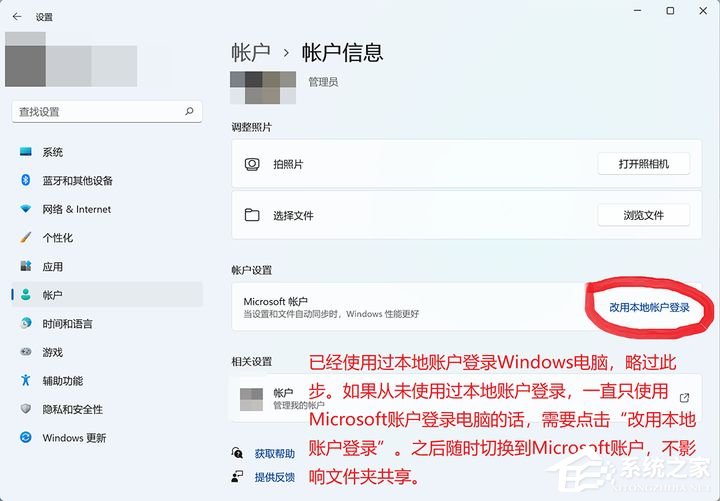
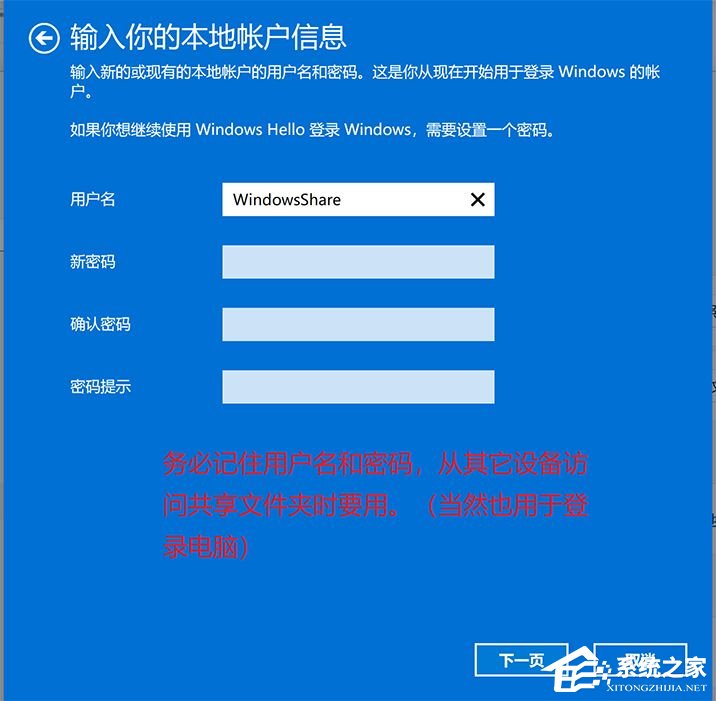
四、在控制面板里面更改高级共享设置
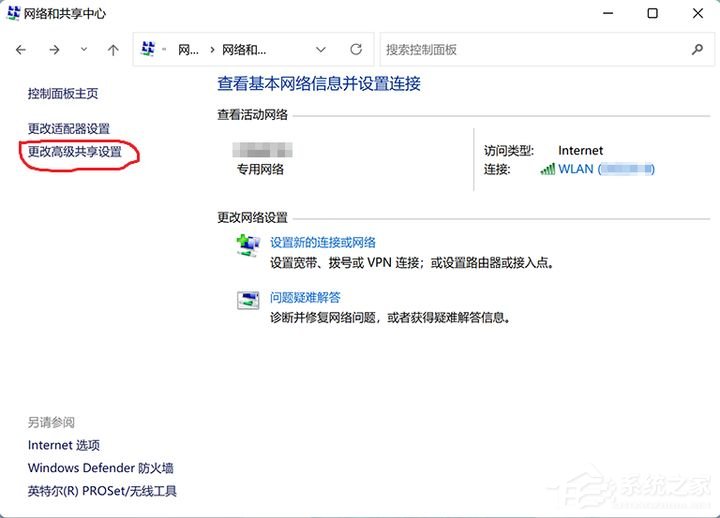
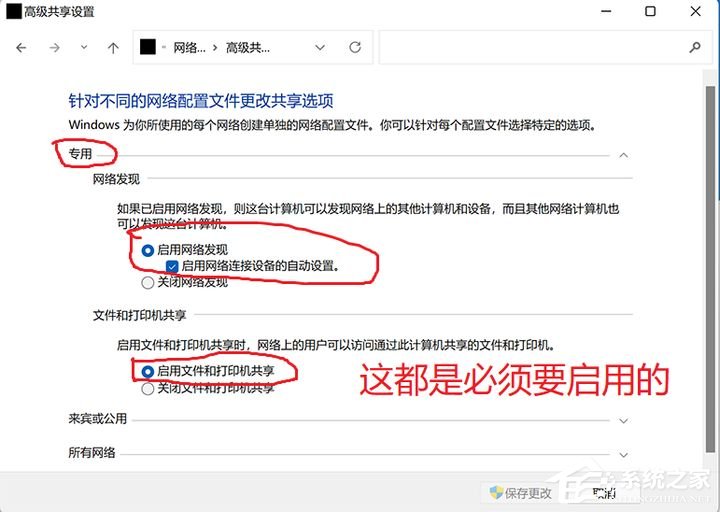
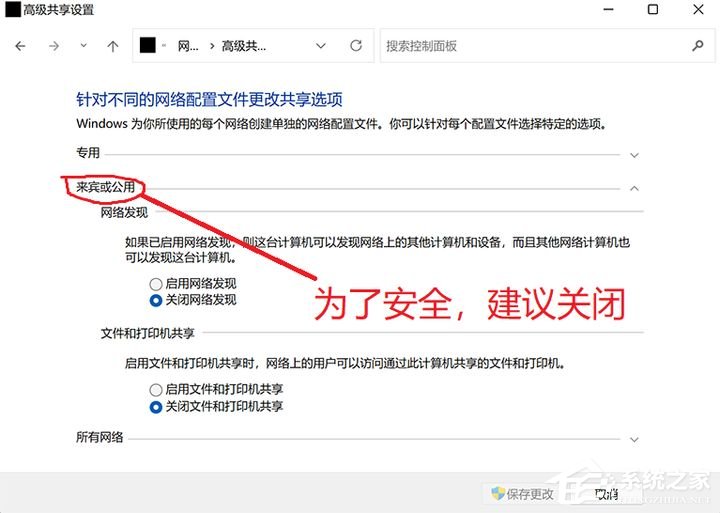
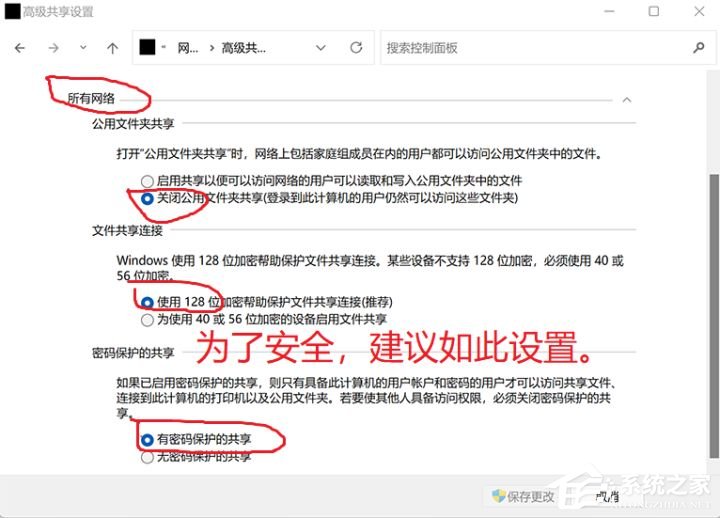
五、在资源管理器里设置需要共享的文件夹
1、鼠标右键单击要共享的文件夹,点击属性。
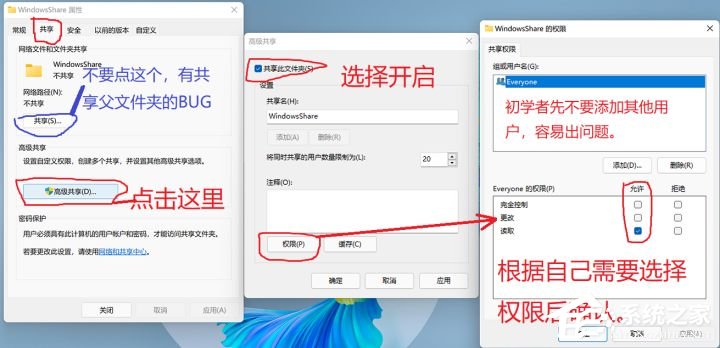
2、查看已共享的文件夹。
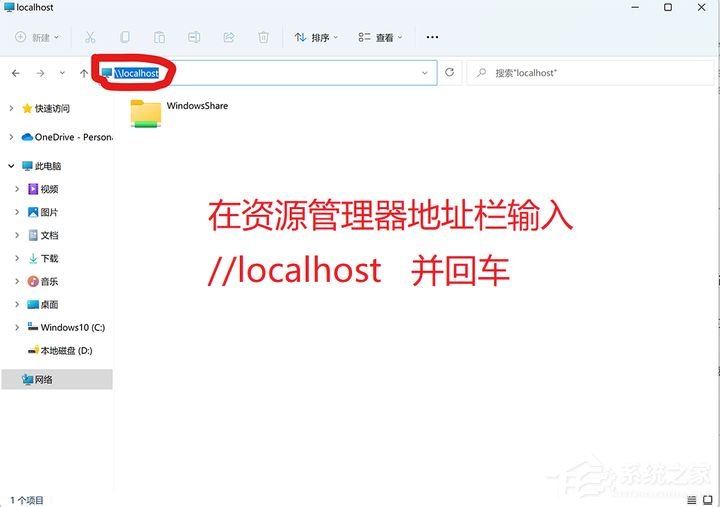
六、在其他设备上访问你共享的文件夹
除了要用到第三步设置的用户名和密码,还需要知道你的IP地址(建议设置局域网固定IP地址)
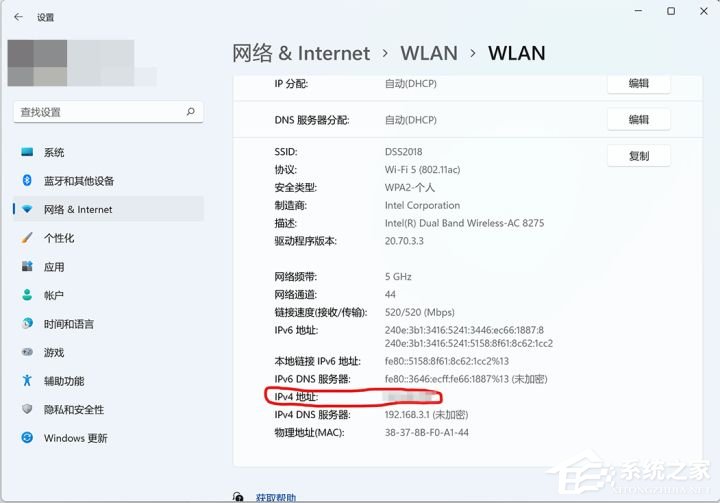
相关文章
- Windows聚焦图片不自动更新怎么办-Win11聚焦壁纸总是不更新的解决方法
- Win11微软商店提示无法安装此应用程序怎么办
- Win11系统正版大合集
- 如何下载正版Win11-微软Windows11正式版下载推荐
- 目前公认最流畅的Win11精简版下载推荐
- 个人安装Win11哪个版本好用-个人安装Win11系统版本推荐
- Win11哪个版本玩游戏最流畅-Win11适合玩游戏的版本推荐
- Win11搜索不到蓝牙耳机设备怎么办
- Win11如何重启系统备份
- Win11双屏如何设置使用不同的壁纸
- Win11检查更新灰色无法更新?
- 最新电脑系统Win11免激活纯净版下载大全
- 真正纯净版Win11系统下载-Win11系统纯净镜像下载大全
- 三种开启/禁用Win11休眠模式的技巧
- 最好用的Win11 22621版本下载推荐
- 免费下载!Windows11 23H2 22631正式版下载合集