Win11如何关闭登录密码?Win11关闭登录密码的方法
有很多小伙伴在使用新系统的时候都会选择去设置一个登录密码来保障自己的个人隐私,不过在使用久了之后就会觉得非常麻烦,而想要取消的时候却不知道要如何去操作,下面就跟着小编的步骤一起来操作看看吧。
方法一
1、点击下方搜索图标后,输入netplwiz。
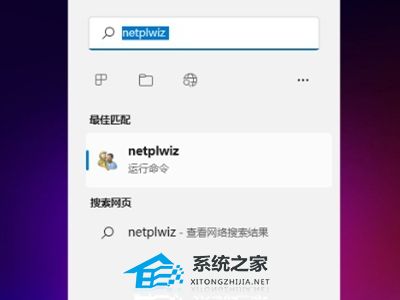
2、进入页面后,按照提示按ctrl+alt+del键更改密码。
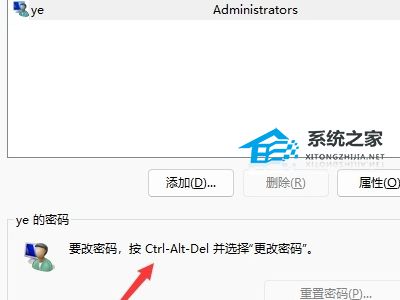
3、在跳转页面点击更改密码。
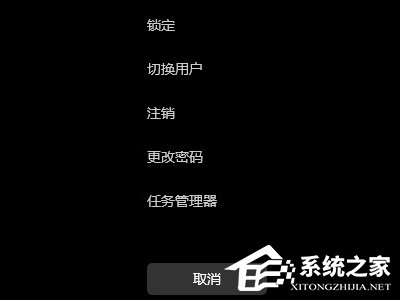
4、输入原密码后,将新密码设置为空即可。
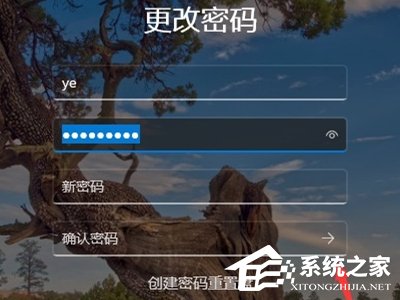
方法二
1、首先我们点击桌面的微软图标,然后找到用户名右键点击进入。
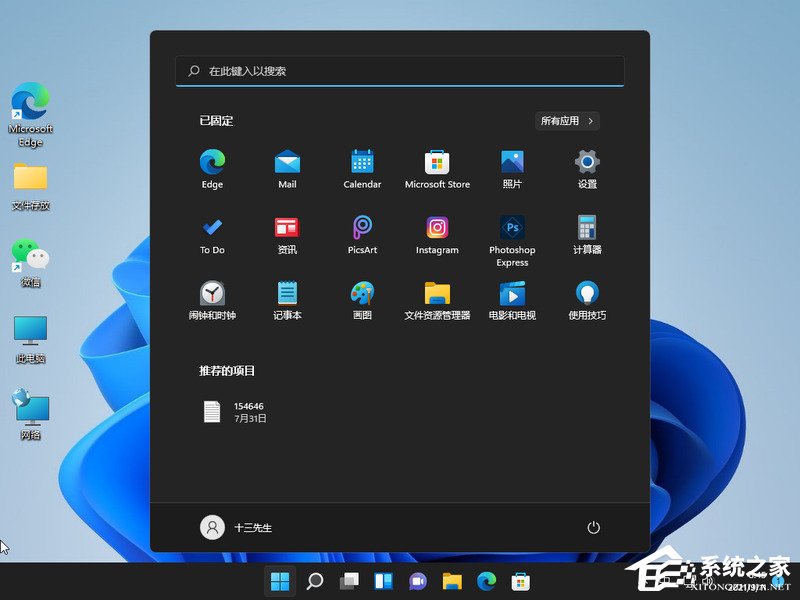
2、点击“更改账户设置”。
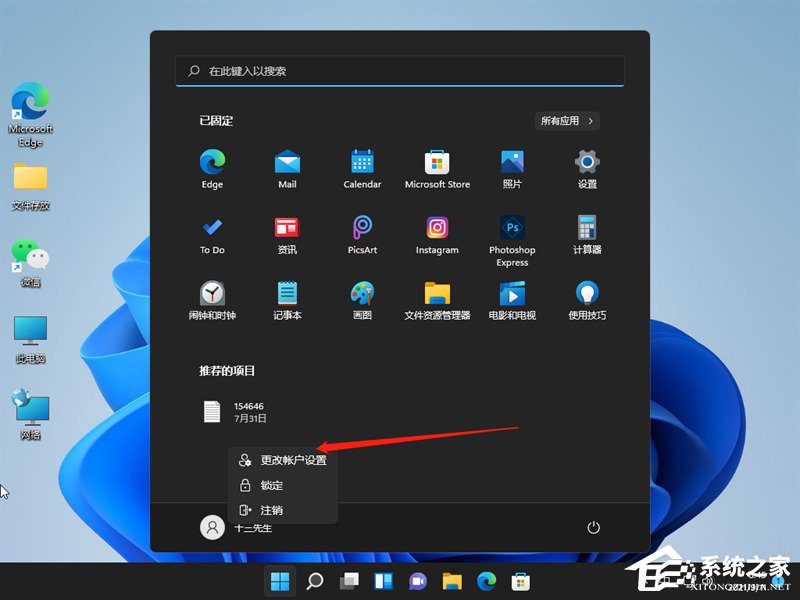
3、在账户设置中点击左侧栏中的“账户”,然后在右侧找到“登陆选项”。
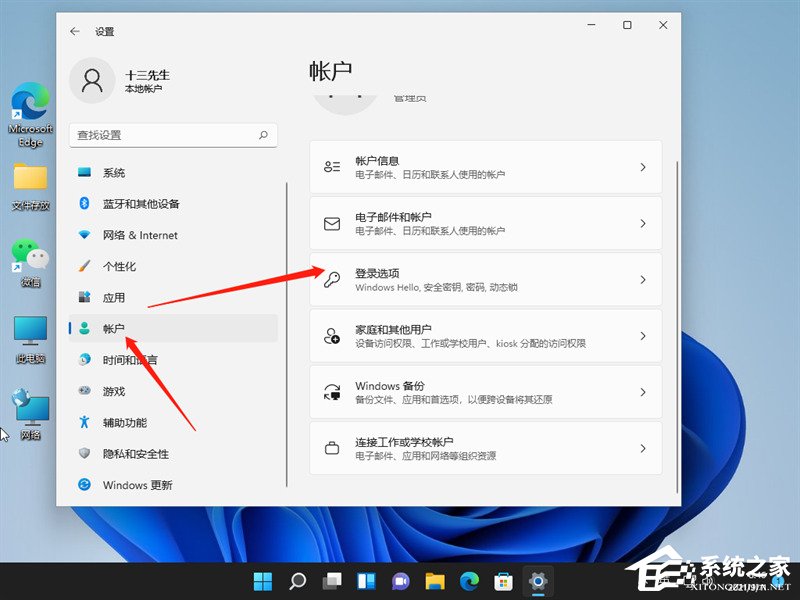
4、进入之后点击密码,然后点击更改。
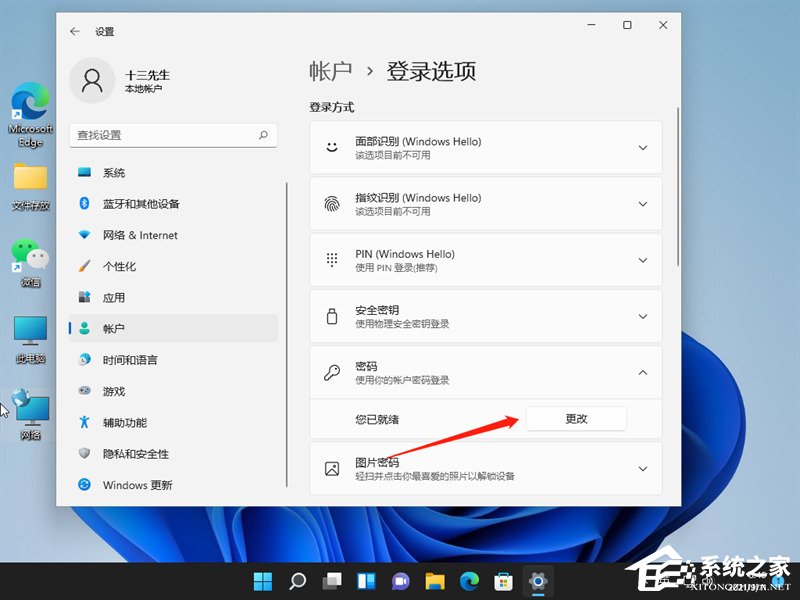
5、输入你当前设置的密码,然后进入下一步。
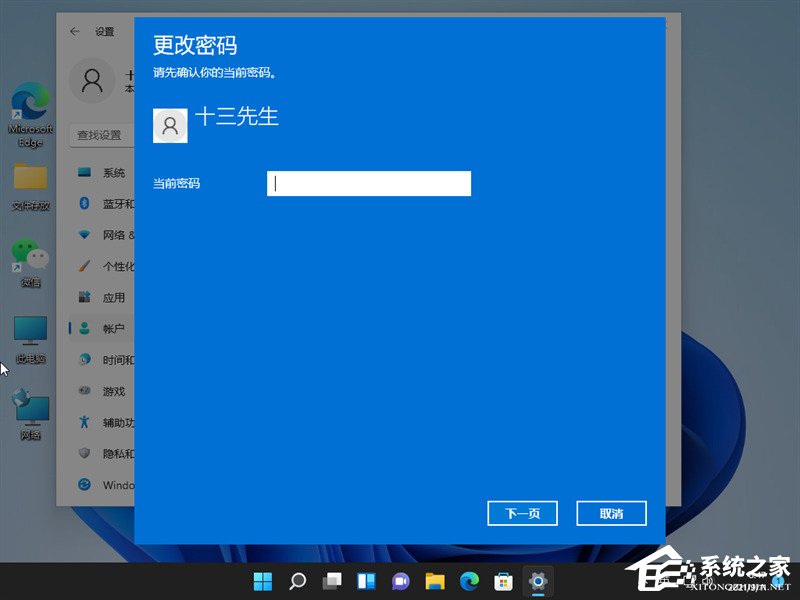
6、在更改密码界面不要输入密码,直接点击下一步即可关闭登录密码。
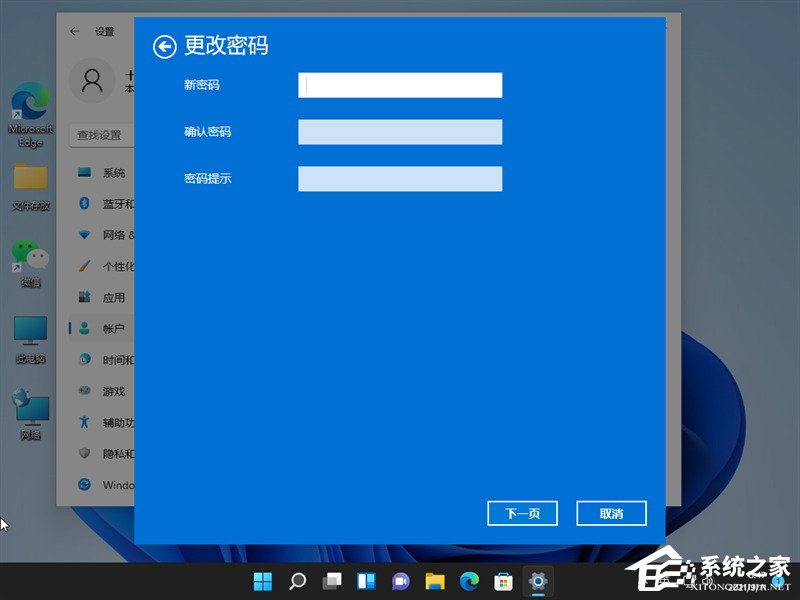
7、最后再点击完成就好啦。
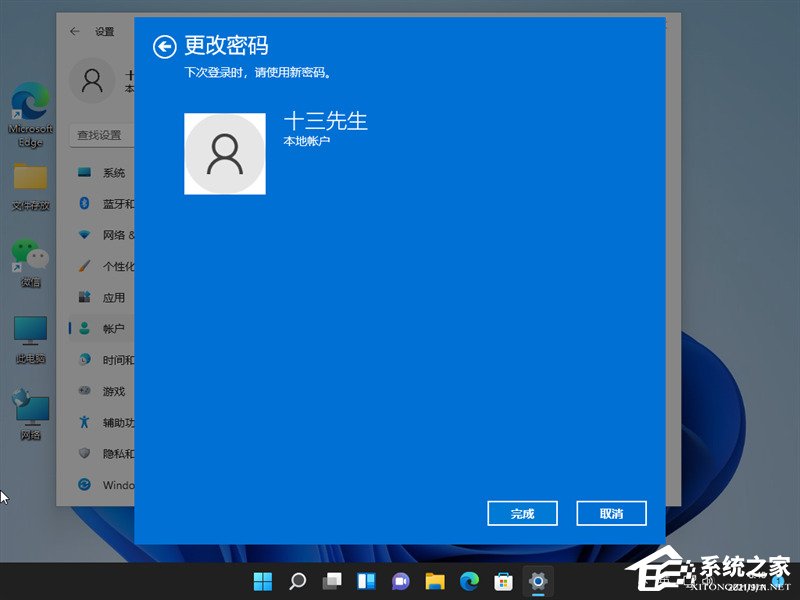
相关文章
- Windows聚焦图片不自动更新怎么办-Win11聚焦壁纸总是不更新的解决方法
- Win11微软商店提示无法安装此应用程序怎么办
- Win11系统正版大合集
- 如何下载正版Win11-微软Windows11正式版下载推荐
- 目前公认最流畅的Win11精简版下载推荐
- 个人安装Win11哪个版本好用-个人安装Win11系统版本推荐
- Win11哪个版本玩游戏最流畅-Win11适合玩游戏的版本推荐
- Win11搜索不到蓝牙耳机设备怎么办
- Win11如何重启系统备份
- Win11双屏如何设置使用不同的壁纸
- Win11检查更新灰色无法更新?
- 最新电脑系统Win11免激活纯净版下载大全
- 真正纯净版Win11系统下载-Win11系统纯净镜像下载大全
- 三种开启/禁用Win11休眠模式的技巧
- 最好用的Win11 22621版本下载推荐
- 免费下载!Windows11 23H2 22631正式版下载合集