Win11声音无法找到输出设备怎么办?
Win11声音无法找到输出设备怎么办?有用户在使用Win11系统播放音乐的时候,系统通知栏弹出了错误提示信息,显示无法找到音频输出设备。那么这个问题是怎么回事呢?一起来看看以下的解决方法教学吧。
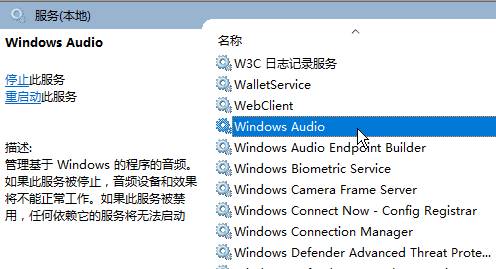
解决方法:
方法一:
1、按下【Win+R】组合键打开运行,输入:services.msc 点确定打开服务;
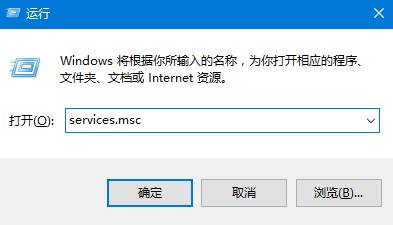
2、找到【Windows Audio】服务,双击打开;
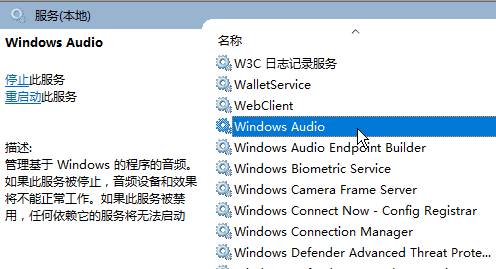
3、该服务未启动的话将其启动,若以启动则先停用,停用后再启用即可。
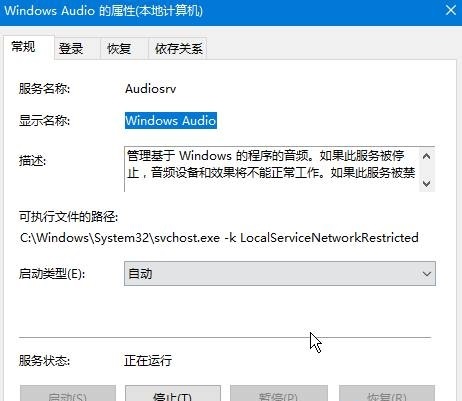
方法二:
1、无法找到声音的输出设备很可能是驱动损坏而导致的问题,一般是系统安装的不稳定导致的;
2、建议用户们直接安装一个好的系统这样就不会出现这类驱动丢失或者不稳定的情况;
3、一键就能够完成下载而且安装速度很快没有任何的麻烦也不会出现任何的奔溃和文件丢失。
方法三:
1、在任务栏小喇叭上单击右键,选择【播放】;
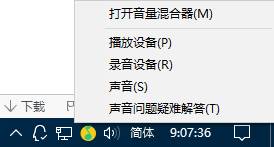
2、选择默认的设备作为默认通信设备,单击右键点击“属性”;
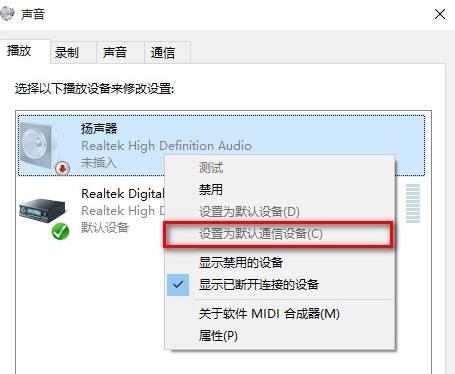
3、切换到【增强】选卡,将会里面的所有特效的勾选都去掉,点击应用—确定。
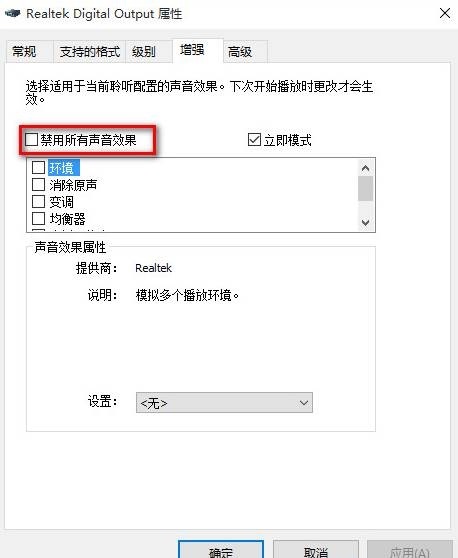
方法四:
1、在开始菜单上单击右键,选择“设备管理器”;
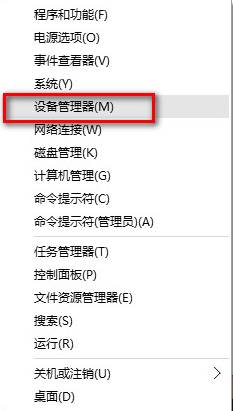
2、展开【音频输入和输出】,在下面的声卡设备上单击右键,选择【属性】;
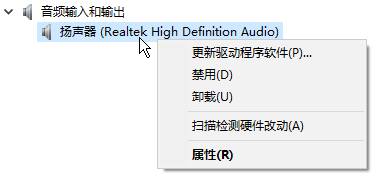
3、点击【驱动程序】选卡,点击下面的【回退驱动程序】按钮,完成回退驱动后重启Win11系统即可。
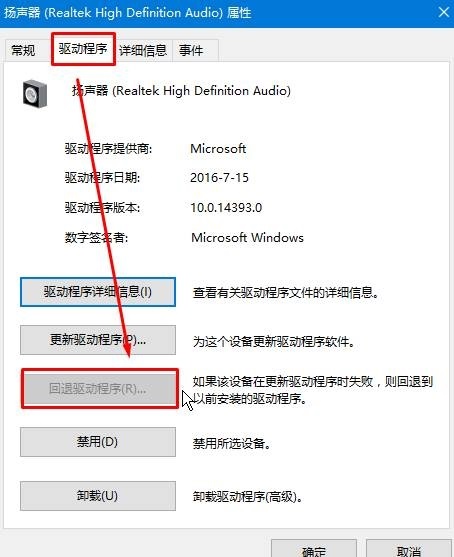
方法五:
1、首先检查驱动,没办法,最问题首先查驱动,如果驱动没有问题的话,执行以下操作;
2、按下键盘上的组合键【WIN】+【X】打开菜单,然后按下【O】键,打开【电源管理】;
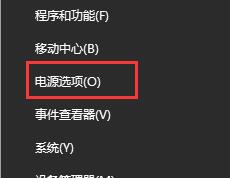
3、然后进入此项【选择电源按钮的功能】;
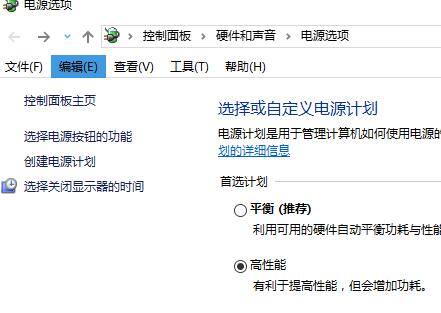
4、然后点击此项【更改当前不可用的设置】;
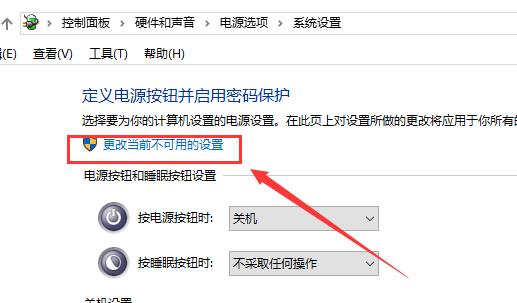
5、点击了以后,在下方将【启用快速启动】取消勾选。然后保存,重启电脑。即可解决。
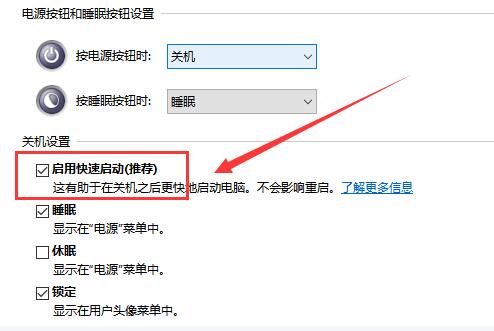
相关文章
- Windows聚焦图片不自动更新怎么办-Win11聚焦壁纸总是不更新的解决方法
- Win11微软商店提示无法安装此应用程序怎么办
- Win11系统正版大合集
- 如何下载正版Win11-微软Windows11正式版下载推荐
- 目前公认最流畅的Win11精简版下载推荐
- 个人安装Win11哪个版本好用-个人安装Win11系统版本推荐
- Win11哪个版本玩游戏最流畅-Win11适合玩游戏的版本推荐
- Win11搜索不到蓝牙耳机设备怎么办
- Win11如何重启系统备份
- Win11双屏如何设置使用不同的壁纸
- Win11检查更新灰色无法更新?
- 最新电脑系统Win11免激活纯净版下载大全
- 真正纯净版Win11系统下载-Win11系统纯净镜像下载大全
- 三种开启/禁用Win11休眠模式的技巧
- 最好用的Win11 22621版本下载推荐
- 免费下载!Windows11 23H2 22631正式版下载合集