Win11如何设置开机启动项?Win11开机自启动项设置方法
我们在使用电脑的时候经常会打开非常多的软件,而每次开机都需要手动去点击,就会变得非常的麻烦,虽然在大部分情况下我们都是会关闭软件的开机自启功能的,但也有一些软件是需要添加到开机启动项的,下面就一起来看看Win11开机自启动项设置方法吧。
Win11开机自启动项设置方法
方法一
1、首先,按键盘上的 Win 键,或点击任务栏上的开始图标。
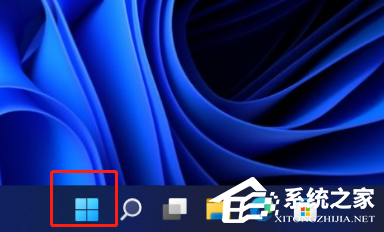
2、然后,找到并点击所有应用下的设置。
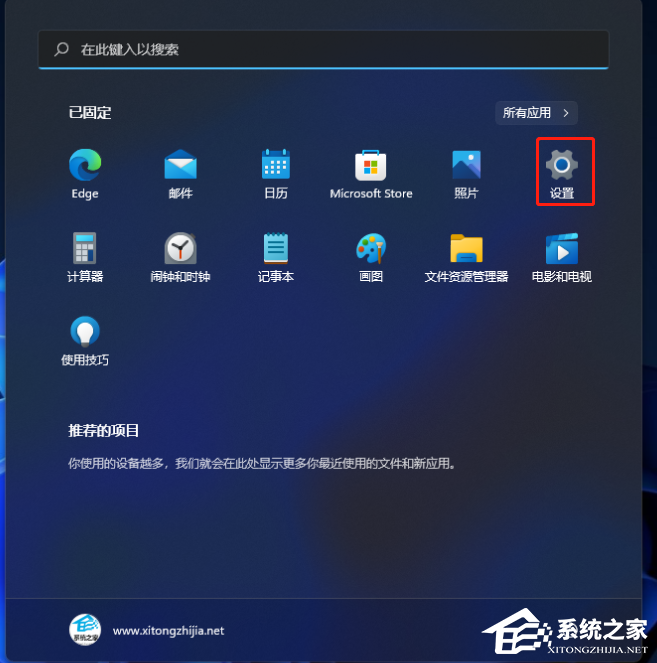
3、设置窗口,左侧边栏,点击应用。
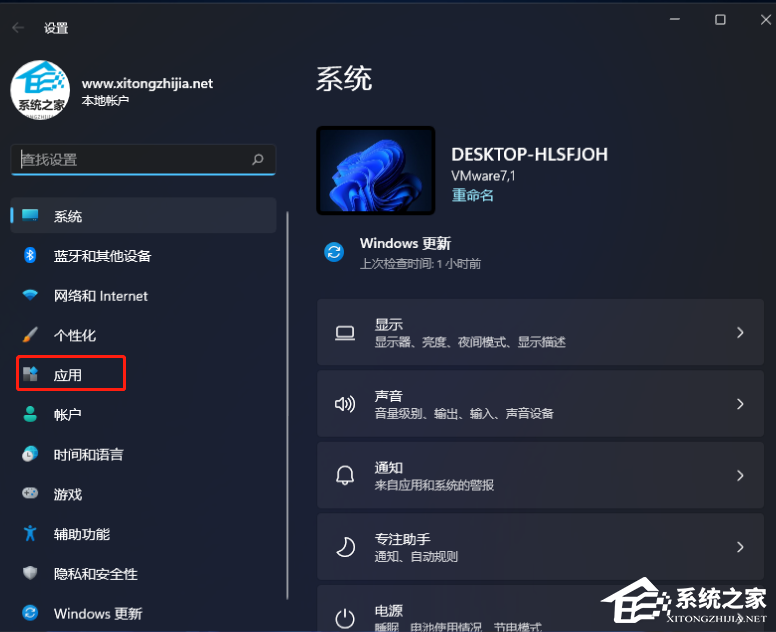
4、再找到并点击启动(登录时自动启动的应用程序)。
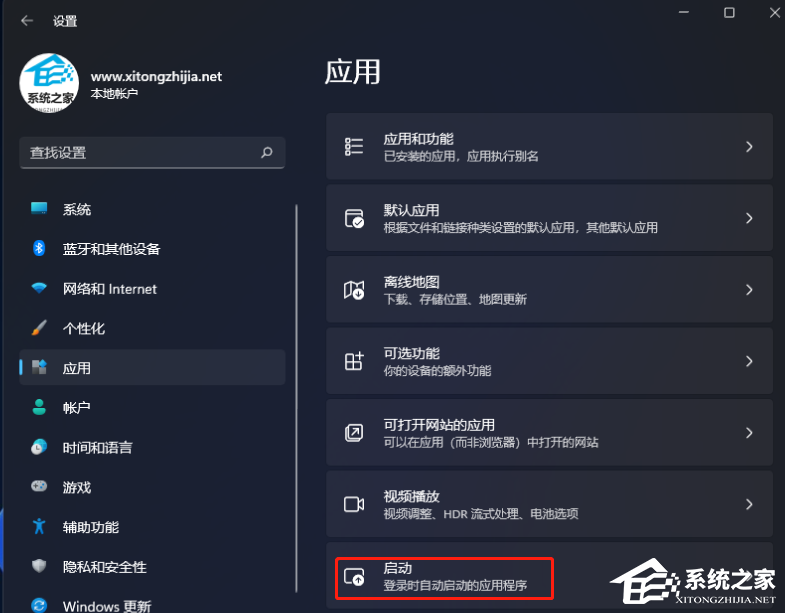
5、启动应用下,可以将应用配置为登录时启动。在大多数情况下应用启动后会最小化,或者可能只启动后台任务。
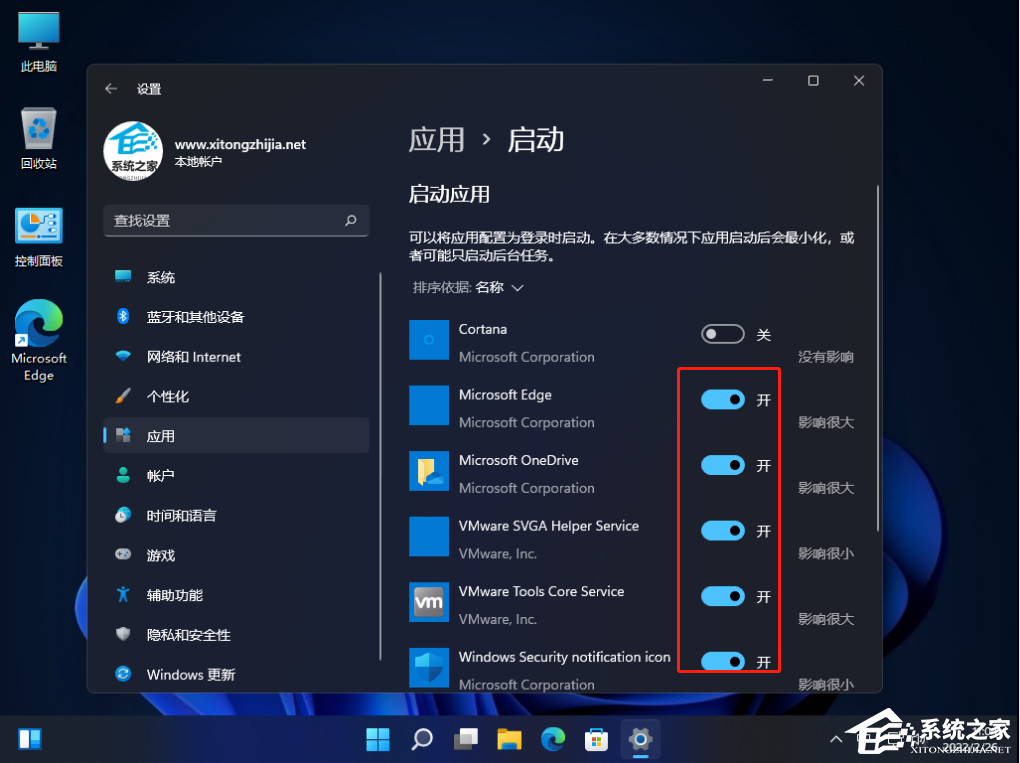
方法二
1、首先,按 Win + X 组合键,或右键点击任务栏上的开始图标,在打开的菜单项中,选择任务管理器。
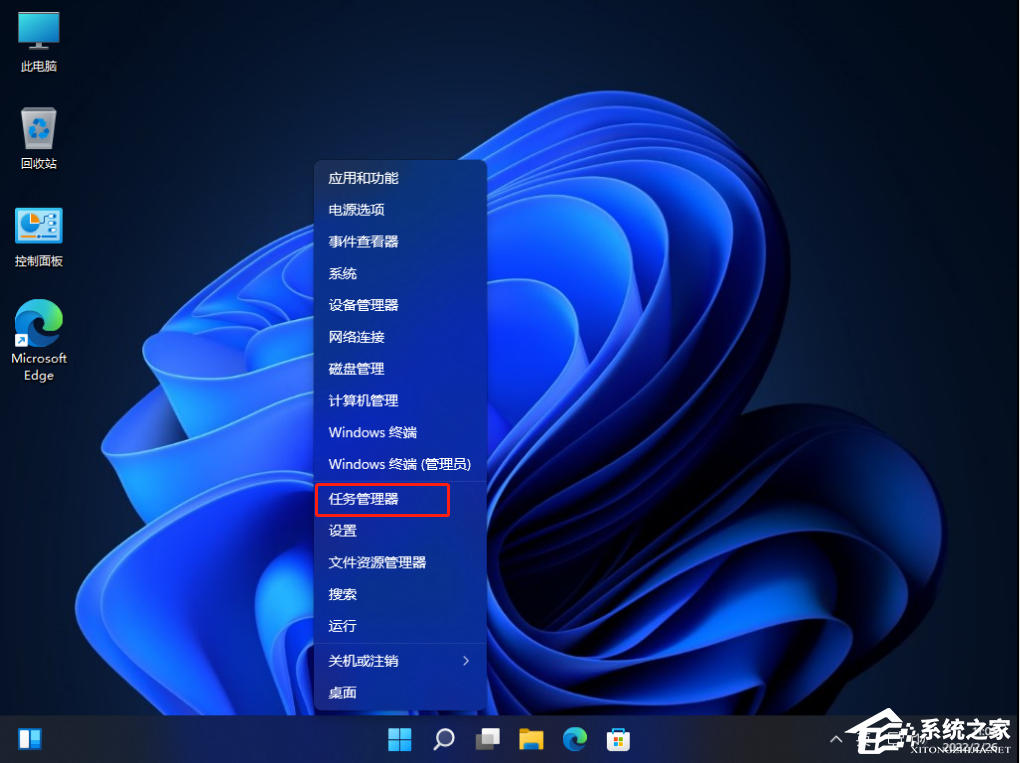
2、任务管理器窗口,切换到启动选项卡。
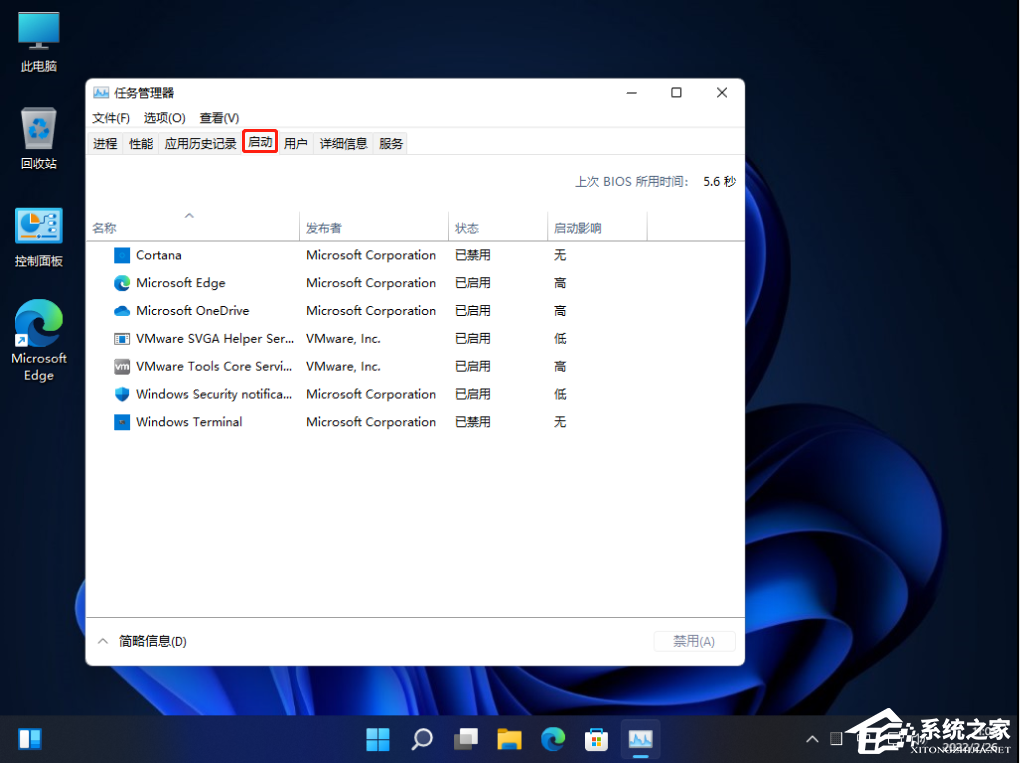
3、最后,右键点击想要开机启动的项,在打开的菜单项中,选择启用即可。
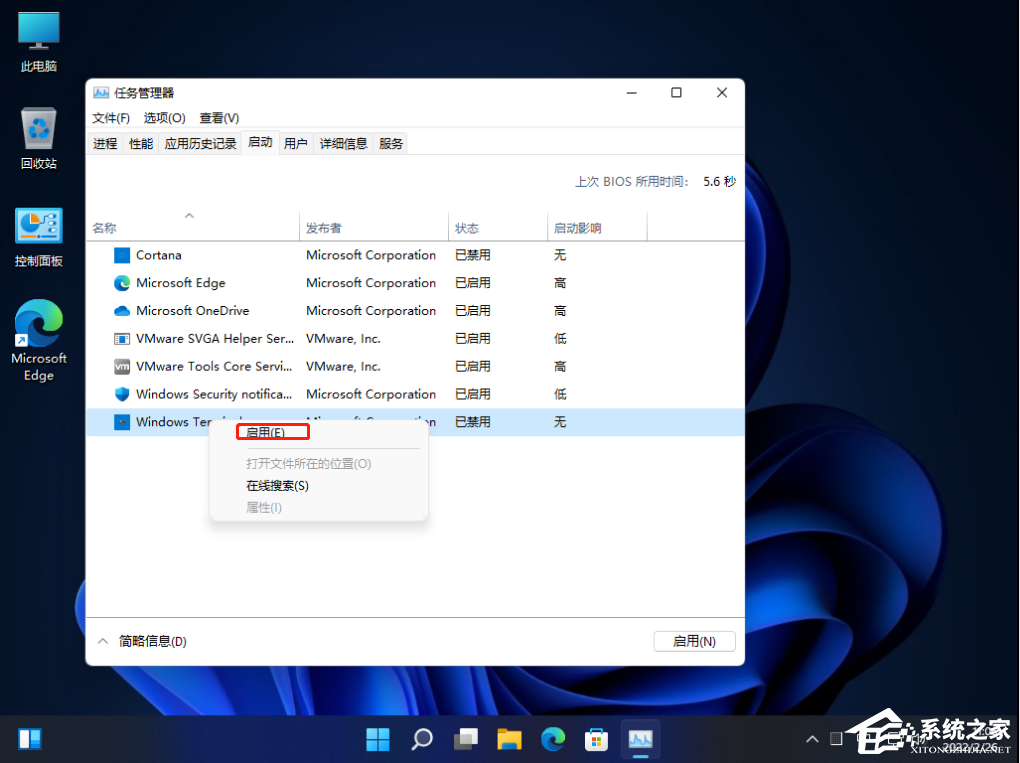
注意:不建议添加太多开机启动项,因为这会让开机速度变慢。
相关文章
- Windows聚焦图片不自动更新怎么办-Win11聚焦壁纸总是不更新的解决方法
- Win11微软商店提示无法安装此应用程序怎么办
- Win11系统正版大合集
- 如何下载正版Win11-微软Windows11正式版下载推荐
- 目前公认最流畅的Win11精简版下载推荐
- 个人安装Win11哪个版本好用-个人安装Win11系统版本推荐
- Win11哪个版本玩游戏最流畅-Win11适合玩游戏的版本推荐
- Win11搜索不到蓝牙耳机设备怎么办
- Win11如何重启系统备份
- Win11双屏如何设置使用不同的壁纸
- Win11检查更新灰色无法更新?
- 最新电脑系统Win11免激活纯净版下载大全
- 真正纯净版Win11系统下载-Win11系统纯净镜像下载大全
- 三种开启/禁用Win11休眠模式的技巧
- 最好用的Win11 22621版本下载推荐
- 免费下载!Windows11 23H2 22631正式版下载合集