Win11右键怎么设置原来的模样操作教学
Win11右键怎么设置原来的模样操作教学分享。有用户对于Win11系统的右键菜单操作界面比较不习惯,想要将操作界面设置原来旧版本的模样。那么怎么去进行Win11右键菜单栏样式的修改呢?一起来看看以下的操作方法分享吧。
Win11右键怎么设置原来的模样操作教学:
方法一:管理员终端
1、首先在桌面用鼠标右键点击开始菜单,选择windows终端(管理员),如图。
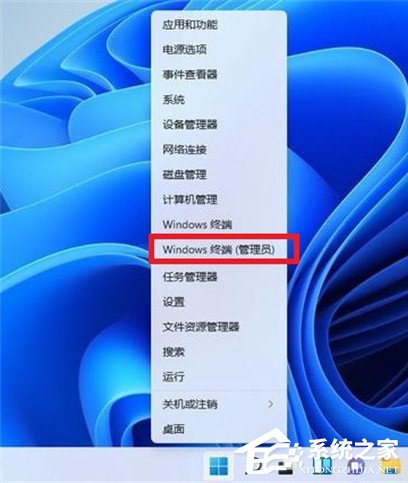
2、直接输入这串代码
reg.exe delete “HKCU\Software\Classes\CLSID\{86ca1aa0-34aa-4e8b-a509-50c905bae2a2}\InprocServer32” /va /f
之后重启电脑即可将win11右键设置原来的模样,如图。
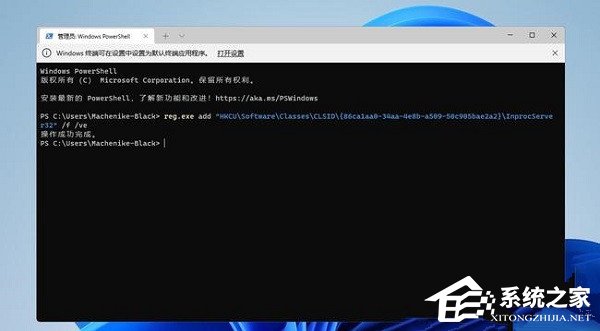
方法二:第三方软件
1、先下载安装StartAllBack程序,在弹出的窗口中选择安装用户,如图。
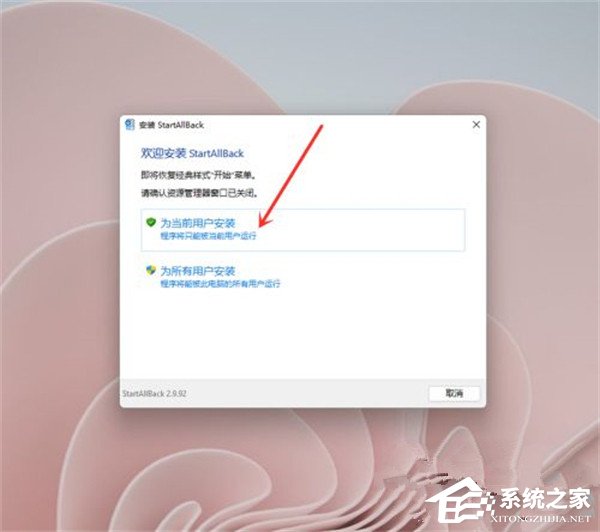
2、进入开始菜单界面,关闭【启用增强型经典开始菜单】开关。注意:程序安装之后会默认启用win7开始菜单,所以需要将这个功能关掉,如图。
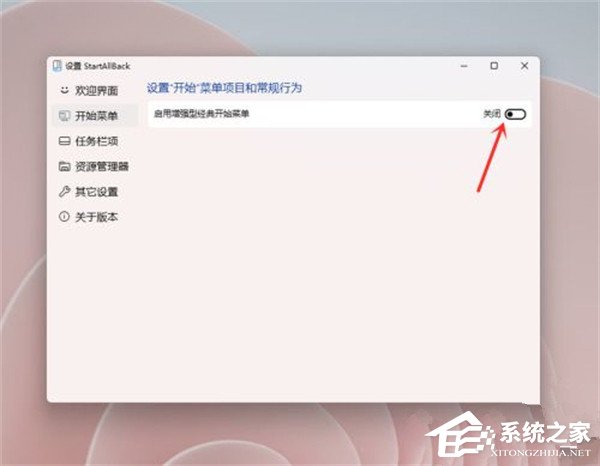
3、进入资源管理器界面,勾选【经典样式的右键菜单】即可将win11右键设置原来的模样,如图。
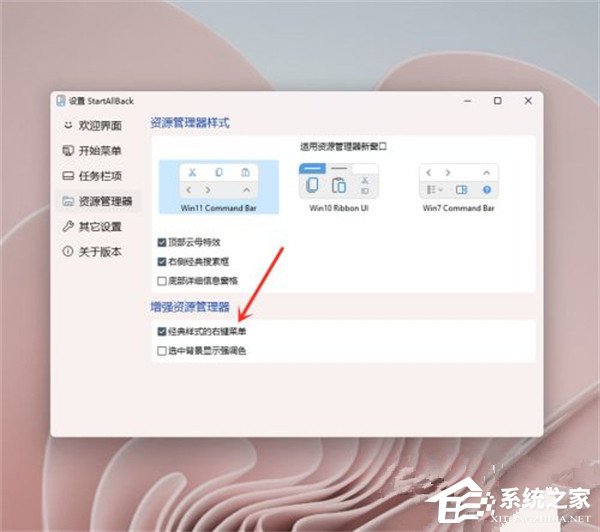
方法三:注册表编辑器
1、同时按住win+R打开运行命令,输入Regedit,打开注册表编辑器,如图。
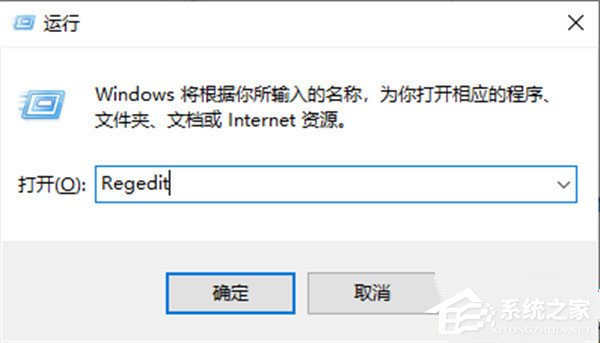
2、定位到 HKEY_LOCAL_MACHINE\SYSTEM\CurrentControlSet\Control\FeatureManagement\Overrides\4 右击创建新的项,命名为 586118283,如图。
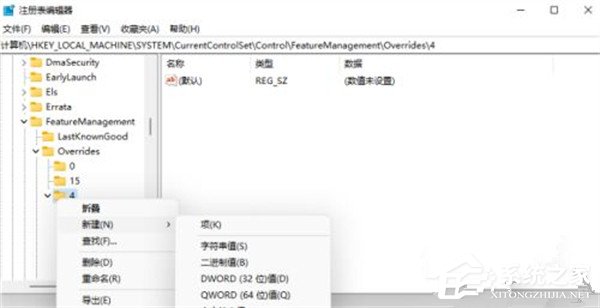
3、在创建的新项右侧窗格创建 5 个 DWORD 为:EnabledState、EnabledStateOptions、Variant、VariantPayload、VariantPayloadKind。这 5 个 DWORD 分别对应值见下图。
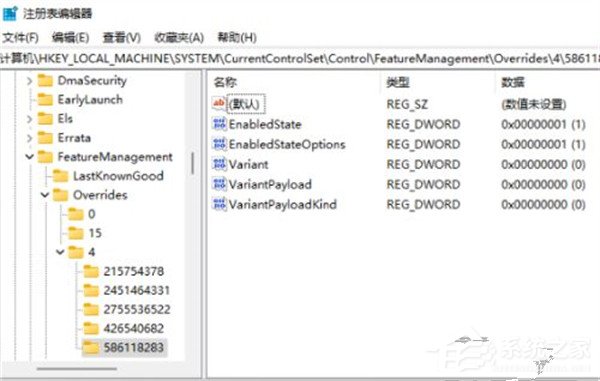
4、保存成功之后重启电脑即可将win11右键设置原来的模样。
相关文章
- Windows聚焦图片不自动更新怎么办-Win11聚焦壁纸总是不更新的解决方法
- Win11微软商店提示无法安装此应用程序怎么办
- Win11系统正版大合集
- 如何下载正版Win11-微软Windows11正式版下载推荐
- 目前公认最流畅的Win11精简版下载推荐
- 个人安装Win11哪个版本好用-个人安装Win11系统版本推荐
- Win11哪个版本玩游戏最流畅-Win11适合玩游戏的版本推荐
- Win11搜索不到蓝牙耳机设备怎么办
- Win11如何重启系统备份
- Win11双屏如何设置使用不同的壁纸
- Win11检查更新灰色无法更新?
- 最新电脑系统Win11免激活纯净版下载大全
- 真正纯净版Win11系统下载-Win11系统纯净镜像下载大全
- 三种开启/禁用Win11休眠模式的技巧
- 最好用的Win11 22621版本下载推荐
- 免费下载!Windows11 23H2 22631正式版下载合集