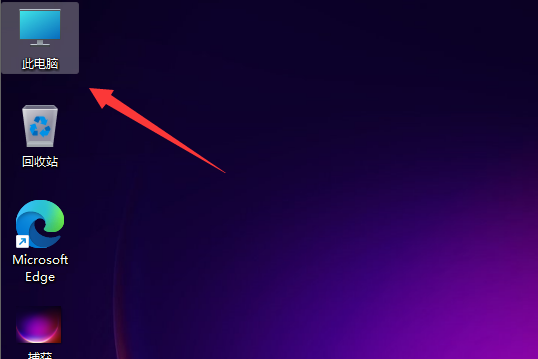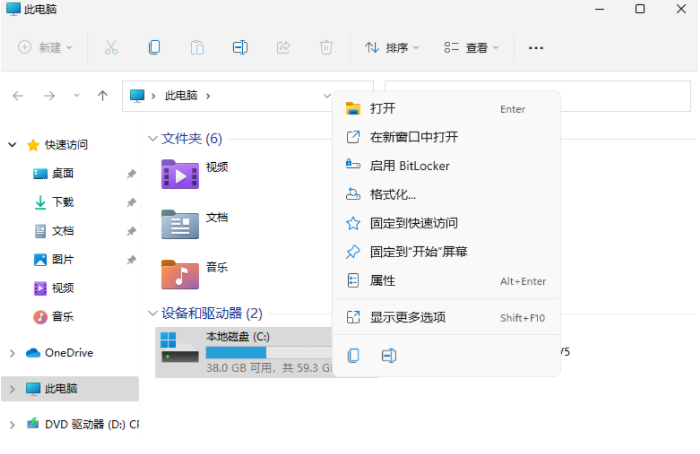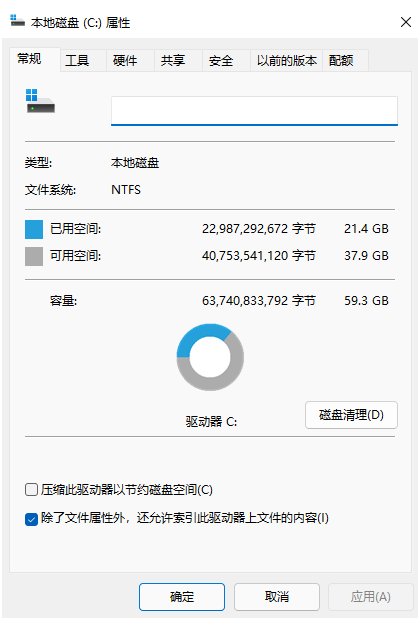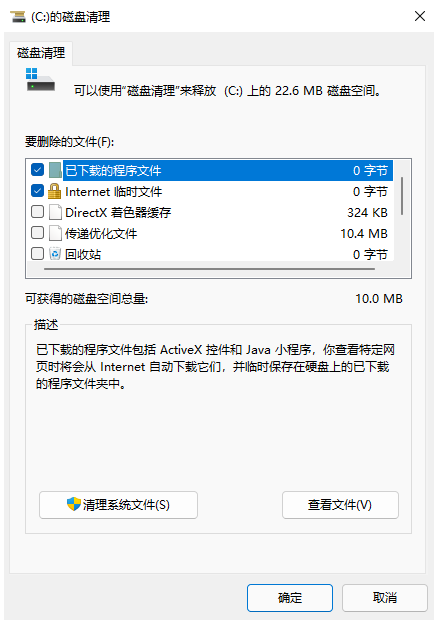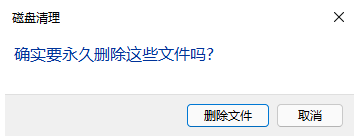win11升级后c盘满了怎么清理 win11系统c盘清理方法
相信大家都遇到过自己的电脑问题,那么win11升级后c盘满了怎么清理 呢?其实这个问题不难,小编教你学会解决办法。
1、我们可以借助系统自带的磁盘清理功能来清理。首先鼠标双击打开桌面的“此电脑”图标。
2、然后我们就选中需要修改的c盘,鼠标右击c盘打开“属性”选项。
3、接着在打开的鼠标界面中就可以点击“磁盘清理”选项打开清理了。
4、接着勾选需要清理的文件选项,然后点击确定。
5、确定永久“删除文件”即可。耐心等待清理完成。
注意事项:确认好我们需要删除的文件,C盘文件比较重要,万一误删可能导致电脑无法开机等一系列问题。好了,以上就是本文的全部内容,希望本教程能够帮助到你,关注uc23电脑园,为你带来更多相关资讯!
相关文章
- Win11系统怎么重置网络适配器 Win11系统重置网络适配器的方法
- 映射网络驱动器怎么设置 win11映射网络驱动器设置方法讲解
- win11怎么自己进行分盘 教你快速学会
- win11安装后黑屏怎么办 win11安装黑屏解决办法
- 安装win11系统需要多个的内存空间
- win11系统安装要求什么配置
- Windows11怎么安装安卓APP Windows11安装Android的教程讲解
- win11开机后桌面右下角图标卡死怎么办 win11桌面图标卡死解决办法
- win11怎么关闭mcafee防火墙 win11关闭迈克菲杀毒软件的方法
- win11系统0x00000133蓝屏怎么解决
- win11系统的22000版本怎么升级
- Win11 A卡如何自定义分辨率 Win11 A卡自定义分辨率的方法
- Win11如何强制解绑Edge和Bing
- Win11更新后开机一直转圈是什么问题
- win11笔记本电脑如何查看电池损耗和健康度
- win11电脑亮度怎么调节 第三方工具一键调整win11显示器亮度的方法