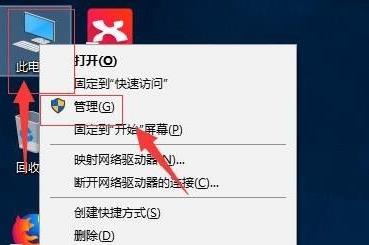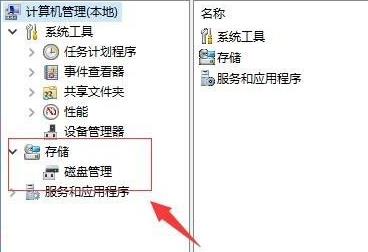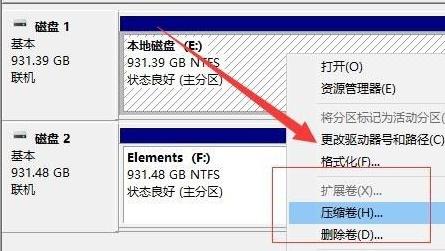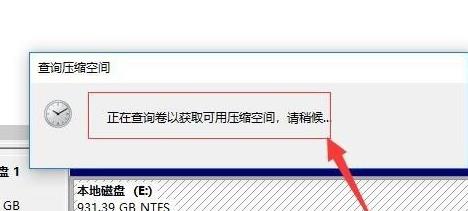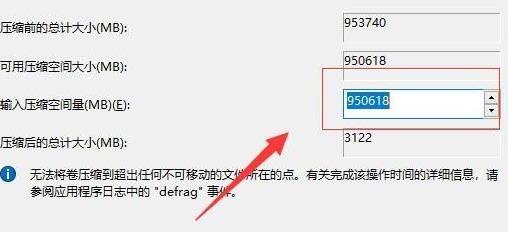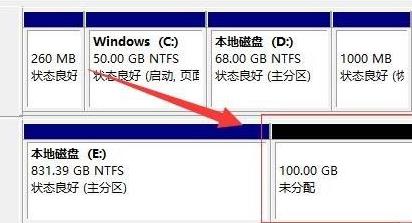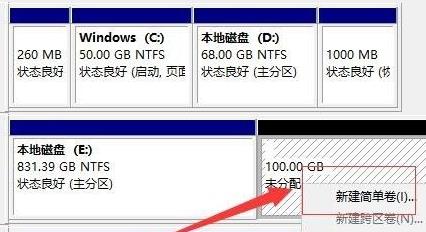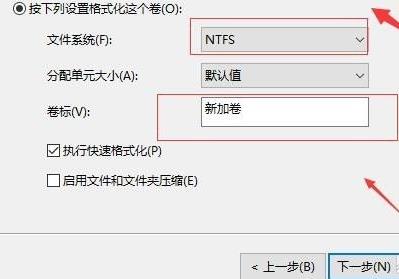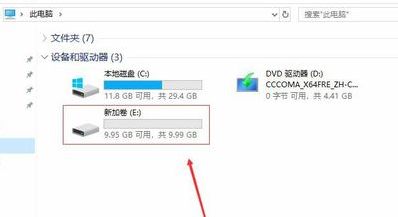win11怎么自己进行分盘 教你快速学会
相信大家都遇到过自己的电脑问题,那么win11怎么自己进行分盘呢?其实这个问题不难,小编教你学会解决办法。
1、进入Win11系统桌面,然后右击桌面的“此电脑”打开“管理”。
2、然后在计算机管理界面中依次点击“储存”->“磁盘管理”,并进入下一步。
3、在右侧界面中找到c盘,然后右击选择“压缩卷”打开。
4、输入需要新建磁盘的大小,图中输入的是10240,大约10G左右。
5、压缩完成后,界面中会出现黑色框,里面显示的是10G未分配的磁盘。
6、在黑色区域未分配的磁盘上右击,随后选择“新建简单卷”随后进入下一步。
7、接下来不停的点击下一步,直到分区完成,剩下的都选择默认即可,无需修改。
8、分区创建完成后黑色未分配的磁盘就会变成蓝色。
9、最后回到桌面,再次点击此电脑,即可看到已完成的分区。
好了,以上就是本文的全部内容,希望本教程能够帮助到你,关注系统之家,为你带来更多相关资讯!
相关文章
- Win11系统怎么重置网络适配器 Win11系统重置网络适配器的方法
- 映射网络驱动器怎么设置 win11映射网络驱动器设置方法讲解
- win11安装后黑屏怎么办 win11安装黑屏解决办法
- 安装win11系统需要多个的内存空间
- win11系统安装要求什么配置
- Windows11怎么安装安卓APP Windows11安装Android的教程讲解
- win11开机后桌面右下角图标卡死怎么办 win11桌面图标卡死解决办法
- win11怎么关闭mcafee防火墙 win11关闭迈克菲杀毒软件的方法
- win11系统0x00000133蓝屏怎么解决
- win11系统的22000版本怎么升级
- Win11 A卡如何自定义分辨率 Win11 A卡自定义分辨率的方法
- Win11如何强制解绑Edge和Bing
- Win11更新后开机一直转圈是什么问题
- win11笔记本电脑如何查看电池损耗和健康度
- win11电脑亮度怎么调节 第三方工具一键调整win11显示器亮度的方法
- EEPC在Win11系统中已损坏的修复方法