Word图片怎么统一调整大小?Word图片统一调整大小的设置方法
我们有时候在使用Word编辑一些文档的时候难免会插入一些图片里丰富内容,而最近有部分小伙伴在做这个操作的时候想要把Word图片统一调整大小但不知道怎么进行设置,还不清楚的小伙伴们不用担心,小编这就带来了解决方法啦。
Word图片统一调整大小的设置方法
方法一
1、打开WORD文档,点击每一张图片,单击右上角布局,修改图片为文字环绕方式。
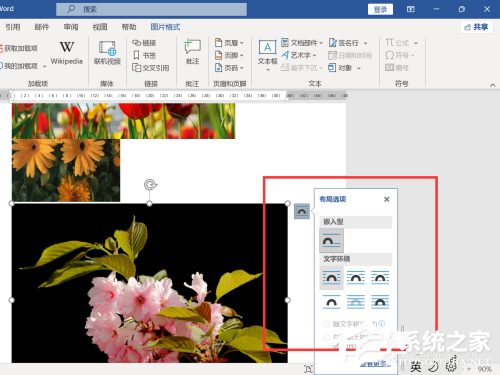
2、按下CTRL键,选中所有的图片。
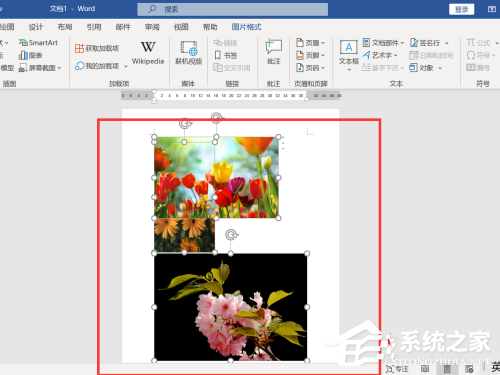
3、点击菜单栏上”图片格式-大小“右下角箭头图标,打开窗口,设置图片的尺寸。
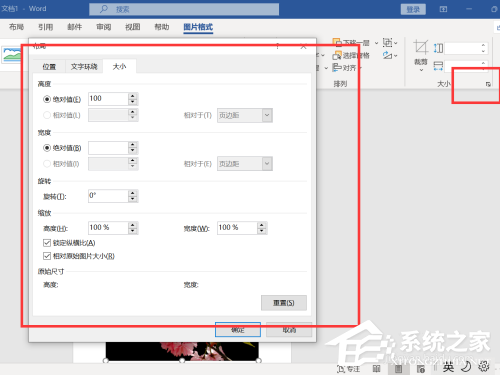
4、点击确定,所有的图片统一设置好大小。
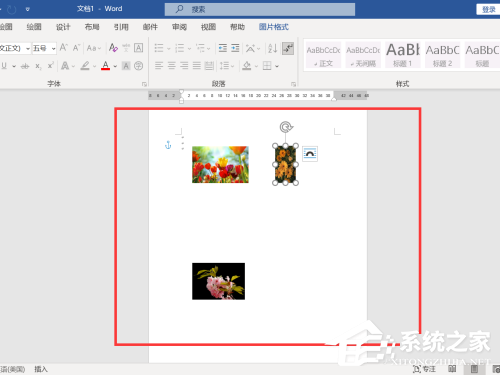
方法二
1、打开WORD文档,选中第一张图片,点击菜单栏上”图片格式“。
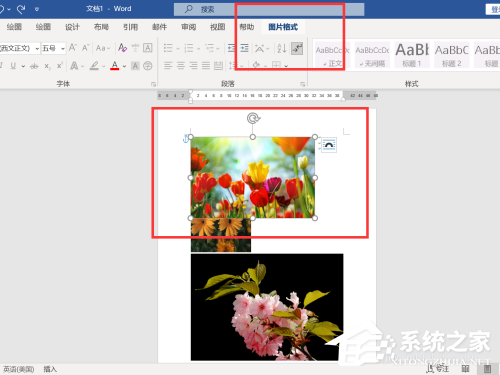
2、单击右上角”大小“右侧箭头,打开窗口,输入尺寸。
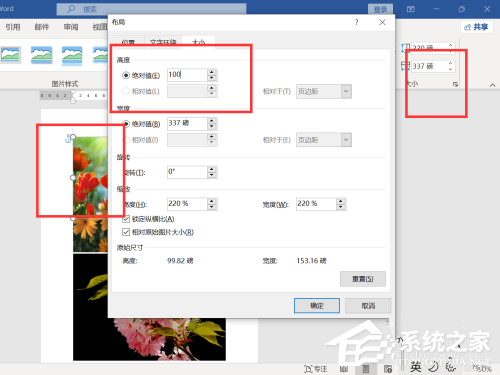
3、选中另一张图片,在键盘上按下F4,选中图片调整为第一张图片尺寸,重复以上动作,直到所有图片设置完成。
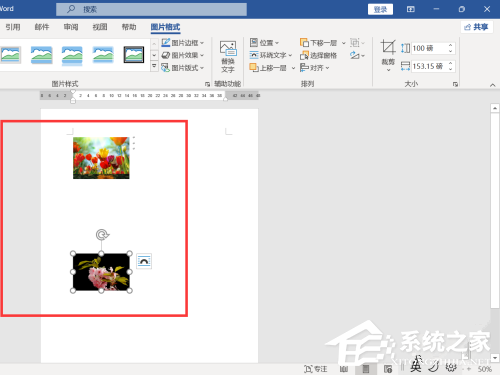
相关文章
- 怎样把几个Word合并成一个Word?
- Word表格文字靠上,无法居中的有效解决教程
- Word提示“向程序发送命令时出现问题”的解决方法
- Word自动标题怎么取消?Word取消自动标题的方法
- Word插件怎么安装?Word显示安装插件的方法
- Word如何去清除格式?Word清除格式的方法
- Word页面颜色怎么设置?Word页面颜色设置教程
- Word文档打的字不显示怎么办?Word文档里面输入字不显示解决方法
- Word怎么制作目录页?Word制作目录页教程
- Word表格自动换行在哪里设置?Word表格自动换行设置教程
- Office365无法打开Word文档的有效解决教程
- Word文档中文字出现红色波浪线?解决Word文档打字出现红色波浪线
- Word表格文字无法居中怎么办?Word表格文字无法居中的解决方法
- Word文档打字时会消掉后面字怎么办?三种方法解决!
- Word已经输出的打印任务怎么取消?
- Word如何插入坐标轴?Word软件添加坐标轴操作方法分享