Word文档中文字出现红色波浪线?解决Word文档打字出现红色波浪线
Word软件中有着强大且专业的文字编排功能,让用户能够很好的设置出自己需要的文档格式,并且深受用户的喜爱,当用户在编辑文档文件时,会发现页面上有时会显示出红色波浪线的情况,这让用户很是苦恼,那么应该如何解决呢?我们来看看吧。
解决方法:
1、在电脑中打开一个空白Word文档,在文档中编辑内容,可以看到文字下方显示的红色波浪线。
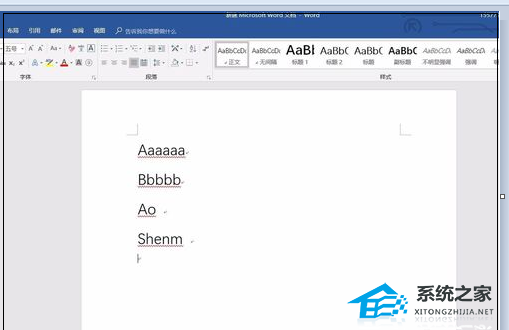
2、我们再文档页面的左上角,用鼠标点击【文件】。
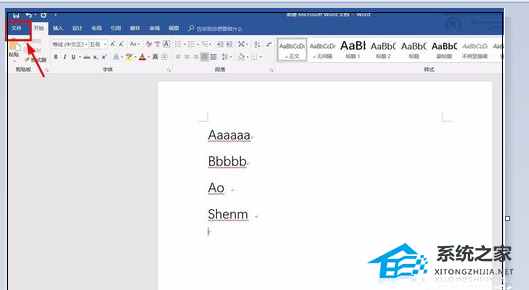
3、此时我们在新的页面中,点击左下角的【选项】。
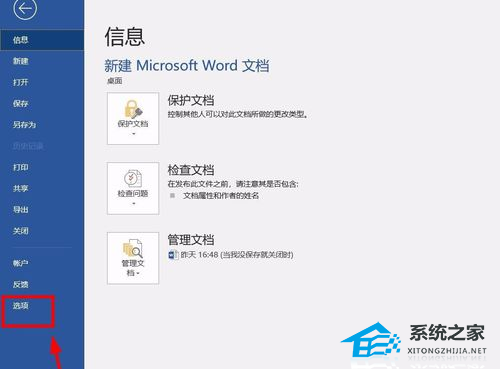
4、在选项页面中,我们用鼠标点击【校对】。
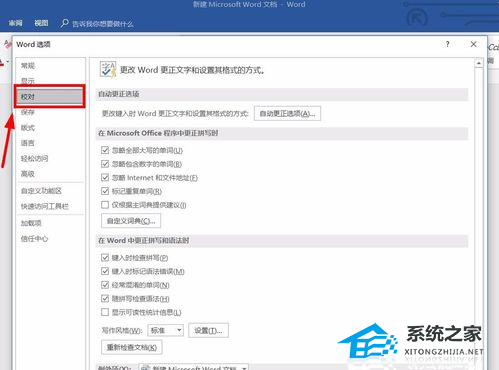
5、在页面右边找到【在Word中更正拼写和语法时】这一栏,将其下方的【键入时检查拼写】和【建入时标记语法错误】这两项前面的√去掉,点击确定。
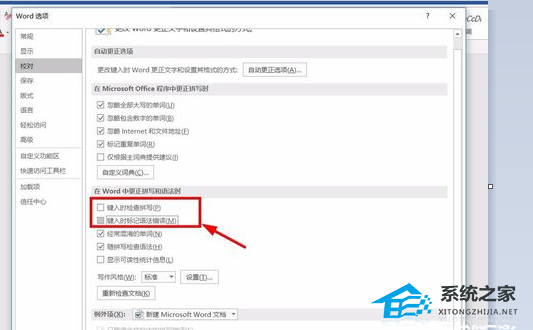
6、此时我们再看Word文档上的内容,就不会再显示红色波浪线了,如果想重新显示,则按前面的步骤将去除的√重新选定就可以了。
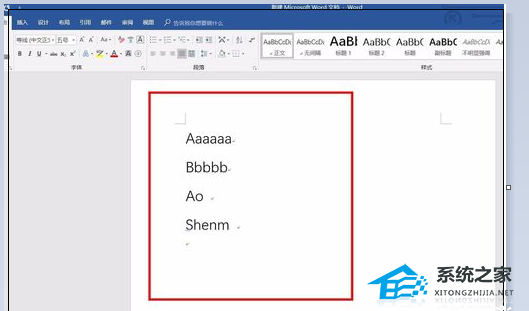
相关文章
- 怎样把几个Word合并成一个Word?
- Word表格文字靠上,无法居中的有效解决教程
- Word提示“向程序发送命令时出现问题”的解决方法
- Word自动标题怎么取消?Word取消自动标题的方法
- Word插件怎么安装?Word显示安装插件的方法
- Word如何去清除格式?Word清除格式的方法
- Word页面颜色怎么设置?Word页面颜色设置教程
- Word文档打的字不显示怎么办?Word文档里面输入字不显示解决方法
- Word怎么制作目录页?Word制作目录页教程
- Word表格自动换行在哪里设置?Word表格自动换行设置教程
- Office365无法打开Word文档的有效解决教程
- Word表格文字无法居中怎么办?Word表格文字无法居中的解决方法
- Word文档打字时会消掉后面字怎么办?三种方法解决!
- Word已经输出的打印任务怎么取消?
- Word如何插入坐标轴?Word软件添加坐标轴操作方法分享
- Word文字顶不到最左边怎么办?Word文字无法靠最左边的解决方法
