Word表格文字靠上,无法居中的有效解决教程
Word是我们最常用到的文档编辑工具,我们在Word的使用中,除了添加文本内容外,有时还需要插入表格进行编辑,这样可以使文档内容更加丰富且完善,但是近期有用户遇到了Word表格文字靠上,无法居中的情况,以下是小编整理的解决方法,我们来看看吧。
方法一:
1. 打开一个WORD文档,插入我们所需要的表格。
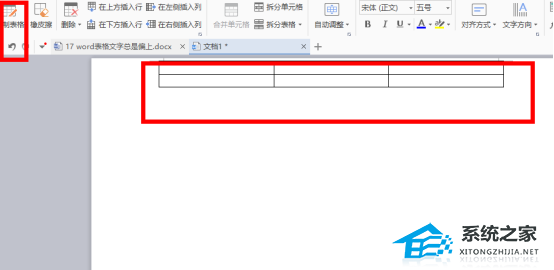
2. 如图所示。我们可以看到,表格中的“例子”二字,并不在居中位置,而是偏上表格的上方。
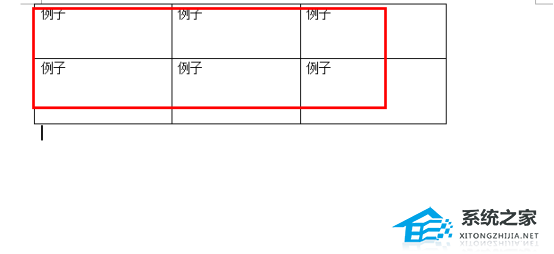
3. 打开菜单栏的“页面布局”,打开“页面设置”右下角的下箭头。
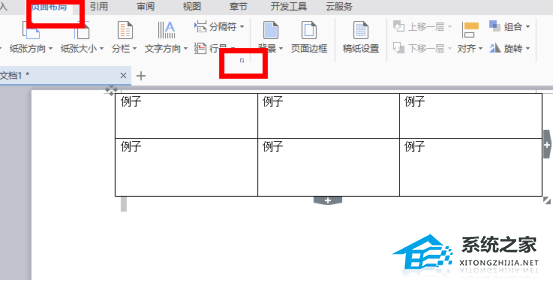
4. 在“页面设置”选项中,找到“文档网格”栏部分选择“指定行网格”或“指定行和字符网格”。两个选项的区别是,指定行网格是让行有网格,制定行和字符网格是除了行之外字符间也有网格,行网格的问题就是解决表格文字偏上的关键,所以选择两个都可以,在这里点确定。
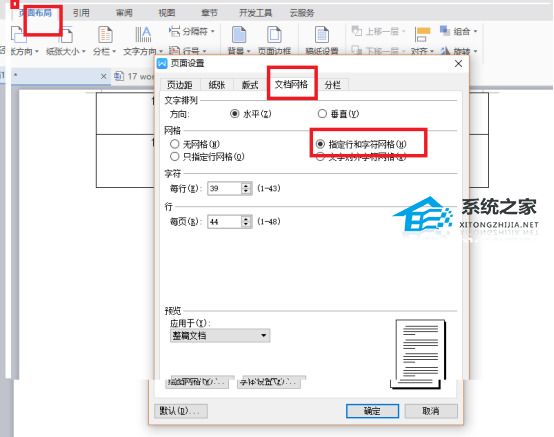
5. 一般情况下第四步的操作就可以解决问题,因WORD默认是对齐网格的。如以上操作没有解决表格文字偏上的问题,则继续下面的操作。打开“页面布局”中“段落”的下箭头。标红的部分“缩进和间距”中“间距”那里选择“如果定义了网络,则对齐到网格”这个选项,点确定,就可以解决问题,使得表格文字居中。
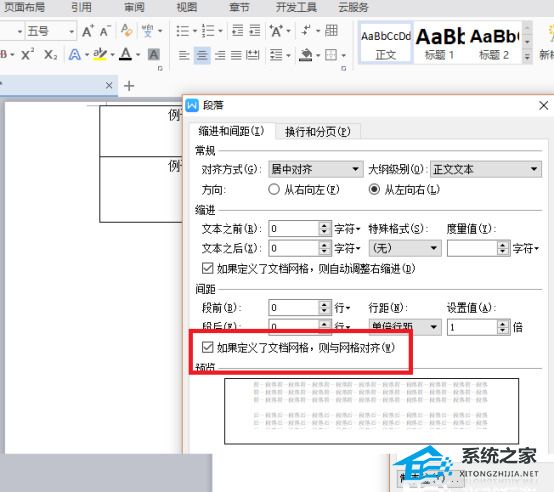
6. 最后我们就得到了居中对齐,不偏上的表格文字。
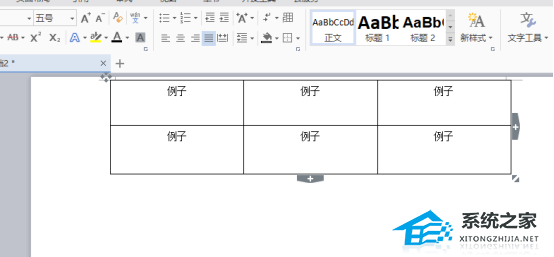
方法二:
1. 首先,可以看到表格中的文字太过靠上,看起来很不协调。
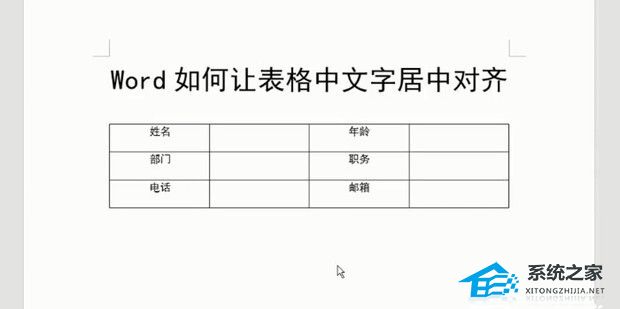
2. 选中整个表格。
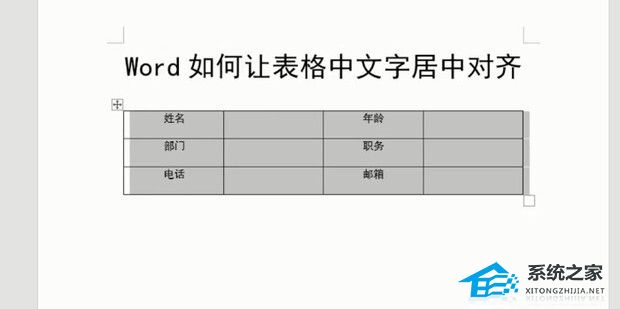
3. 点击“布局”——“对齐方式”。
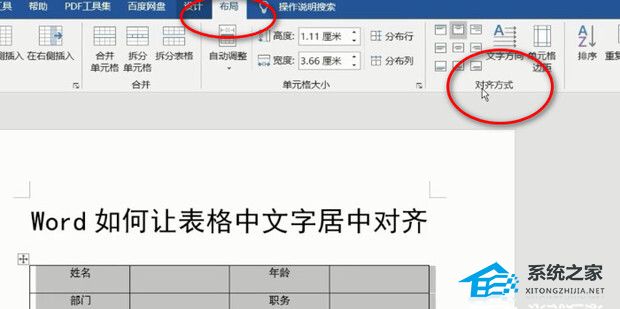
4. 选中“水平居中”。
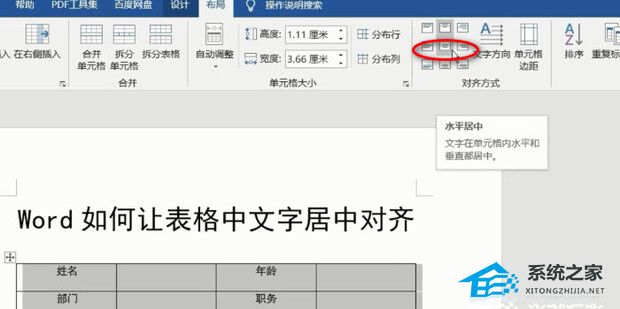
相关文章
- 怎样把几个Word合并成一个Word?
- Word提示“向程序发送命令时出现问题”的解决方法
- Word自动标题怎么取消?Word取消自动标题的方法
- Word插件怎么安装?Word显示安装插件的方法
- Word如何去清除格式?Word清除格式的方法
- Word页面颜色怎么设置?Word页面颜色设置教程
- Word文档打的字不显示怎么办?Word文档里面输入字不显示解决方法
- Word怎么制作目录页?Word制作目录页教程
- Word表格自动换行在哪里设置?Word表格自动换行设置教程
- Office365无法打开Word文档的有效解决教程
- Word文档中文字出现红色波浪线?解决Word文档打字出现红色波浪线
- Word表格文字无法居中怎么办?Word表格文字无法居中的解决方法
- Word文档打字时会消掉后面字怎么办?三种方法解决!
- Word已经输出的打印任务怎么取消?
- Word如何插入坐标轴?Word软件添加坐标轴操作方法分享
- Word文字顶不到最左边怎么办?Word文字无法靠最左边的解决方法
