Win11网速慢怎么办?Win11网速慢提升方法教学
Win11网速慢怎么办?有部分用户将自己的电脑系统升级到了Win11之后,发现自己的电脑网络速度变得更慢了。那么这个问题是怎么导致的,如何去进行解决呢?接下来我们一起来看看网络速度慢如何去提升的方法吧。
对于您在 Windows 11 中遇到的大多数问题,最有效的解决方案之一就是重新启动计算机。如果是导致问题的后台进程或错误,重新启动操作系统将消除它,从而修复错误。
确保PC在路由器范围内(Wi-Fi网络)
在无线网络的情况下,设备离路由器越远,互联网速度越慢。一个有效的解决方法是将设备保持在路由器的范围内。
大多数设备在您连接到无线网络后都会显示信号强度。确保它是最大的。
此外,除了提供更高互联网速度的标准 2.4 GHz 之外,我们现在还有支持 5 GHz 的双频路由器。如果您的路由器同时支持两者,请确保您已连接到 5 GHz 网络。
win11网速变慢了解决方法
1、通过windows+i打开设置界面。
2、从左边导航窗格所列标签页选择windowsupdate。
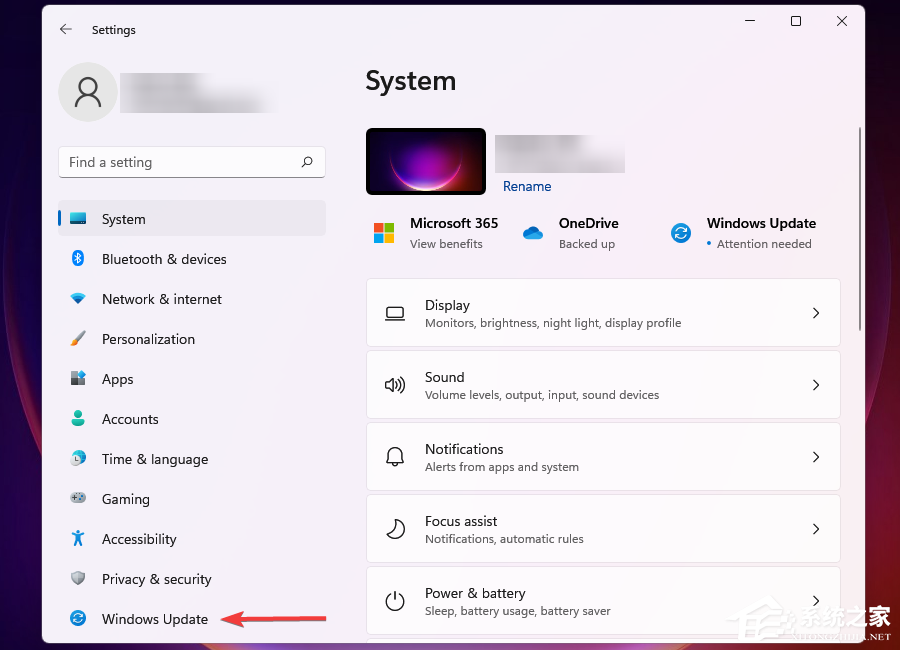
3、点击右边的windowsupdate。
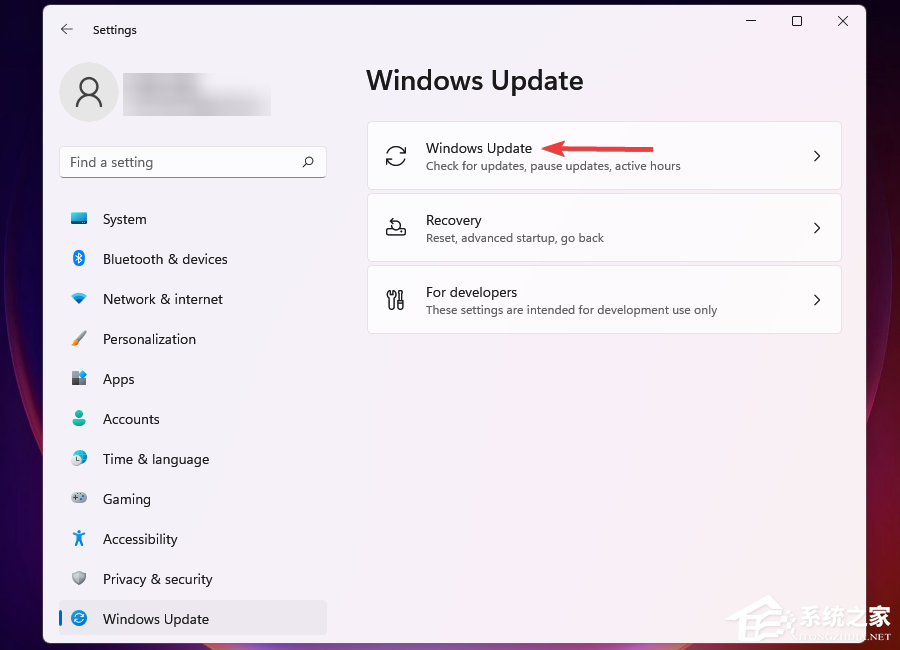
4、单击高级选项。
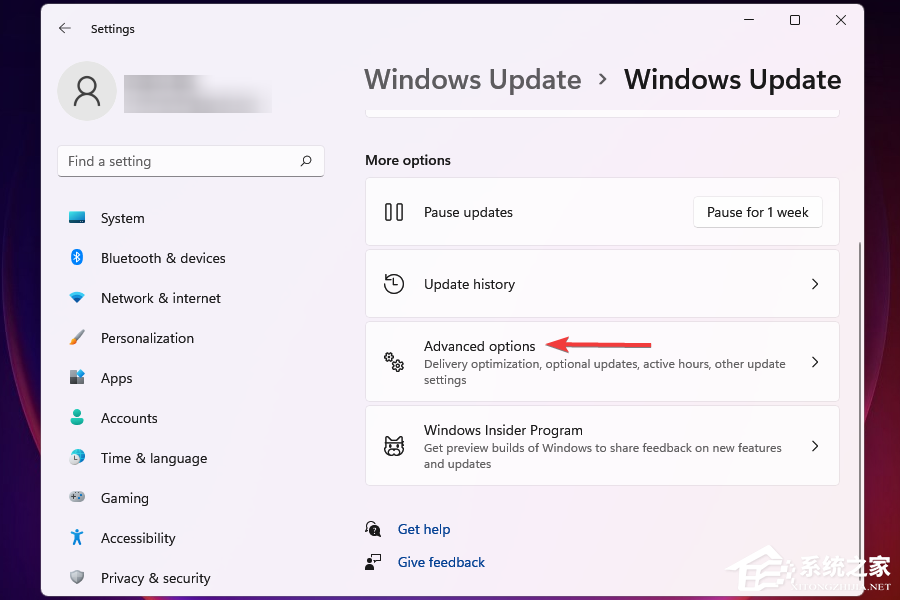
5、接下来,单击传递优化。
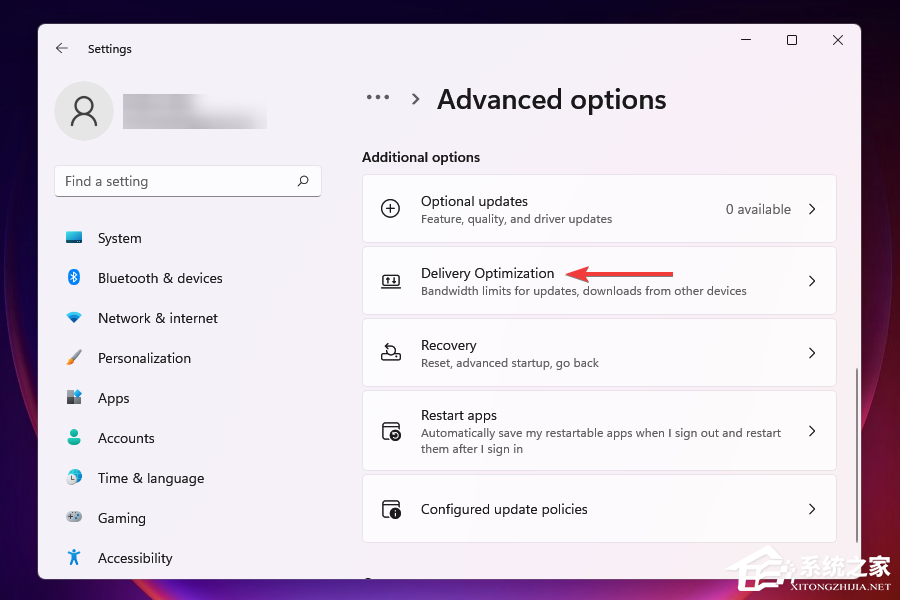
6、禁用允许从其他pc下载的切换开关。
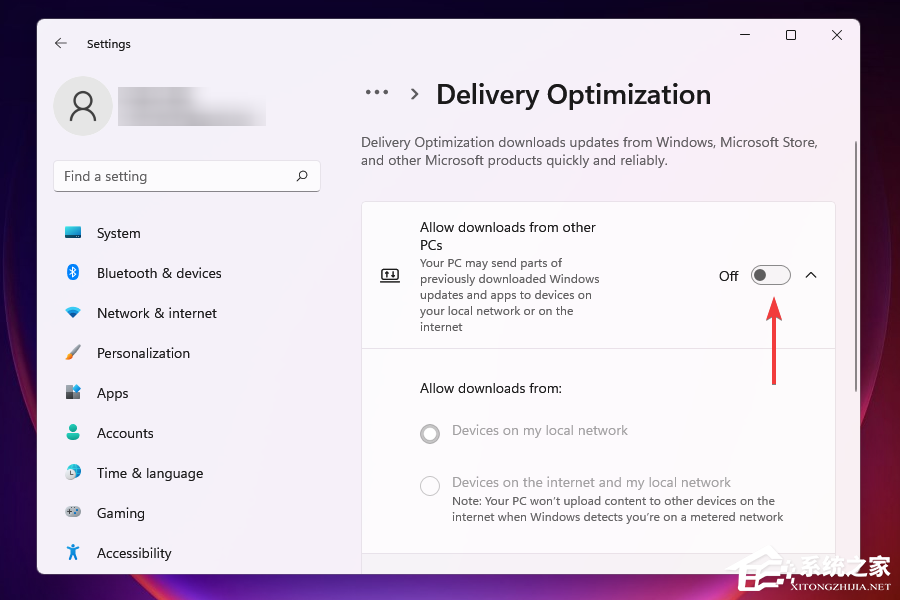
7、现在,单击高级选项。
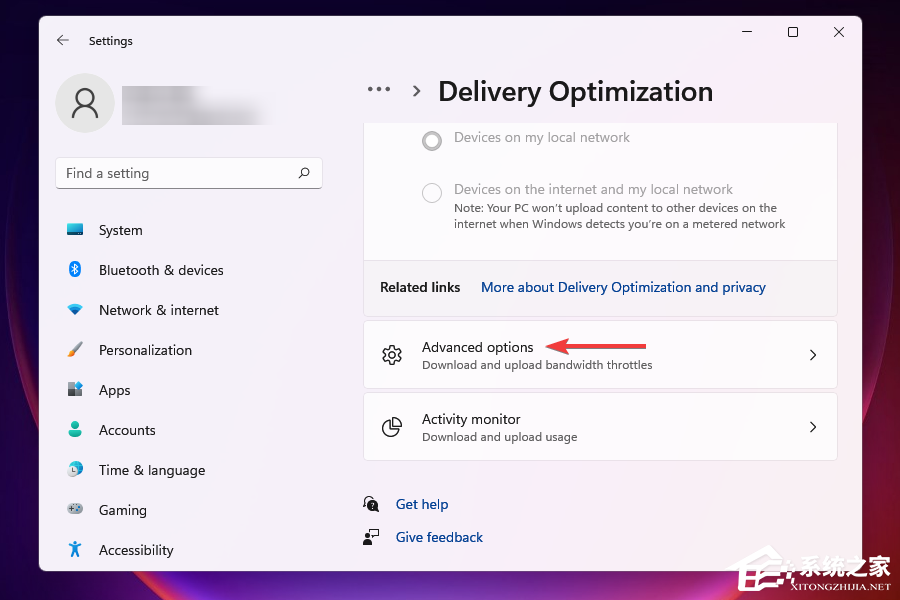
8、在absolutebandwidth下,选择分配带宽,在后台和前台下载更新后的复选框,并将需要的值输入到相应字段中。
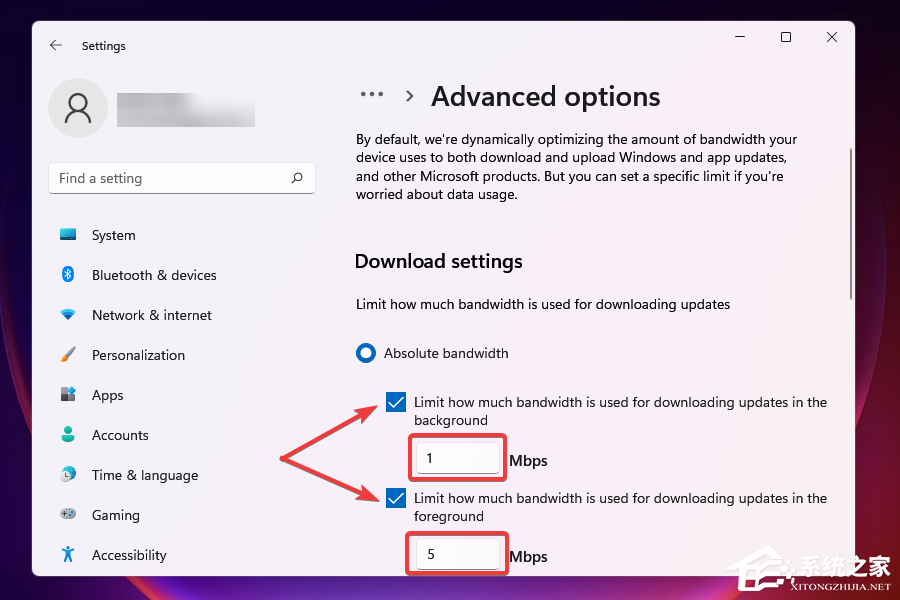
9、您还可以使用测量带宽的percetange方法并使用滑块设置所需的设置。
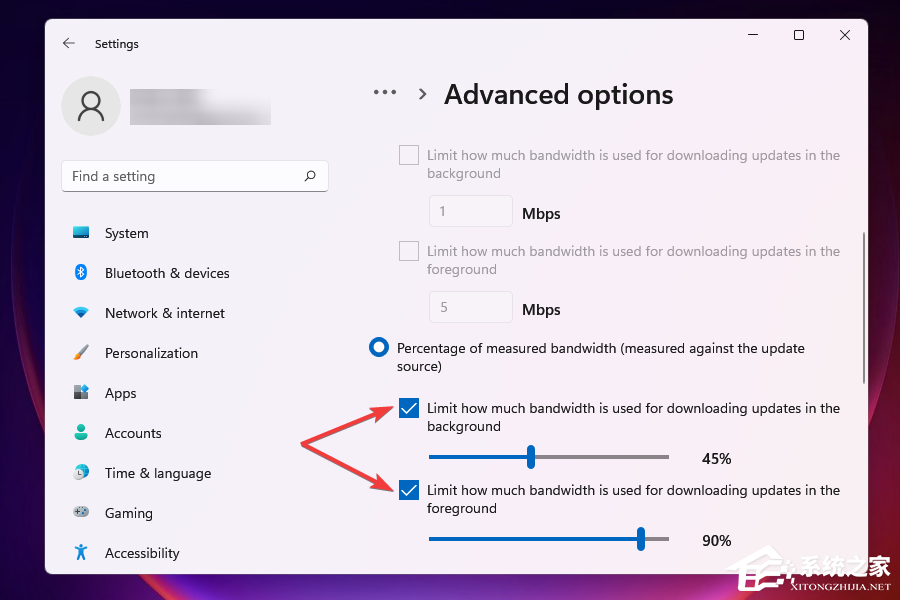
10、向下滚动并勾选上传设置下的两个复选框。
11、现在使用滑块为uploadingupdates和monthlyuploadlimit设置所需的带宽。
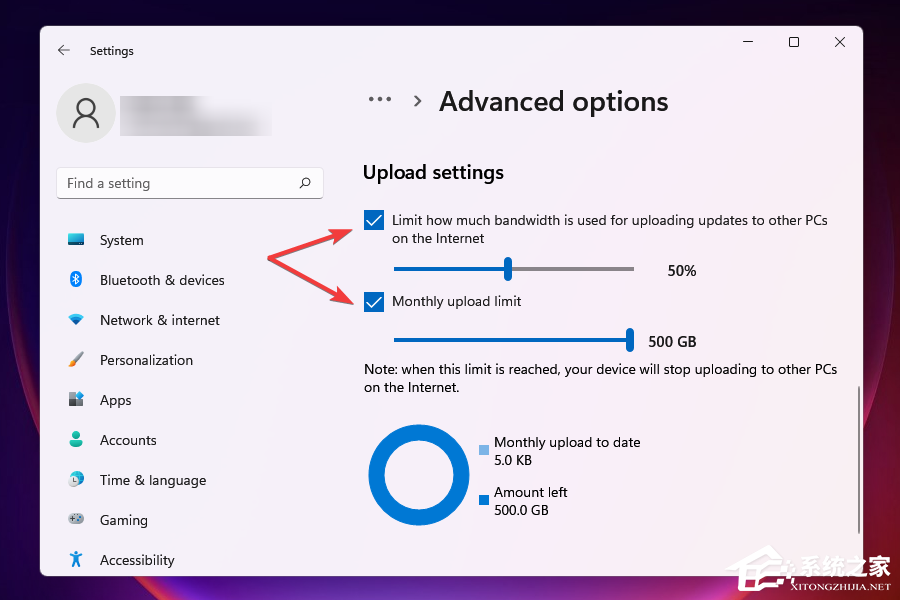
12、更改带宽设置后,检查windows11中下载速度慢的问题是否已解决。一定数量的带宽分配给windows更新,用于下载和更新。您可以降低带宽以最大化分配给其他任务的带宽。
相关文章
- Win11找不到wifi网络怎么办-Win11无线网络找不到的解决方法
- Win11右键默认显示全部怎么设置-Win11右键菜单显示全部的方法
- Win11右击任务栏没有任务管理器的解决方法
- Win11 23H2掉显卡驱动怎么办
- Win11驱动更新在哪里-Windows11驱动程序更新方法
- Win11网络连接不可用怎么回事
- Win11键盘按键全变快捷键了怎么办
- Win11无线显示器怎么用-Win11无线显示器连接方式介绍
- 更新Win11 23H2无法进入系统的两种解决方法
- Win11家庭版怎么实现使用远程桌面?
- Win11蓝牙耳机连上了无法输出音频怎么办?
- 2023年还建议升级Win11吗
- Win11无法添加局域网打印机的三种解决方法
- 怎么绕过Win11检测-绕过Win11检测的方法
- Win11 23H2不能手动搜索更新的两种解决方法
- Win11无法安装23H2更新显示0x800f081f怎么办?
