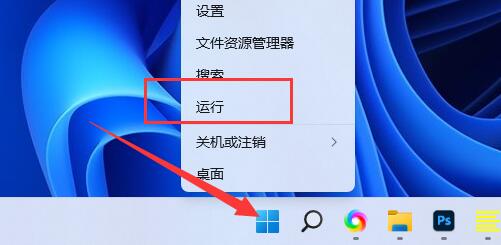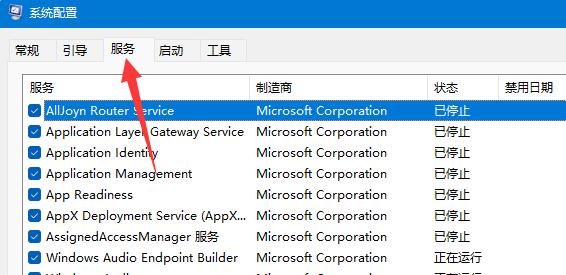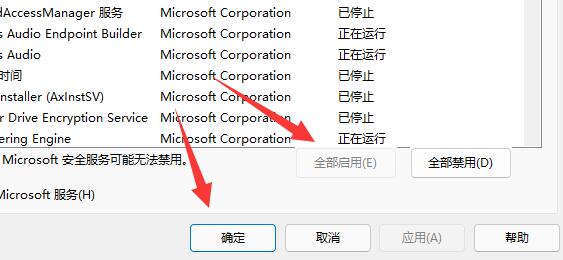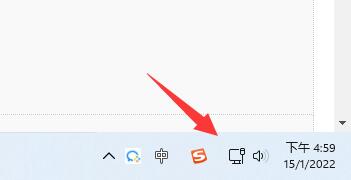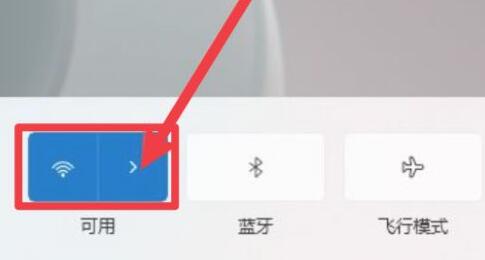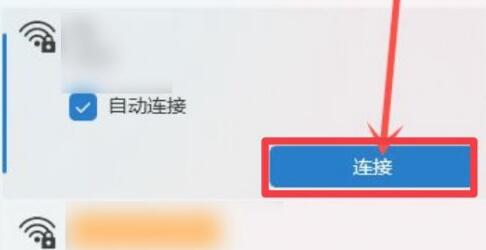Win11网络重置后怎么恢复WiFi?Win11网络重置后恢复WiFi教程
Win11网络重置后怎么恢复WiFi?在Win11中,当我们遇到网络连接不稳定. 速度缓慢或是无法连接WiFi的情况时,网络重置就可以帮助我们恢复WiFi连接中出现的不同问题。以下小编给大家介绍如何在Win11系统重置网络后恢复WiFi,让大家能够体验到便捷的WiFi功能。
Win11网络重置后恢复WiFi教程:
1. 首先右键开始菜单,打开“运行”。
2. 在运行中输入“msconfig”回车打开系统配置。
3. 打开后,点击上方“服务”选项卡。
4. 进入服务,点击“全部启用”,“确定”后重启电脑。
5. 重启后点击右下角“网络图标”。
6. 再点击“WiFi图标”边上的箭头。
7. 最后找到想要连接的WiFi,点击“连接”输入密码即可恢复WiFi。
相关文章
- Windows聚焦图片不自动更新怎么办-Win11聚焦壁纸总是不更新的解决方法
- Win11微软商店提示无法安装此应用程序怎么办
- Win11系统正版大合集
- 如何下载正版Win11-微软Windows11正式版下载推荐
- 目前公认最流畅的Win11精简版下载推荐
- 个人安装Win11哪个版本好用-个人安装Win11系统版本推荐
- Win11哪个版本玩游戏最流畅-Win11适合玩游戏的版本推荐
- Win11搜索不到蓝牙耳机设备怎么办
- Win11如何重启系统备份
- Win11双屏如何设置使用不同的壁纸
- Win11检查更新灰色无法更新?
- 最新电脑系统Win11免激活纯净版下载大全
- 真正纯净版Win11系统下载-Win11系统纯净镜像下载大全
- 三种开启/禁用Win11休眠模式的技巧
- 最好用的Win11 22621版本下载推荐
- 免费下载!Windows11 23H2 22631正式版下载合集