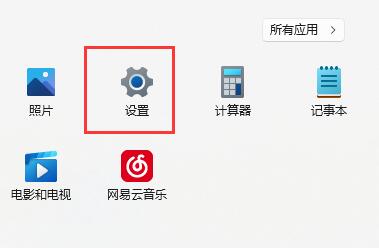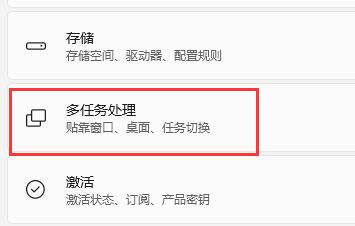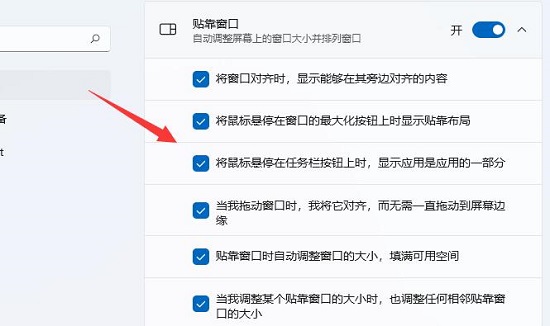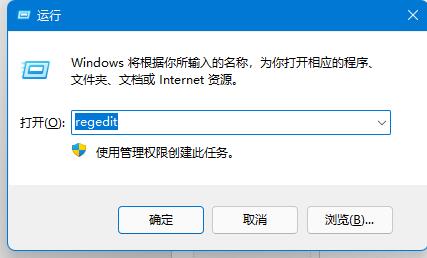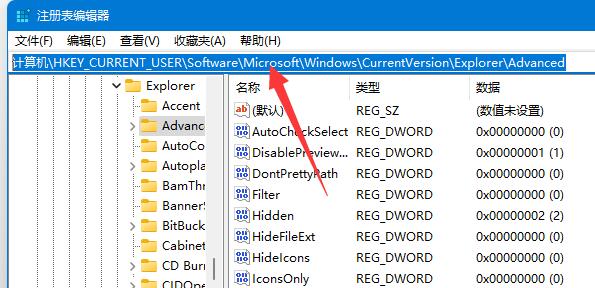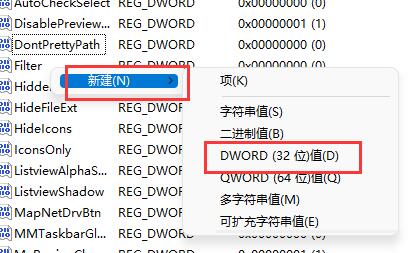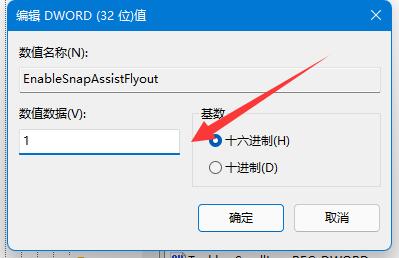Win11窗口布局不能用怎么办?Win11窗口布局不能用解决方法
Win11窗口布局不能用怎么办?一些用户反映在使用Win11时遇到了窗口布局不能使用的问题,可能有会出现最大化窗口、无法调整窗口大小或无法将窗口拖动到另一个显示器上等问题。下面小编带来简单的解决方法,帮助您解决Win11窗口布局不能用的困扰。
Win11窗口布局不能用解决方法:
方法一:
1. 首先通过开始菜单打开“设置”。
2. 在系统下,打开“多任务处理”选项。
3. 展开右边贴靠窗口选项,将下方的选项全部开启,再重启电脑应该就可以了。
方法二:
1. 如果开启后也无法使用窗口布局,还可以修改注册表。
2. 首先按下键盘“Win+R”打开运行,输入“regedit”回车确定。
3. 进入注册表“计算机\HKEY_CURRENT_USER\Software\Microsoft\Windows\CurrentVersion\Explorer\Advanced”
4. 找到“EnableSnapAssistFlyout”双击打开。
5. 如果没有就右键空白处,新建一个“DWORD”并命名为“EnableSnapAssistFlyout”。
6. 最后将他的数值数据改为“1”并确定保存,再重启电脑就可以解决了。
如果上面的方法还是无法解决窗口布局问题,那就只能重装系统了。【参考教程】
相关文章
- Windows聚焦图片不自动更新怎么办-Win11聚焦壁纸总是不更新的解决方法
- Win11微软商店提示无法安装此应用程序怎么办
- Win11系统正版大合集
- 如何下载正版Win11-微软Windows11正式版下载推荐
- 目前公认最流畅的Win11精简版下载推荐
- 个人安装Win11哪个版本好用-个人安装Win11系统版本推荐
- Win11哪个版本玩游戏最流畅-Win11适合玩游戏的版本推荐
- Win11搜索不到蓝牙耳机设备怎么办
- Win11如何重启系统备份
- Win11双屏如何设置使用不同的壁纸
- Win11检查更新灰色无法更新?
- 最新电脑系统Win11免激活纯净版下载大全
- 真正纯净版Win11系统下载-Win11系统纯净镜像下载大全
- 三种开启/禁用Win11休眠模式的技巧
- 最好用的Win11 22621版本下载推荐
- 免费下载!Windows11 23H2 22631正式版下载合集