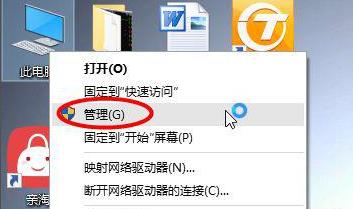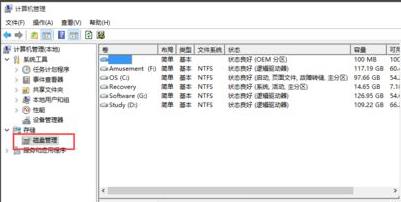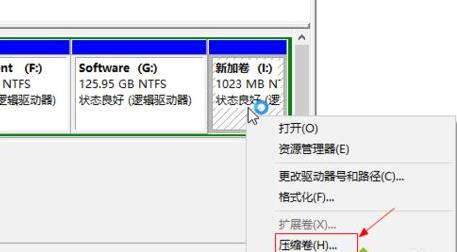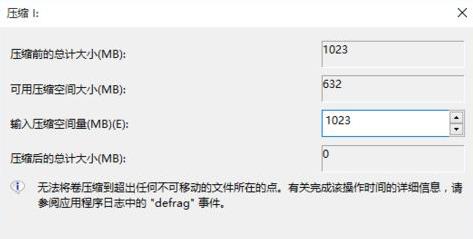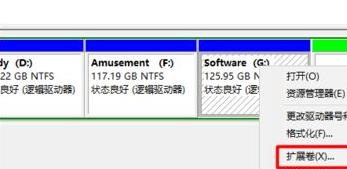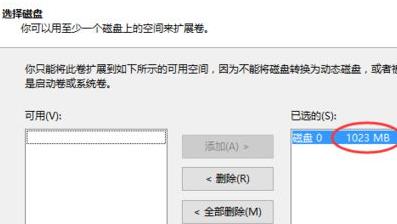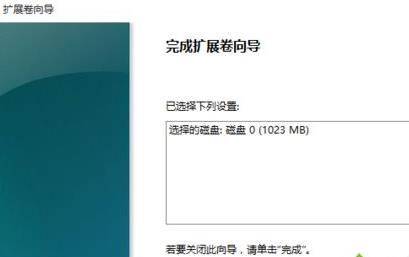Win11增加盘的内存怎么操作?Win11增加盘的内存操作教程
Win11增加盘的内存怎么操作?随着数字化时代的到来,大家对存储空间的需求越来越大。在Win11电脑中,大家可以轻松地增加磁盘的内存,满足自己的存储需求。下面小编给大家详细介绍一下增加Win11盘的内存具体教程。
Win11增加盘的内存操作教程:
1. 首先点击桌面的计算机然后找到管理。
2. 在左侧下方找到储存选项,在左边就可以看到内存明细了。
3. 然后点击磁盘,再用鼠标左击一下找到压缩卷。
4. 你要增加多少内存就输入多少内存。
5. 点击另一个G盘,再点击找到扩展卷的标示即可。
6. 点击下一步,再点击可选择,继续进行下一步。
7. 最后点击完成即可全部设置完毕。
相关文章
- Windows聚焦图片不自动更新怎么办-Win11聚焦壁纸总是不更新的解决方法
- Win11微软商店提示无法安装此应用程序怎么办
- Win11系统正版大合集
- 如何下载正版Win11-微软Windows11正式版下载推荐
- 目前公认最流畅的Win11精简版下载推荐
- 个人安装Win11哪个版本好用-个人安装Win11系统版本推荐
- Win11哪个版本玩游戏最流畅-Win11适合玩游戏的版本推荐
- Win11搜索不到蓝牙耳机设备怎么办
- Win11如何重启系统备份
- Win11双屏如何设置使用不同的壁纸
- Win11检查更新灰色无法更新?
- 最新电脑系统Win11免激活纯净版下载大全
- 真正纯净版Win11系统下载-Win11系统纯净镜像下载大全
- 三种开启/禁用Win11休眠模式的技巧
- 最好用的Win11 22621版本下载推荐
- 免费下载!Windows11 23H2 22631正式版下载合集