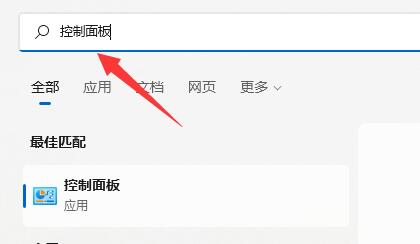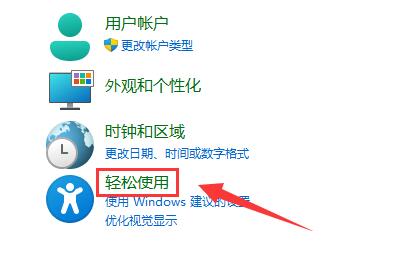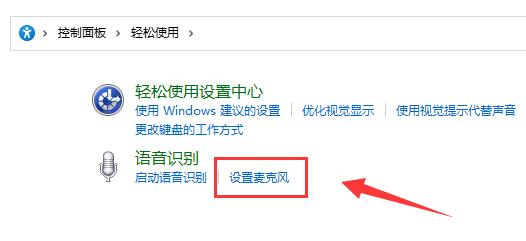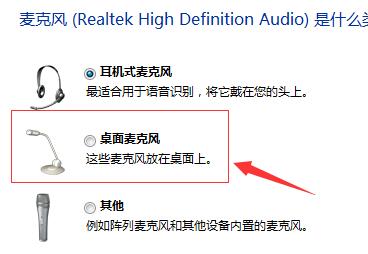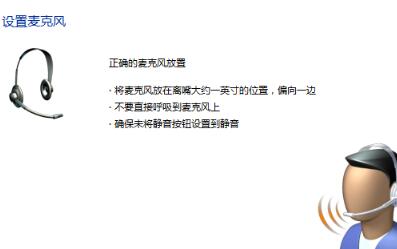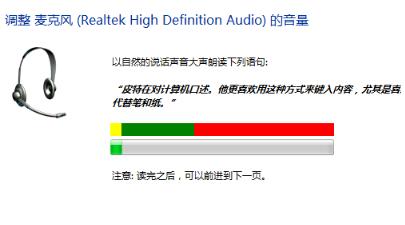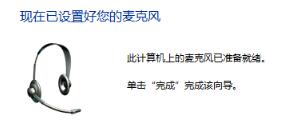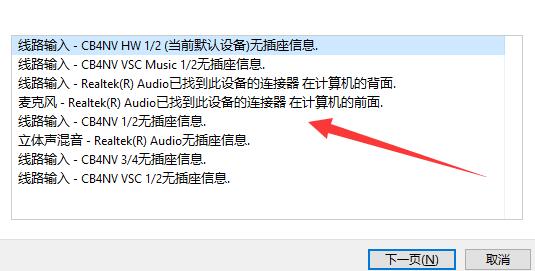Win11麦克风无插座信息怎么办?Win11麦克风无插座信息解决方法
Win11麦克风无插座信息怎么办?许多用户发现他们Win11电脑的设备的麦克风无插座问题变得更加突出。这意味着他们无法正常使用麦克风进行语音通话. 语音识别和语音录制等功能。下面小编带来了解决方法,帮助你解决Win11电脑中麦克风无插座的困扰,让你的电脑重新恢复正常的麦克风功能。
Win11麦克风无插座信息解决方法:
方法一:
1. 点开开始菜单,在上方搜索并打开“控制面板”。
2. 在控制面板中点击进入“轻松使用”。
3. 然后在语音识别下点击“设置麦克风”。
4. 勾选“桌面麦克风”,点击“下一页”。
5. 根据系统提示设置麦克风,如图所示。
6. 清晰读出系统要求的语句,完成麦克风测试。
7. 设置完成后,点击“完成”就能解决麦克风问题了。
方法二:
1. 在麦克风设置中如果显示图示信息。
2. 那么需要将“1/2”设置为默认设备。
3. 部分麦克风是需要台架才可以使用的,如果使用的此类麦克风那就检查一下是否连接好。
4. 一般来说只有一些需要架子才可以用的麦克风会出现无插座信息的问题。
相关文章
- Win11找不到wifi网络怎么办-Win11无线网络找不到的解决方法
- Win11右键默认显示全部怎么设置-Win11右键菜单显示全部的方法
- Win11右击任务栏没有任务管理器的解决方法
- Win11 23H2掉显卡驱动怎么办
- Win11驱动更新在哪里-Windows11驱动程序更新方法
- Win11网络连接不可用怎么回事
- Win11键盘按键全变快捷键了怎么办
- Win11无线显示器怎么用-Win11无线显示器连接方式介绍
- 更新Win11 23H2无法进入系统的两种解决方法
- Win11家庭版怎么实现使用远程桌面?
- Win11蓝牙耳机连上了无法输出音频怎么办?
- 2023年还建议升级Win11吗
- Win11无法添加局域网打印机的三种解决方法
- 怎么绕过Win11检测-绕过Win11检测的方法
- Win11 23H2不能手动搜索更新的两种解决方法
- Win11无法安装23H2更新显示0x800f081f怎么办?