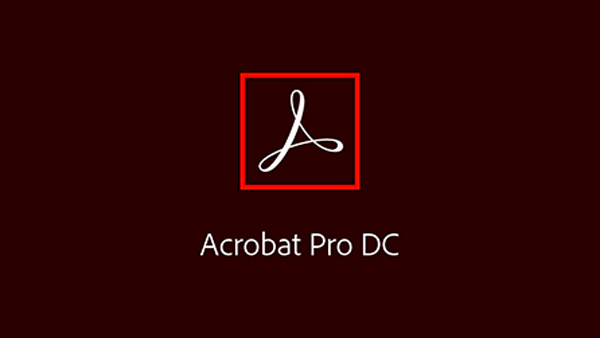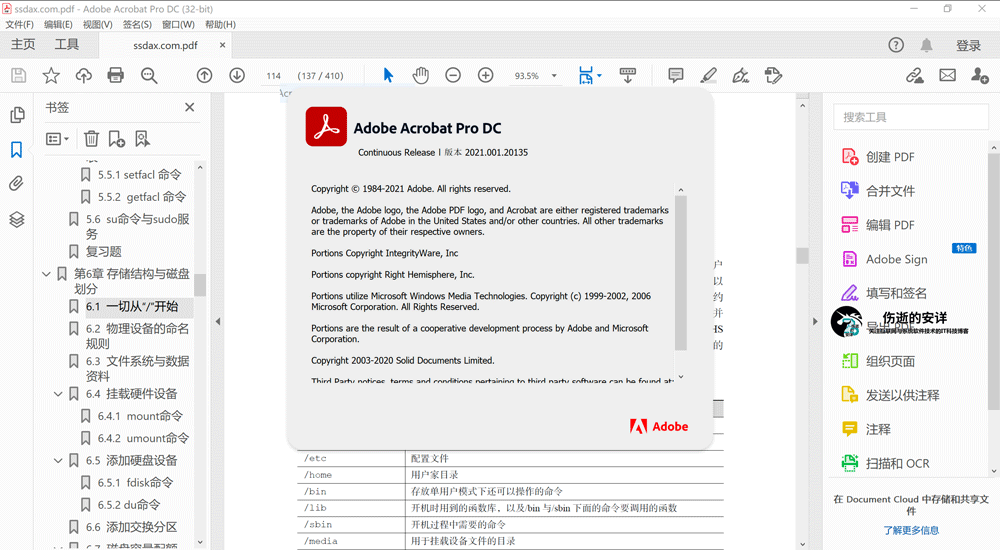Adobe Acrobat Pro DC(PDF编辑工具) V2021.005.20054 中文直装免费版
Adobe Acrobat Pro DC(PDF编辑工具) V2021.005.20054 中文直装免费版
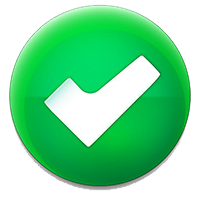 无插件
无插件
 360 √
360 √
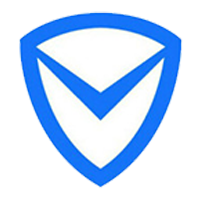 腾讯 √
腾讯 √
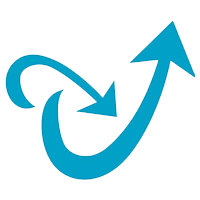 金山 √
金山 √
 瑞星 √
瑞星 √
Adobe Acrobat Pro DC是一款全新PDF专业制作软件。Adobe Acrobat Pro DC将世界上最优秀的PDF解决方案提升到新高度,其配有直观触控式界面及强大的新功能,可以将任何纸质文件转换为可编辑的电子文件,用于传输、签署和分享。新工具中心可以更简单迅速的访问最常使用的工具。
功能特色
一、编辑 PDF
1、编辑文本和图像
使用新的点击界面更正、更新并增强 PDF。
2、重排页面上的文本
通过插入新文本或拖放并调整段落大小,来重排页面上的段落文本。
3、查找和替换
在整个文档中查找和替换文本。
4、重新排列页面
在改进的“页面缩略图”面板中重新排列、插入、旋转或删除页面。
5、改进的动作向导
使用“动作向导”可简化常规的多步骤任务。
二、创建和分发表单
1、FormsCentral 桌面应用程序
2、联机分发和收集表单数据
3、创建 EchoSign 可识别的表单
三、创建并合并 PDF
1、用于合并文件的缩略图预览
在将多个页面合并为一个 PDF 之前,使用新的缩略图视图来预览并重新排列这些页面。
2、Microsoft Office 2010
仅需单击一次,即可从适用于 Windows 的 Microsoft Office 2010 应用程序中创建 PDF 文件。
3、使用云技术处理文档
可以无缝地存储和检索来自云知识库的文档。
四、签名并分发签名
1、在 PDF 中所需的位置以所需方式进行签名
您的签名可放置在 PDF 中的任何位置。
2、使用 Adobe EchoSign 服务发送并跟踪签名
使用 Adobe EchoSign 在线订阅服务发送文档以供签名审批。
3、长期验证和基于 ECC 的凭据
使用证书签名时将自动嵌入长期验证信息。
五、自定义工具和工作区
1、创建工具集
通过工具集,您可以快速访问最常使用的工具和命令。
2、取消固定注释列表
将“注释列表”从“注释”窗格中分离。调整“注释列表”的大小和位置以简化工作流程。
3、平板电脑和移动设备的触摸模式
触摸阅读模式将优化查看方式并支持最常用的手势。
六、保护 PDF
1、删除敏感信息
从 PDF 文件中永久删除敏感信息。
2、添加口令保护
无需成为安全专家,即可阻止其他人编辑您的 PDF 文件。
3、在 Microsoft Office 中创建 PDF 时添加口令
七、使 PDF 具有辅助工具(仅限 Acrobat Pro)
1、用于创建具有辅助功能的 PDF 的向导动作
使用“创建辅助功能”向导动作为残障人士创建具有辅助功能的 PDF。
2、验证 PDF 的辅助工具
“完整检查”选项将逐步检查 PDF,以确定该 PDF 是否符合辅助工具标准。
八、导出格式和选项
1、将 PDF 转换为 PowerPoint
2、将 PDF 转换为 HTML 网页
将 PDF 文件转换为单个或多个网页,包括用于快速重新设置格式的可编辑样式元素。
3、导出 PDF 选项
将选定的部分文件导出为 Microsoft PowerPoint 格式 (Acrobat Pro)、Word、Excel 或 HTML。
新功能
为重要文件添加星标,以便从不同设备访问这些文件
现在,您可以在 Acrobat 中对重要文件添加星标,方便以后从任何设备访问这些文件。您可以从本地计算机、Document Cloud 或任何第三方存储空间对文件添加星标。您无法为已发送或已接收以供签名的文件添加星标。
添加星标时,会自动将本地文件复制到 Document Cloud。第三方存储文件不会复制到云端。您可以从“主页”视图中的“已添加星标”选项卡中,找到所有已添加星标的文件。“最近”中的实心星形图标表示该文件已添加星标。对文件取消添加星标时,该文件会从“已添加星标”选项卡中移除,但仍保留在云端。
从主页或查看程序对文件添加星标
在“主页”视图中,将光标悬停在 PDF 文件上,然后单击文件名旁边的星形图标。
在 Acrobat DC 中打开 PDF 文件,然后单击工具栏中的“星形”图标。
首次为 PDF 文件添加星标时,系统会提示您选择:您是希望在所有设备上都能访问添加星标的文件,还是只在特定设备上访问添加星标的文件。
您可以随时前往编辑 》 首选项 》 Adobe 联机服务 》 已添加星标的文件位置来更改这个首选项。
简化的一键式压缩 PDF 体验
现在,您有一个一键式选项,可直接从 Acrobat 中的“文件”菜单生成 PDF 文件的优化版本。编辑 PDF 文档后,可以选择文件 》 压缩 PDF 或“减少文件大小”来压缩文件的大小。
注意:
Adobe 正在测试两种不同的简化的一键式体验 - 压缩 PDF减小文件大小。因此,更新到最新版本后,您会看到“压缩 PDF”选项或“减小文件大小”选项。从功能角度来看,这两个选项是相同的。
一次压缩多个 PDF
现在,您可以从“优化 PDF”工具栏(工具 》 优化 PDF)减小单个文件和多个文件的大小。
注意:
Adobe 正在测试“优化 PDF”工具栏中减小文件大小体验,该体验是以下两种不同体验中的一个 - 压缩 PDF 或缩小文件大小。因此,更新到最新版本后,您会看到“压缩 PDF”选项或“减小文件大小”选项。从功能角度来看,这两个选项是相同的。
简化的 PDF 保护体验
现在,只需单击一次即可保护 PDF,方法是使用“文件”菜单中的新“使用密码保护”选项。新体验充满现代感,且简单直观。您指定并确认密码,然后确定该密码是否将会限制查看或编辑。
在“文件”菜单中,选择使用密码保护。
在“使用密码保护”对话框中,选择要针对查看 PDF,还是针对编辑 PDF 来设置密码。输入密码,然后单击应用。
从头开始创建表单
现在,Acrobat 提供一个可以使用空白页面从头开始创建表单的选项。转到工具 》 准备表单,然后选择新建,再单击开始。
统一的编辑文本和表单域体验
Acrobat 表单现在具有两个新工具 - 编辑和添加文本。使用添加文本工具可将标签或标题添加到表单域。使用“准备表单”工具(工具 》 准备表单)中的编辑工具可以编辑文本、图像或表单域。
右侧窗格显示与选定工具相关的选项。例如,单击任意文本时,工具会切换到文本编辑模式,且右侧窗格会显示文本编辑选项。如果单击表单域,则工具会切换到表单创作模式,且右侧窗格会显示与表单相关的选项。
选中“添加文本”工具时的右侧窗格选项
选中“添加文本域”工具时的右侧窗格选项
进行了简化的“填写和签名”新界面
新的“填写和签名”界面更加直观,说明更加清晰,可以您很容易地确定想要执行的操作 – 填写和签名或者请求签名。
“填写和签名”的颜色自定义工具
现在,使用 Acrobat 中的“填写和签名”工具时,可以选择在填写和签署 PDF 表单时要使用的颜色。要更改颜色,请单击“填写和签名”工具栏中的“颜色”按钮。
默认情况下,签名的颜色为黑色。要保留默认颜色,请选中为签名保留原始颜色复选框。
将填写好的表单的链接附加到电子邮件并共享
现在,您可以直接将填好并签名的表单的链接附加到电子邮件,并发送给收件人。
轻松创建需要多个签名者的表单
当您从 Acrobat 通过 Adobe Sign 发送文档进行签名时,需要在文档中放置表单域,并标记签名者需要填写数据和签名的位置。在之前的版本中,我们引入了一个简单的功能,用于为一位签名者放置这些表单域。在此版本中,我们对这项简单功能进行了扩展,现在可以将表单域分配给多个签名者。
当您从右窗格中选择一个签名者并在表单中添加域时,会将这些域分配给该签名者。这意味着签名者可以使用这些域来填写信息和签署表单。
您可以使用浮动工具栏切换任意域的被分派人。为不同签名者分配不同的颜色便于区分各个签名者的域。
浮动工具栏
选择签名者
选择域类型
“主页”视图中一致的查看和审阅体验
Acrobat“主页”左边栏上的查看和审阅选项卡现已替换为由您共享和由他人共享,为您提供一致的共享体验。由您共享选项卡列出了您与他人共享以供查看或审阅的文件,而由他人共享选项卡则列出了他人与您共享以供查看或审阅的文件。简化的一键式访问共享文件
共享文件现在比以前更加简单。现在,工具栏右上角的三个图标分别代表针对您的 PDF 可以进行的三项操作,即共享链接、通过电子邮件发送以及邀请人员。您可以使用这些工具与他人共享文件链接、通过电子邮件发送 PDF 或邀请人员查看或审阅您的共享文件。
下载地址
热门软件
石大师U盘重装系统 V2.0.0.1008 官方最新版
Microsoft Office 2021 最新版
显卡驱动完全卸载工具DDU V18.0.6.0 官方版
xinput1_4.dll文件 官方版
SteamSpeed(游戏平台转发软件) V31 官方版
微软商店(Microsoft Store) V22107.1401.6.0 官方最新版
京东燃动夏季活动脚本 V2021 免费版
理正结构工具箱 V8.0.0.1 绿色安装版
双人成行通关存档 V2021 最新版
JetBrains WebStorm(前端开发工具) V2021.2 汉化免费版
装机必备 更多+
电脑软件专题 更多+