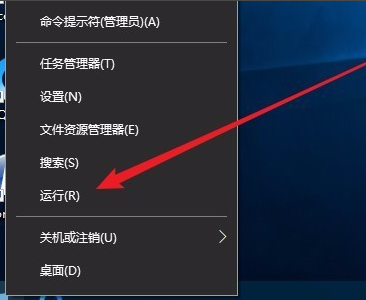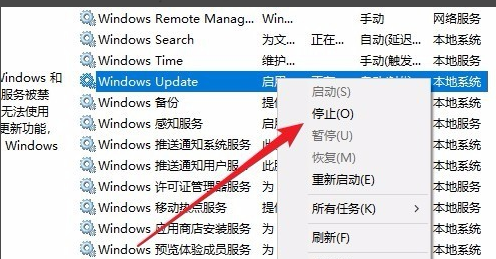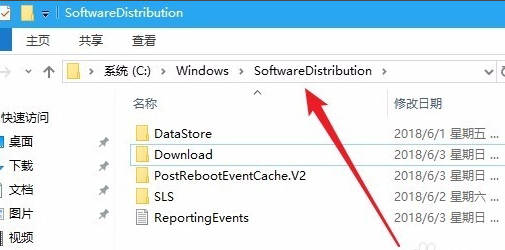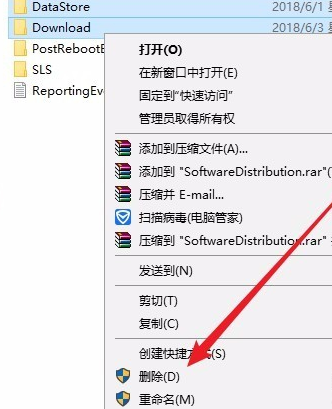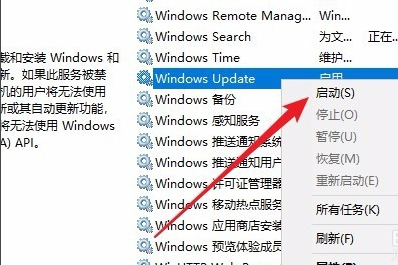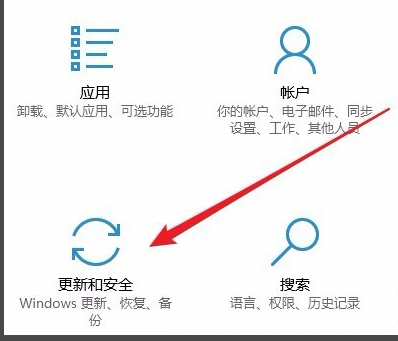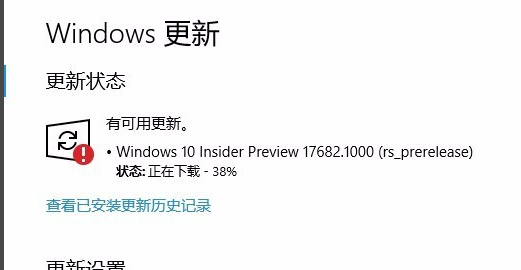Win10无法更新是什么原因?Win10更新一直安装失败解决方法
Win10无法更新是什么原因?我最近有用户在更新Win10系统的时候,遇到了Win10更新一直安装失败无法更新的情况,这个情况该如何解决呢?这里小编为大家带来了详细的解决方法,大家一起来看看吧。
Win10更新一直安装失败解决方法
1、在Windows10系统,在打开系统更新界面,提示需要重新启动,但是重新启动后,还是无法安装。
2、我们可以右键点击Windows10左下角的开始按钮,在弹出菜单中选择“运行”菜单项。
3、接着在打开的Windows10运行窗口中,输入命令services.msc,然后点击确定按钮运行该程序。
4、这时会打开Windows10服务列表,在列表中找到Windows Update服务项,然后右键点击该服务项,在弹出菜单中选择“停止”菜单项。
5、接下来打开Windows资源管理器,然后定位到C:\Windows\SoftwareDistribution文件夹。
6、接下来选中该文件夹中的“Datastore”与“Download”文件夹,然后右键点击这两个文件夹,在弹出菜单中选择“删除”菜单项,把这两个文件夹删除。
7、接下来在再次打开 Windows服务窗口,右键点击Windows Update服务项,在弹出菜单中选择“启动”菜单项。
8、接着打开Windows设置窗口,在窗口中点击“更新和安全”图标
9、再次更新就会发现现在可以正常的下载与安装新补丁了。
安装失败无法更新可能原因及解决方法
1、导致一直安装失败的原因有很多其中绝大部分都是因为系统本身沉积的文件导致的。2、由于很多的程序在使用过程中会出现很多的注册表垃圾文件这些是无法清理的。
3、所以如果一直显示安装失败最有效率的解决办法就是为电脑重新安装最新的系统。
4、直接为电脑安装最新系统除了可以解决系统的更新问题还可以让电脑恢复流畅运行。
相关文章
- 电脑总是提示密码已过期必须更改怎么办
- Win10提示密码不满足密码策略的要求怎么办
- Win10如何卸载OneDrive应用-Win10完美删除OneDrive的方法
- Win10图标左上角有个勾怎么去掉-Win10桌面图标勾选框去掉方法
- Win10显卡驱动错误代码43怎么解决-Win10显卡错误43解决方法
- 电脑检测不到第二个显示器
- Win10开机磁盘占用率100%
- Win10文件共享后其他电脑没有权限访问的解决方法
- Win10如何更新键盘驱动-Win10更新键盘驱动程序的方法
- Win10麦克风开关快捷键的设置方法
- Win10怎么离线玩Xbox游戏
- Win10任务栏图标闪烁次数怎么设置?
- Win10无法连接共享打印机拒绝访问?
- Win10关闭鼠标指针阴影的方法
- Win10升级Win11 23H2正式版的详细步骤
- Win10如何打开RTF文件