Win7系统怎么重装?Win7系统重装步骤
在使用电脑的过程中,遇到一些严重影响操作的故障甚至系统崩溃时,我们一般都会选择系统重装。还有很多用户不清楚Win7系统怎么重装呢。接下来小编就给大家整理了一些win7系统重装的方法步骤。
一、操作准备
1、8G或更大容量U盘
2、制作微pe启动盘
3、系统下载
二、U盘启动设置:
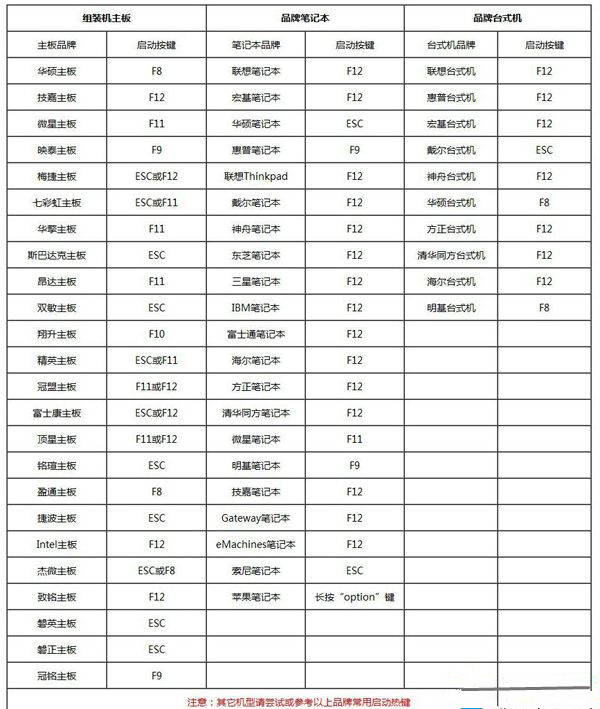
三、win7重装系统步骤如下
1、首先制作好pe启动盘,然后把下载的win7系统iso镜像直接复制到U盘pe中;
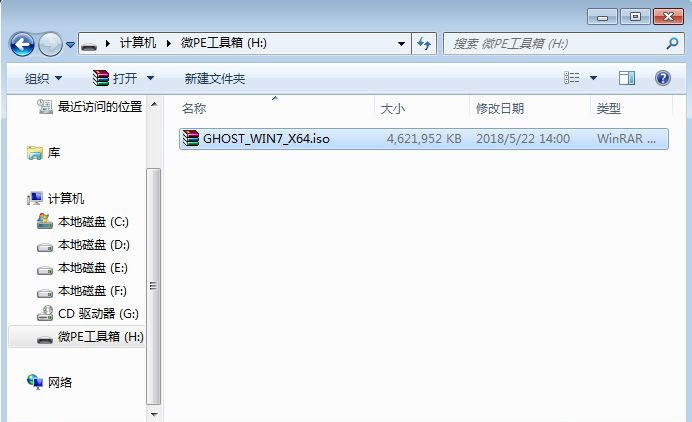
2、在电脑上插入微pe工具箱,重启过程中不停按F12或F11或Esc等启动快捷键调出启动菜单,选择识别到的U盘选项,一般是带有USB的选项,或者是U盘的品牌名称,比如Toshiba、Sandisk或者Generic Flash Disk。如果同时出现两个U盘项,选择不带uefi的项,表示在legacy模式下安装,选择之后按回车键;
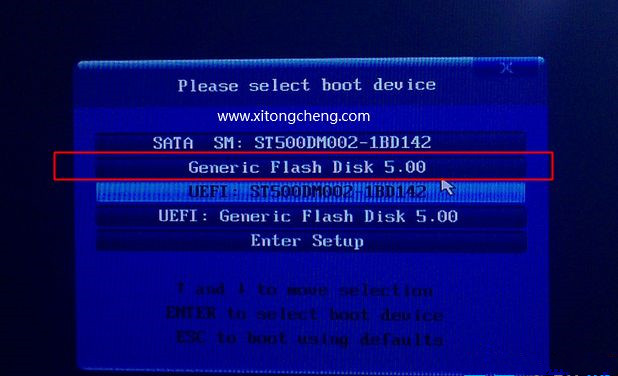
3、进入到pe系统,如果不需要全盘重新分区,直接执行第6步,如果打算重新分盘,双击桌面上的【分区工具DiskGenius】,右键HD0整个硬盘,选择【快速分区】;
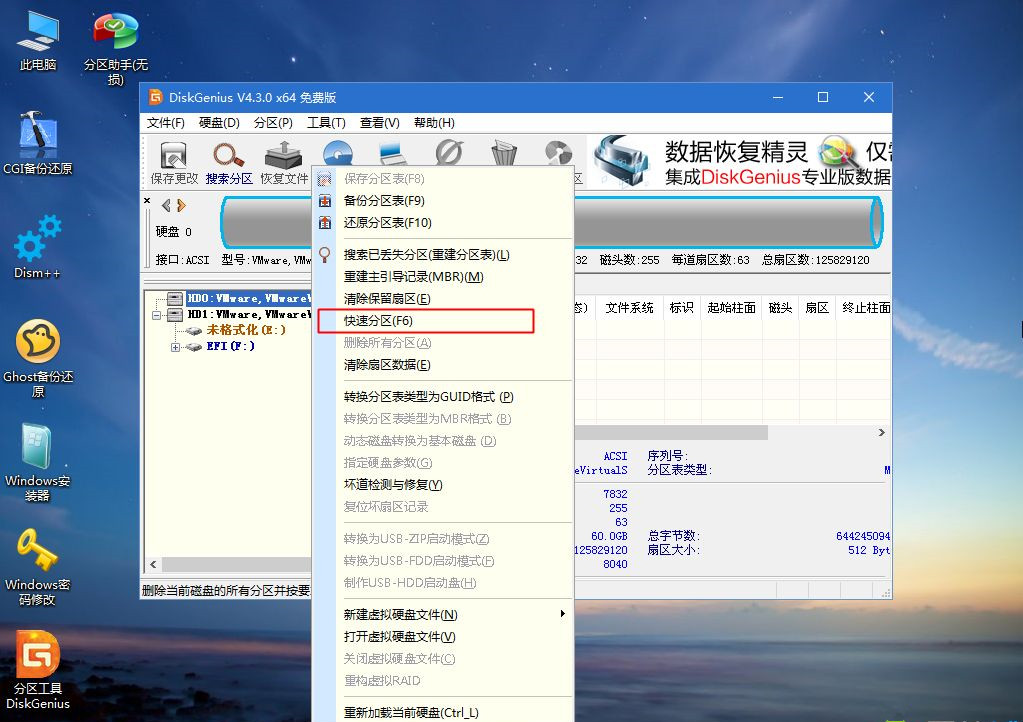
4、默认是MBR分区表类型,设置分区数目、分区大小,卷标为【系统】的表示系统盘(C盘),建议60G以上,如果是固态硬盘,勾选【对齐分区到此扇区数的整数倍】,默认2048即可4k对齐,选择4096也可以,最后点击确定;
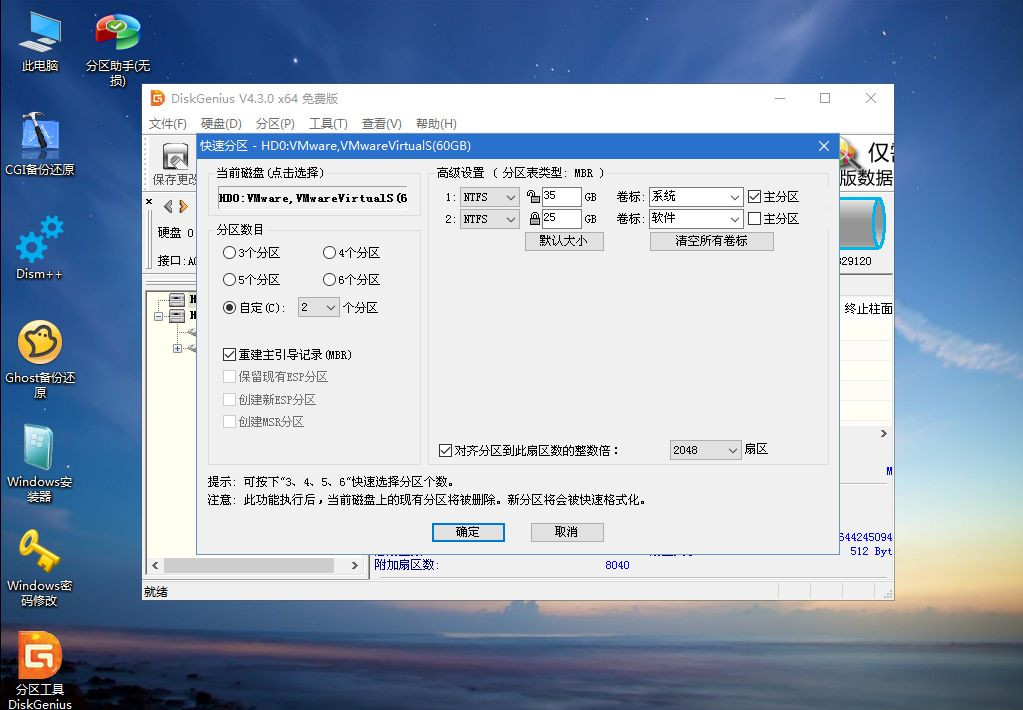
5、执行硬盘重新分区过程,等待一会儿即可,分区之后,如图所示,如果盘符错乱,右键选择更改驱动器路径,自行修改;
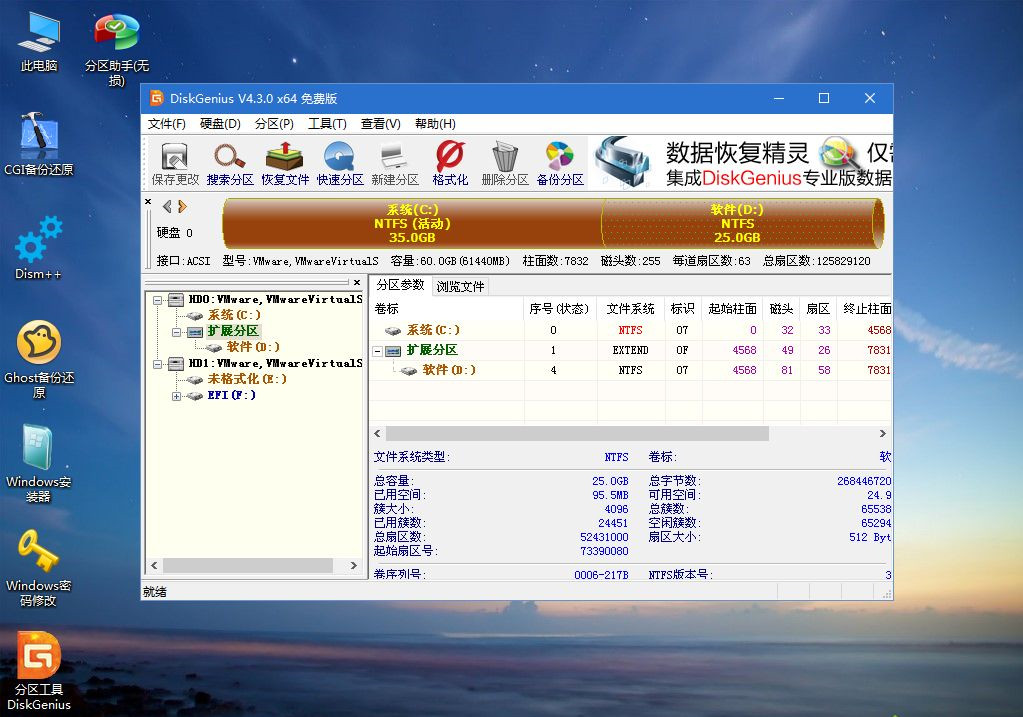
6、完成分区之后,打开此电脑—微pe工具箱,右键点击win7系统iso镜像,选择【装载】,如果没有装载选项,则右键—打开方式—资源管理器打开;
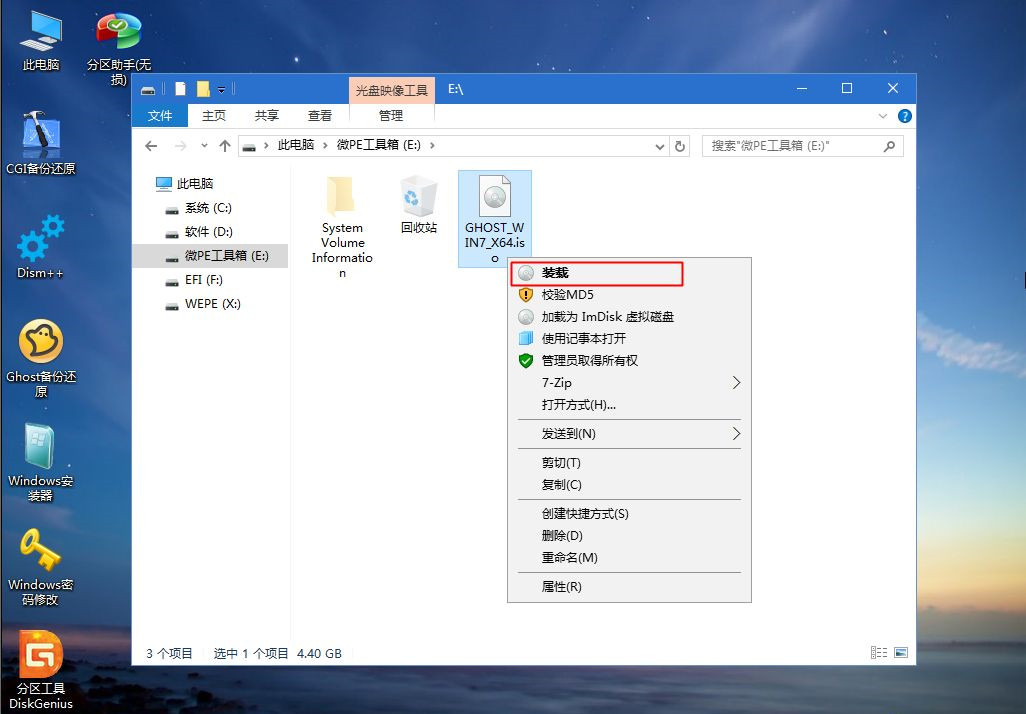
7、win10pe支持直接打开iso镜像文件,如图所示,运行绿色图标【双击安装系统】;
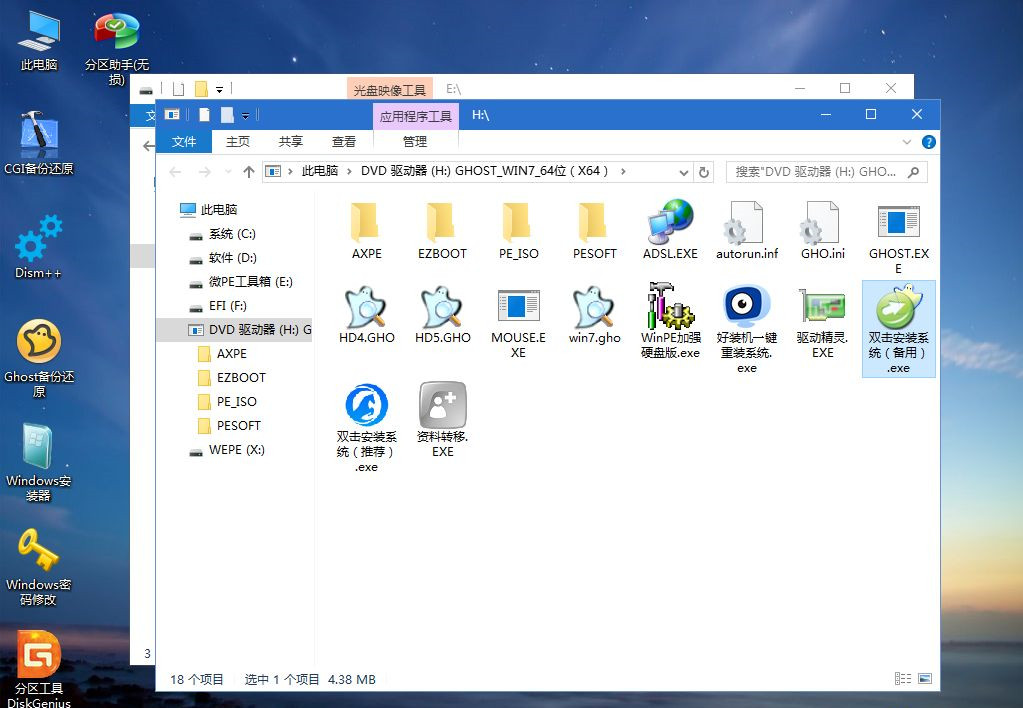
8、选择【还原分区】,GHO WIM ISO映像路径自动提取到gho文件,安装位置是通常是C盘,建议看仔细点,可能不是显示C盘,可以根据卷标或总大小来判断,最后点击确定;
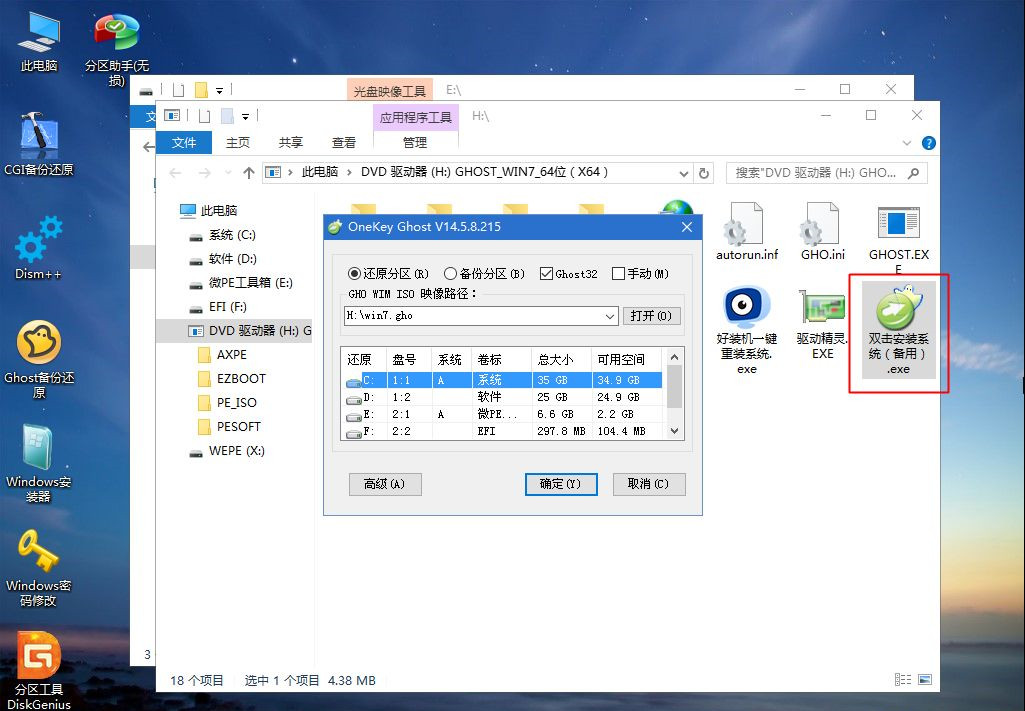
9、弹出提示框,勾选【完成后重启】和【引导修复】,点击是;
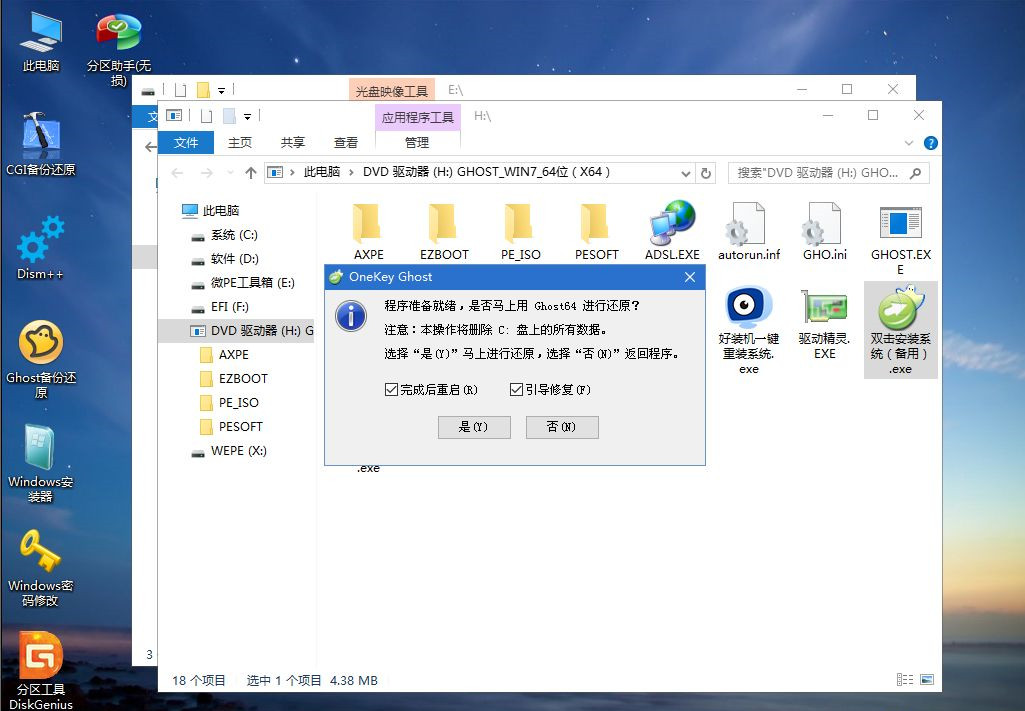
10、在这个界面中,执行win7系统安装部署到C盘的过程,等待进度条;
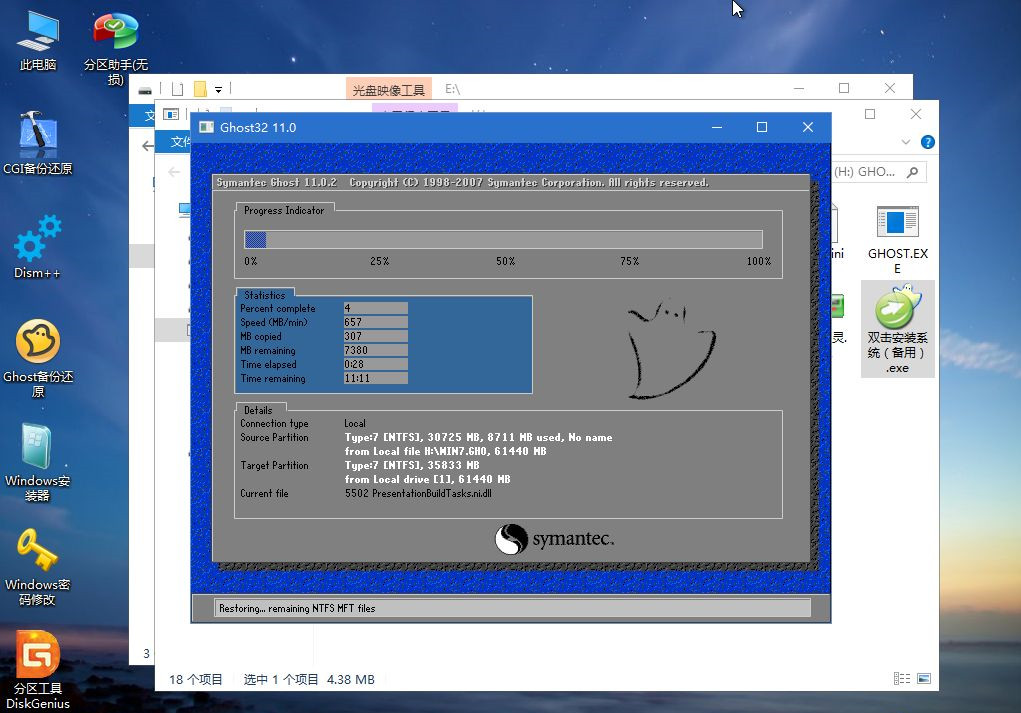
11、操作完成后自动重启,重启时拔出U盘,进入这个界面,执行win7系统组件、驱动安装、系统配置和激活过程;

12、之后还会再重启一次,为首次使用计算机做准备,最后重启进入系统桌面,win7重装系统过程结束。

以上就是win7重装系统步骤图,通过U盘重装win7系统是比较通用的方法,适合各种情况下重装。
相关文章
- Win7共享文件只读不能保存怎么办?Win7共享文件不能保存只能另存为解决方法
- Win7系统nvtray.exe进程占内存很大解决方法
- Win7亮度调节不见了该怎么调亮度?三种方法轻松搞定!
- Win7关机后自动重启怎么解决?Win7关机后自动开机的解决方法
- Win7提示已达到计算机的连接数最大值解决方法
- Win7系统的可移动磁盘打不开怎么办?Win7可移动磁盘拒绝访问打不开解决方法
- Win7怎么查看端口是哪个进程?Win7怎么找出占用端口的程序进程教学
- Win7网速很慢怎么办?一招提升Win7电脑网速的方法
- net4.0安装未成功怎么办?Win7旗舰版无法安装net4.0的解决教程
- Win7怎么重装系统?Win7简单重装系统的办法
- Win7一个或多个音频服务未运行?Win7音频服务未运行的解决方法
- Win7网卡驱动如何安装?Win7安装网卡驱动的教程
- Win7怎么关闭自动更新?永久禁止Win7自动更新教程
- Win7如何投屏到电视上?Win7怎么打开无线投屏功能?
- Win7摄像头怎么调出来?Win7摄像头在哪里打开摄像头?
- Win7系统不是正版有什么影响?Win7提示不是正版怎么解决?