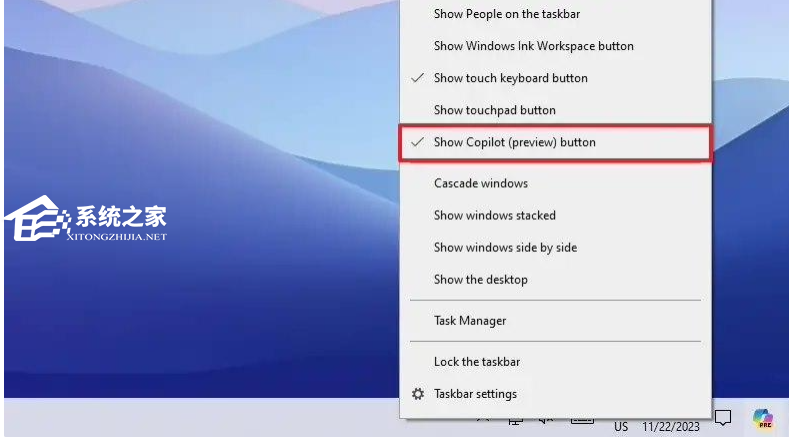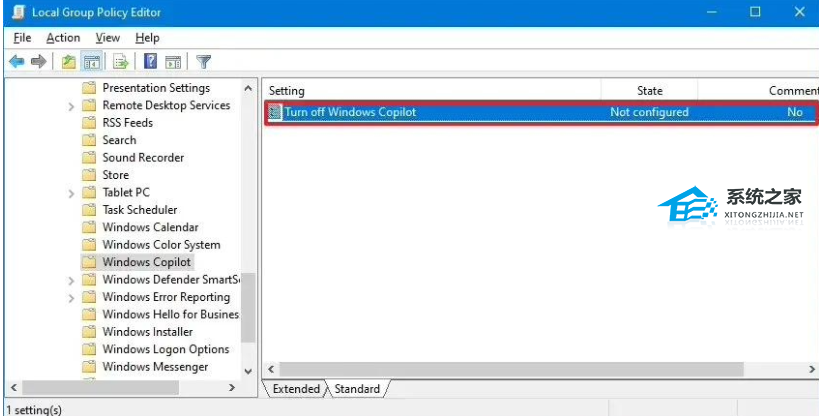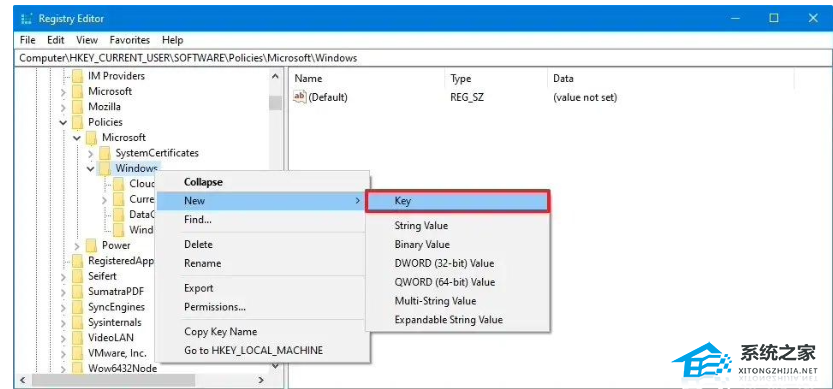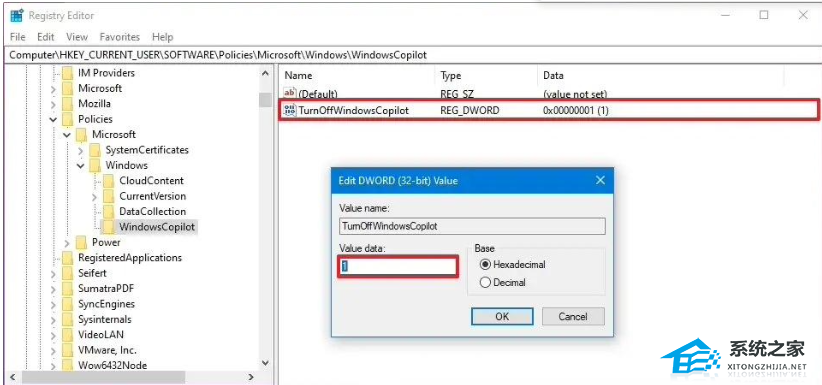Win10在任务栏上禁用微软Copilot的三种方法
现在微软已经把Copilot推送到Win10预览版了,但是有些Win10用户觉得这个功能用不到,所以就想把它关掉。那么,我们该怎么操作呢?别担心,我来教你们三种方法来禁用它。如果你也需要的话,就一起来看看吧!
Win10在任务栏上禁用微软Copilot的三种方法
方法一
1. 右键点击任务栏。
2. 在跳出的菜单中,取消勾选“显示 Copilot(预览版)按钮”即可。
完成上述步骤后,任务栏不再显示 Copilot,但缺点是并未彻底禁用 Copilot ,用户依然使用“Windows 键 + C”键盘快捷键来打开和关闭体验。
方法二
Win10 组策略
1. 打开开始菜单。
2. 搜索“组策略”,然后打开组策略编辑器。
3. 打开“用户配置 > 管理模板 > Windows 组件 > Windows Copilot”路径。
4. 双击“关闭 Windows Copilot”策略。
5. 选择“已启用”。
6. 点击“应用”和“OK”按钮。
7. 重启电脑。
完成这些步骤后,Copilot 将从操作系统中禁用,您甚至无法使用“Windows 键 + C”键盘快捷键打开界面。此操作将从任务栏上下文菜单中删除“显示 Copilot(预览)按钮”选项。
方法三
注册表修改方式
1. 打开开始菜单。
2. 搜索“注册表”,打开注册表编辑器。
3. 跳转到“HKEY_CURRENT_USERSoftwarePoliciesMicrosoftWindows”路径。
4. 右键 Windows 文件夹,选择新建“项”。
5. 将其命名为 WindowsCopilot。
6. 然后再新建“DWORD(32 位)”值,将其命名为“TurnOffWindowsCopilot”。
7. 双击“TurnOffWindowsCopilot”,将 DWORD 并将其值从 0 更改为 1。
8. 点击 OK 按钮。
9. 重启电脑。
以上就是系统之家小编为你带来的关于“Win10在任务栏上禁用微软Copilot的三种方法”的全部内容了,希望可以解决你的问题,感谢您的阅读,更多精彩内容请关注系统之家官网。
相关文章
- Win10如何添加开机启动项-Win10添加开机启动项的方法
- Win10插网线显示未识别的网络的三种解决方法
- initpki.dll加载失败怎么办
- Win10怎么禁止删除未使用的语言包
- Win10防止更改开始菜单背景怎么设置?
- Win10电脑名字怎么修改-Win10修改电脑名称教程
- Win10电脑默认音乐播放器的设置方法
- Win10笔记本桌面被横向拉伸的恢复方法
- Win10自带卸载软件在哪里-Win10自带卸载应用方法
- Win10如何开启windows ink
- Win10电脑显示器关闭时间设置方法
- Win10电脑自带截图工具的使用方法
- Win10文件夹图标怎么改回来-Win10文件夹图标恢复默认图标的方法
- Win10启用安全模式无效怎么办
- Win10设置以太网自动获取有效IP的方法
- Win10鼠标光标颜色在哪里改-Win10更改鼠标指针颜色方法