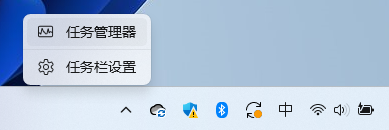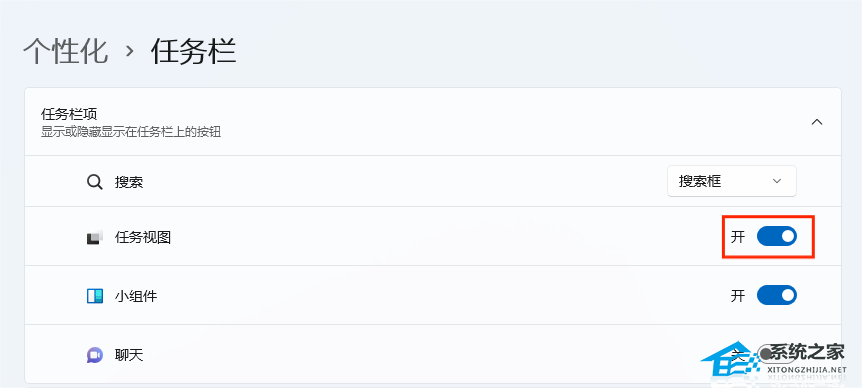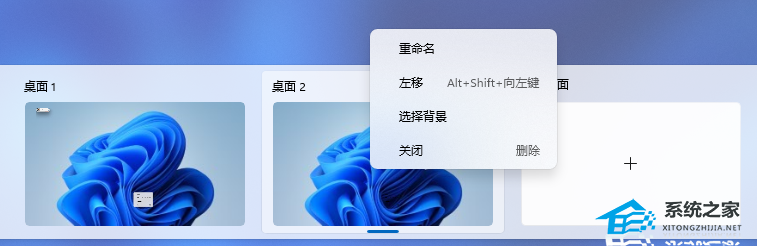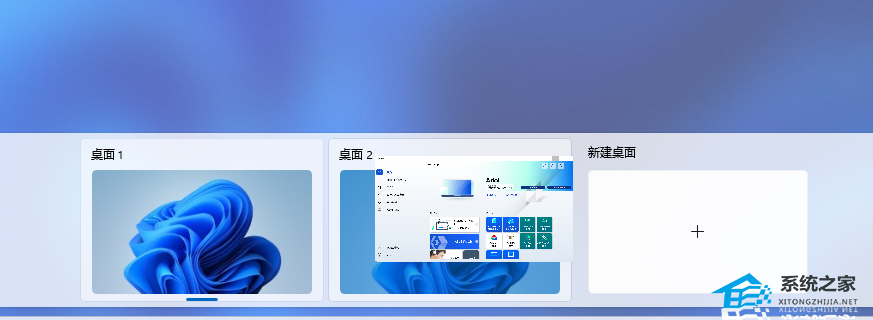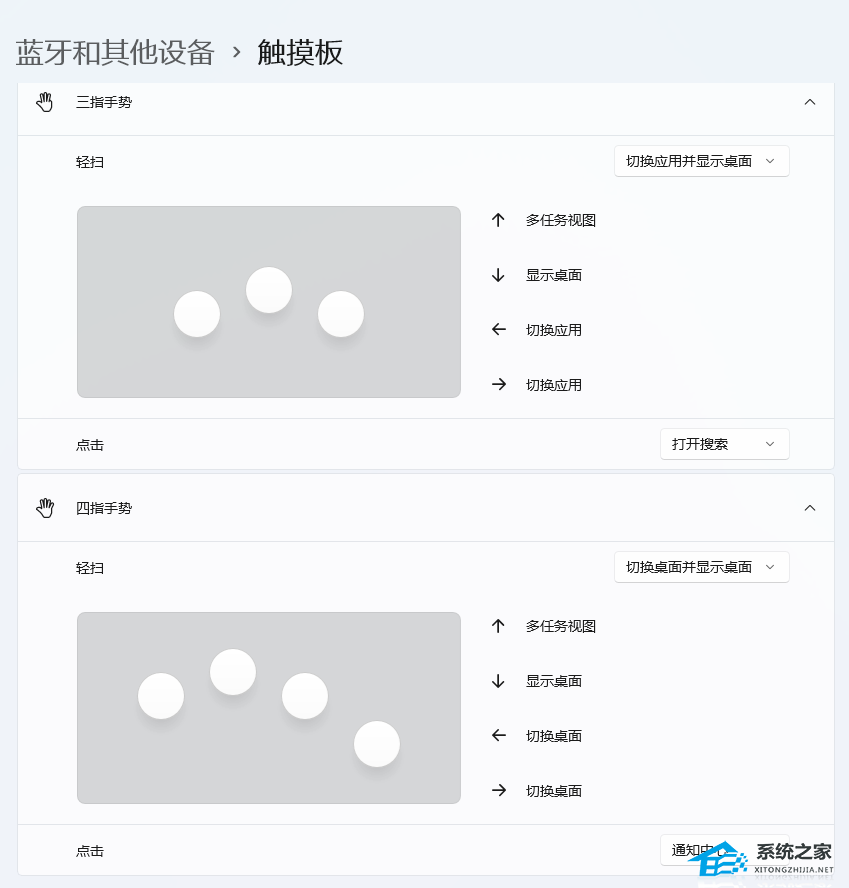如何使用Win11虚拟桌面
嘿,大家好!今天我要给大家介绍一个超级实用的功能——Win11虚拟桌面。这个功能可以让用户更高效、更灵活地处理多个任务,通过创建多个虚拟桌面,你可以把不同的应用和任务分开来。那么,Win11虚拟桌面怎么用呢?别担心,我这就给你详细介绍它的使用方法。
一:打开Win11虚拟桌面
依次点击Win11系统桌面【任务视图】图标(快捷键【WIN+TAB】),【新建桌面】(快捷键【WIN+CTRL+D】)图标,即可在原有桌面的基础上,新建一个全新的桌面。
可右键点击任务栏空白处,选择【任务栏设置】,开启【任务视图】选项。
二:个性化虚拟桌面
新建了桌面后,我们可以为每个桌面设置不同的名称和壁纸,以便帮助我们快速选择桌面。
重命名
把鼠标移动到【任务视图】上,右键点击要重命名的桌面,点击【重命名】,输入新的名称后点击回车即可。
更改壁纸
把鼠标移动到【任务视图】上,右键点击要更换壁纸的桌面,点击【选择背景】就可以进入到背景设置界面。
调整桌面位置
把鼠标移动到【任务视图】上,右键点击需要调整位置的桌面,选择【左移】或【右移】(快捷键【ALT+SHIFT+左/右】),桌面位置就可以左右移动啦。
三:快速切换桌面及移动程序
快速切换桌面
通过【WIN+CTRL+左/右】可以快速切换不同的虚拟桌面。
这里要注意与【ALT+SHIFT+左/右】区分开,前者是切换不同的桌面,后者是调整桌面的位置。
移动程序
如果想要移动程序到虚拟桌面,可以左键点击【任务视图】,把想要移动的程序拖到虚拟桌面中即可。
四:虚拟桌面隐藏玩法
支持多指手势的笔记本电脑,在触控板上三指向上滑动就可以进入【任务视图】界面,四指左右滑动就可以切换不同的桌面。
多指手势设置
右键点击【开始】>【设置】>【蓝牙和其他设备】>【触摸板】,找到三指手势或四指手势就可以确认电脑是否支持多指手势,同时还可以在界面进行个性化设置。
五:关闭Win11虚拟桌面
鼠标移动到【任务视图】,唤出多个桌面,点击想要桌面的【X】就可以关闭了,该桌面的内容是会合并到主桌面的。
以上就是系统之家小编为你带来的关于“如何使用Win11虚拟桌面”的全部内容了,希望可以解决你问题,感谢您的阅读,更多精彩内容请关注系统之家官网。
相关文章
- 现在安装Win11需要什么配置-超级好超详细Win11配置要求
- Win11双屏显示怎么设置主副屏
- Win11 23H2动态光效的开启和使用教程
- 如何去掉电脑开机时的系统选择
- Win11输入法怎么设置-Win11输入法设置在哪里设置
- Win11应用商店无法打开/搜索应用/安装应用的三种解决方法
- Win11无法连接Win10共享打印机的三个解决方法
- Windows11语音助手怎么关闭-Win11语音识别聆听模式关闭方法
- 更新到Win11 23H2十分的卡顿怎么办
- Win11电脑升级后速度明显变慢怎么办-升级Win11反应迟钝的解决方法
- Win11防火墙高级设置灰色无法勾选如何解决
- Win11怎么修改系统用户文件夹名称
- Win11开始菜单改成Win10模式教程
- Win11如何从22H2升级到23H2-Win11 22H2升级23H2的方法
- 快速提升Win11游戏体验的四种方法
- Win11应用磁贴颜色怎么设置