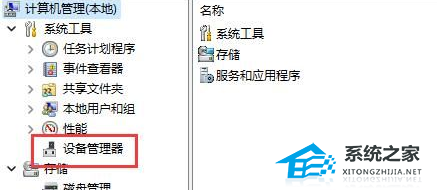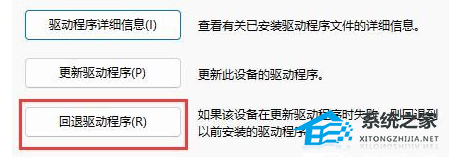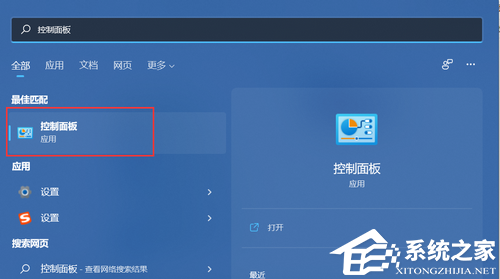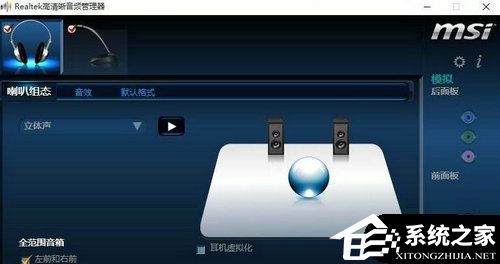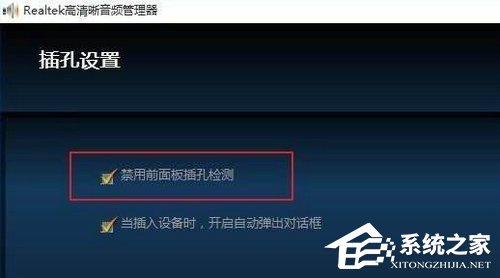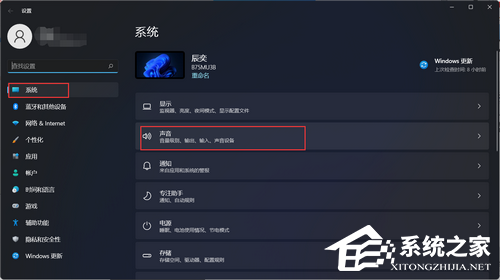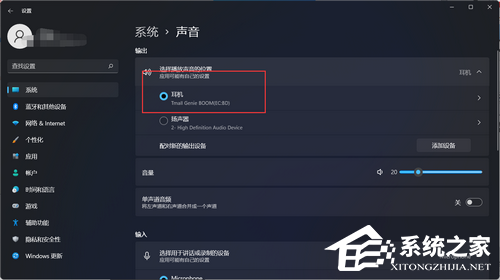笔记本Windows11耳机没声音怎么办?笔记本Windows11耳机没声音解决方法
笔记本Windows11耳机没声音怎么办?很多使用笔记本电脑的用户将系统升级为Windows11系统后,发现耳机没有声音了,这会给经常使用耳机的用户带来很大的影响,接下来小编给大家带来了不同的解决方法,帮助大家恢复Windows11系统笔记本电脑耳机的声音。
笔记本Windows11耳机没声音解决方法:
方法一:
1. 查看一下耳机的插孔是否正常连接,把耳机拿去其他的设备上看看是不是正常运行的。
2. 如果确认设备没有任何的问题,那么就是笔记本Windows11的声卡驱动问题了,可以选择回退驱动到之前的版本。
3. 桌面上右键“此电脑”,选择“管理”,选择“设备管理器”。
4. 选择声音的驱动程序,选择“回退驱动程序”即可。
方法二:
1. 打开控制面板。
2. 找到Realtek高清晰声频管理器打开,并点击右下角的工具图标。
3. 勾选“禁用前面板插孔检测”,点击确定即可。
4. 完成设置后笔记本Windows11耳机就会有声音了。
方法三:
1. 在开始菜单中,打开设置,点击系统中的声音选项。
2. 进入声音选项后,选择声音输出设备为耳机即可。
如果以上方法未能解决问题,可以考虑重装系统。
推荐下载:
Windows11 22H2 22621.2283 X64 官方正式版>>>
此版本更新从“粘滞键”菜单中删除空白菜单项,用户安装 KB5029351 后会出现此问题,也解决了 Windows 操作系统的安全问题,是作为 2023 年 8 月 22 日发布的更新 KB5029351 的一部分的改进。系统采用微软官方最新 Windows 11 22H2 22621.2283 专业版进行优化,系统安全稳定,流畅性强,兼容性好,完美支持新老机型,安装好后系统分区占用 10 GB 左右。
戴尔笔记本Win11 64位专业装机版不仅在安全性和稳定性方面有着突出的表现,还具备更高的处理能力和更快的数据传输速率,给广大用户带来更加畅快和无忧的操作体验。系统安装简单方便,新手用户安装无难度,没有病毒残留,操作特别放心。
以上就是系统之家小编为你带来的关于“笔记本Windows11耳机没声音怎么办?笔记本Windows11耳机没声音解决方法”的全部内容了,希望可以解决你的问题,感谢您的阅读,更多精彩内容请关注系统之家官网。
相关文章
- Win11前面板耳机没声音怎么解决?
- win11耳机没声音怎么回事 win11声卡驱动安装方法
- Win11插入耳机没声音怎么回事?win11耳机没声音的解决方法
- 笔记本Win11没有声音了怎么解决?笔记本Win11没有声音了解决方法
- Win11笔记本麦克风怎么开启?Win11笔记本麦克风开启方法
- Win11笔记本触摸板灵敏度怎么调?
- Win11笔记本合上盖子不休眠的方法【亲测有效】
- Win11笔记本合盖不休眠怎么设置?
- win11笔记本电脑如何查看电池损耗和健康度
- win11笔记本插电了为什么充不起
- Win11笔记本电源已接通,未充电怎么解决?
- Win11笔记本显示器分辨率最好是多少?
- 怎么减少笔记本电脑的电池损耗 win11笔记本减少耗电的方法讲解
- Win11笔记本wifi图标不见了怎么恢复?
- Win11笔记本如何分区?Win11笔记本分区图文操作方法
- Win11笔记本电脑键盘怎么锁?Win10笔记本锁键盘快捷键