Win10自带一键重装功能怎么样?Win10自带一键重装系统教程
使用电脑时遇到一些棘手难以解决的问题,一般都会采用系统重装的方法来解决。但是还是有很多用户不知道如何重装系统。其实Win10自带一键重装功能,下面我们一起来看看Win10自带一键重装系统的具体教程吧。
方法如下:
1、右键点击桌面计算机图标,选择属性功能。
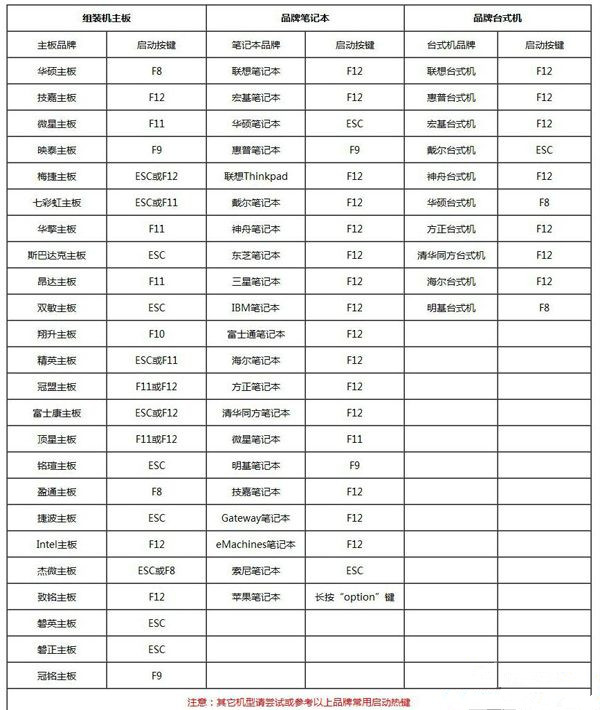
2、在打开的属性窗口中选择系统保护功能。
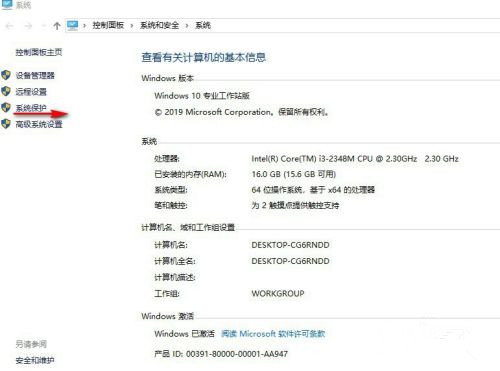
3、然后切换到系统保护选项,可以看到有一个系统还原功能,如果显示灰色请点击相应的盘符然后点击配置按钮。
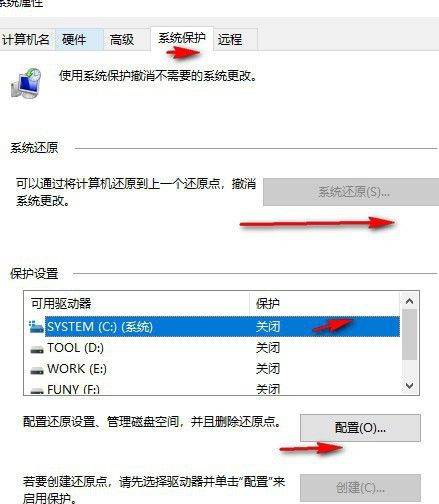
4、然后在弹出的窗口中选择启用系统保护,然后点击确定。
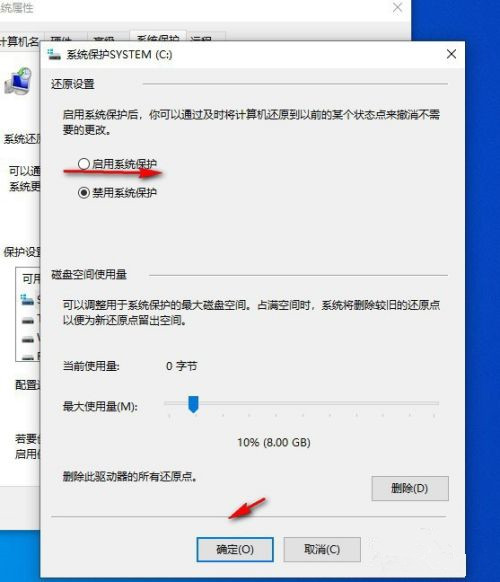
5、然后会再次回到系统还原功能上可以看到已经可以使用了,然后点击系统还原,不过在第一次使用的时候会提示要创建一个还原点。
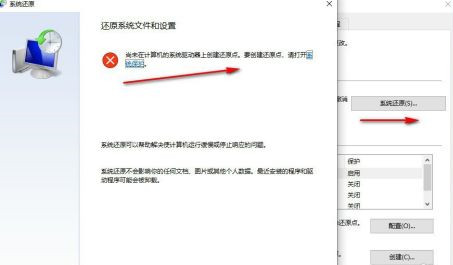
6、根据提示先创建还原点,在窗口中输入还原点名称然后点击创建会自动进行创建。
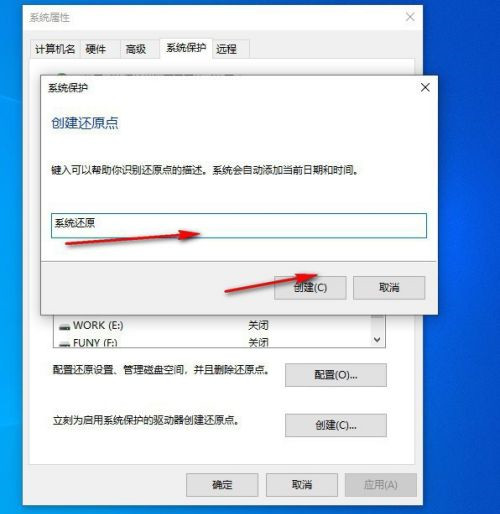
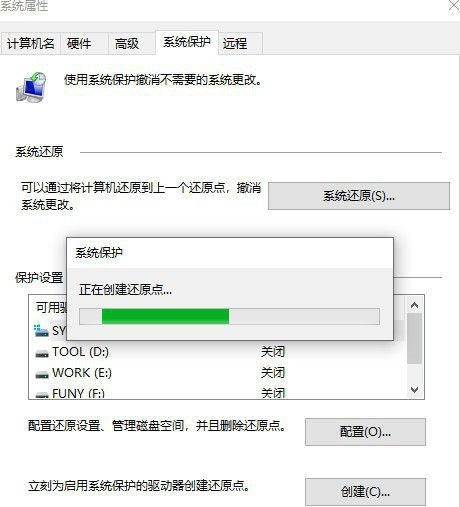
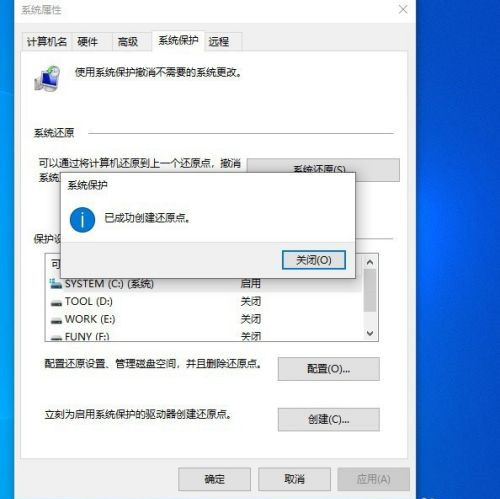
7、然后再回到系统还原按钮,点击进行还原,这里可以看到已经可以还原了,不过还是建议在安装完成系统后直接先创建一个还原点,这样还原成功后就是第一次系统安装完成的界面。
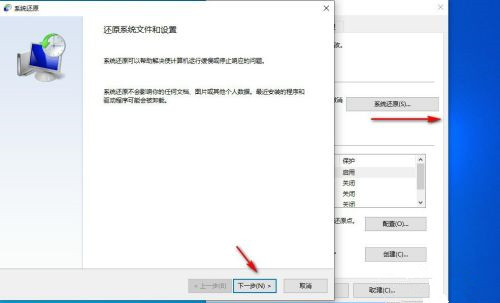
8、剩下的就简单了,按照提示一步一步进行还原即可。
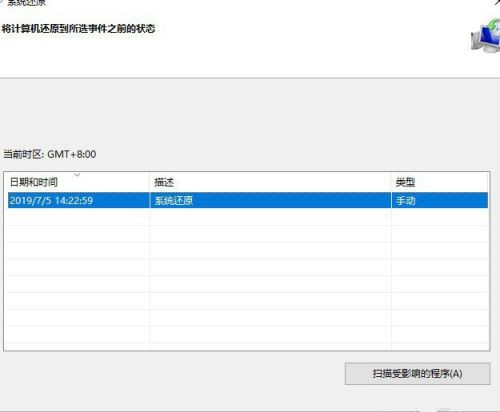
相关文章
- 如何重装雨林木风Win10系统?一键重装雨林木风Win10的方法
- Win10指纹登录不能用怎么办?Win10指纹登录不能用的解决方法
- Win10字体大小怎么设置?Win10字体大小设置方法
- 新手必看的Win10基本操作技巧有哪些?
- 电脑休眠后wifi连不上怎么办?电脑休眠后wifi连不上的解决方法
- Win10没有恢复选项怎么重置电脑?Win10没有恢复选项重置电脑的方法
- Win10系统五分钟就关闭屏幕怎么办?
- Win10连接共享打印机错误709怎么办?Win10连接共享打印机错误709解决方法
- Win10提示你的账户已被停用怎么办?【已解决】
- Window10电脑任务栏怎么还原到下边?Win10任务栏还原到下边方法
- 电脑重置卡在62不动了怎么办?Win10重置卡在62%的解决方法
- 笔记本电脑如何重装Win10专业版系统?
- Win10暂停更新还是会更新怎么办?Win10关闭更新后仍然更新的解决方法
- Win10无法加载驱动怎么办?Win10中加载驱动失败的解决方法
- Win10怎么关闭vbs?Win10系统关闭vbs的方法
- Win10账户头像设置失败怎么办?Win10账户头像设置失败的解决方法
