Win7系统怎么进行磁盘分区?Win7磁盘分区的方法
很多情况下我们在电脑上存东西或者下载软件都会把它们分成不同的文件夹,这样方便我们分类管理。但是有些用 win7 系统的人发现他们的磁盘分区不够用,所以想要把磁盘分区变多一些。那 win7 怎么分区呢?下面我就教大家具体的操作方法。
具体的步骤如下:
1、在电脑桌面上鼠标右击【计算机】,然后在选项中点击【管理】。

2、然后在管理界面中点击左侧的【磁盘管理】,在右侧可看到电脑的当前磁盘,在想要分区的磁盘处右击鼠标。

3、点击【压缩卷】。
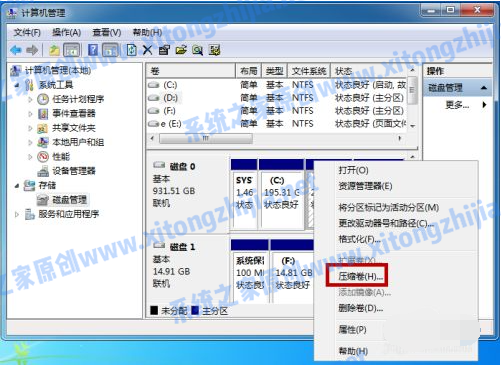
4、设置可设定分区磁盘的大小(不能超过最大值),设置好后点击【压缩】。
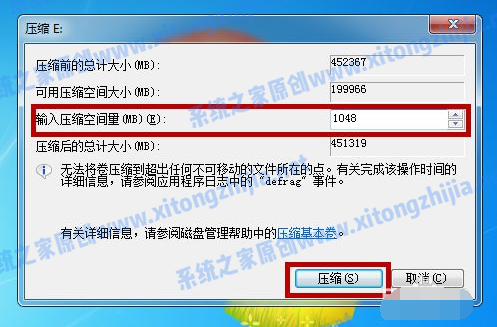
5、压缩结束后我们可以在磁盘管理处看到多了一个磁盘,鼠标右击这个磁盘。
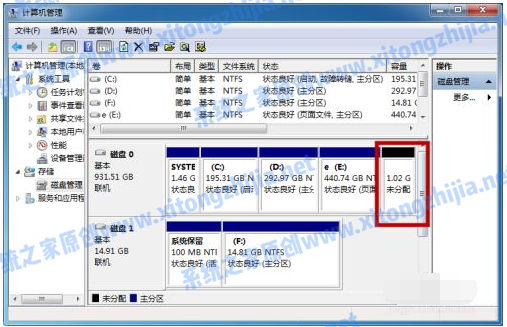
6、点击【新建简单卷】。
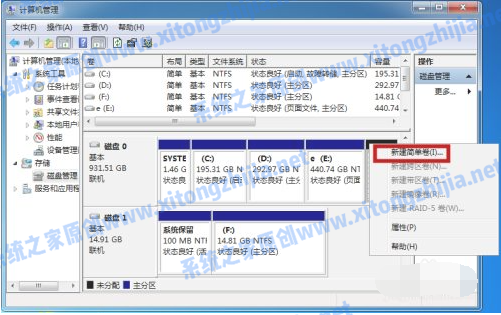
7、然后根据向导开始新建简单卷,点击【下一步】。
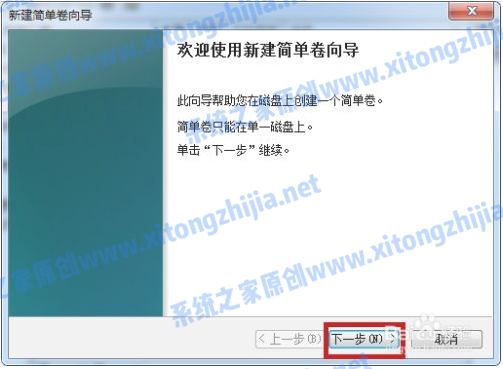
8、根据向导一步一步的设置卷的大小,名称,然后默认点击下一步完成。
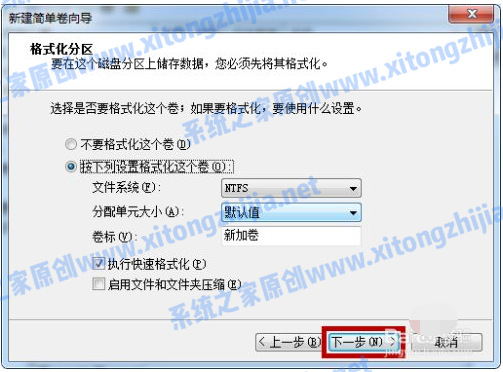
9、这样就完成新建磁盘,点击【完成】即可。
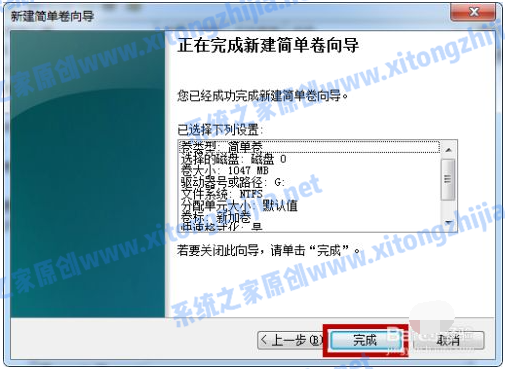
10、打开我的电脑,然后在这里就能看到我们刚才新建的磁盘分区。

以上便是详细的Win7系统分区的方法,有需要的小伙伴可以参照教程进行操作。
相关文章
- Win7系统无线网络热点怎么开启?Win7系统wifi热点开启教学
- Win7电脑怎么一键还原系统?Win7一键还原系统的方法
- Win7打印机0x0000011b错误怎么办?Win7打印机提示0x0000011b解决方法
- Win7系统进程太多如何优化?Win7系统进程太多优化的方法
- Win7系统怎么设置电脑自动关机?Win7电脑定时自动关机设置方法教学
- Win7回收站删除的文件可以找回吗?Win7恢复删除文件方法教学
- Win7扬声器正常但是没有声音怎么办?Win7扬声器正常但是没有声音解决方法
- 新手如何重装Win7系统不用U盘?
- Win7内核丢失或损坏怎么修复?Win7内核丢失或损坏修复方法
- Win7电脑怎么截屏?Win7系统快速截屏方法大全
- Win7不能进入睡眠状态怎么解决?
- Win7系统如何开热点?Win7系统开启热点的方法
- Win7显卡配置在哪里看?Win7查看显卡配置的方法
- 哪里能下纯净版Win7?最好用的Win7纯净版64位系统下载
- Win7电脑配置如何查看?Win7查看电脑配置的方法
- Win7 f8进不了安全模式还有什么办法进入电脑?