升级Win11 23H2游戏卡顿/掉帧/闪退怎么办?
近期有游戏玩家反馈,自己的电脑自从升级了Win11 23H2后,游戏就经常会出现卡顿、掉帧、闪退等问题,对日常游戏体验带来了极大的影响,对此,小编带来了四种优化23H2游戏性能技巧,让玩家玩游戏更是游刃有余,我们来看看吧。
方法 1:更改 Windows 11 的安全设置
Windows 11 配备了一些安全措施,用于保护系统免受恶意软件等威胁。当这些措施被启用并在后台运行时,它们可能占用 CPU 和其他资源,而这些资源本应供游戏使用。您可以关闭 Windows 11 内存完整性功能和并卸载可选功能中的「虚拟机平台」(如果不使用)以释放资源。
方法 2:启用游戏模式
通常情况下,Windows 11 游戏模式已经默认启用,为防万一,以下是检查和启用游戏模式的步骤:
1. 使用 Windows + I 快捷键打开「设置」,点击左侧面板中的「游戏」选项,再在右侧点击「游戏模式」选项。
2. 将「游戏模式」的开关切换到打开状态。
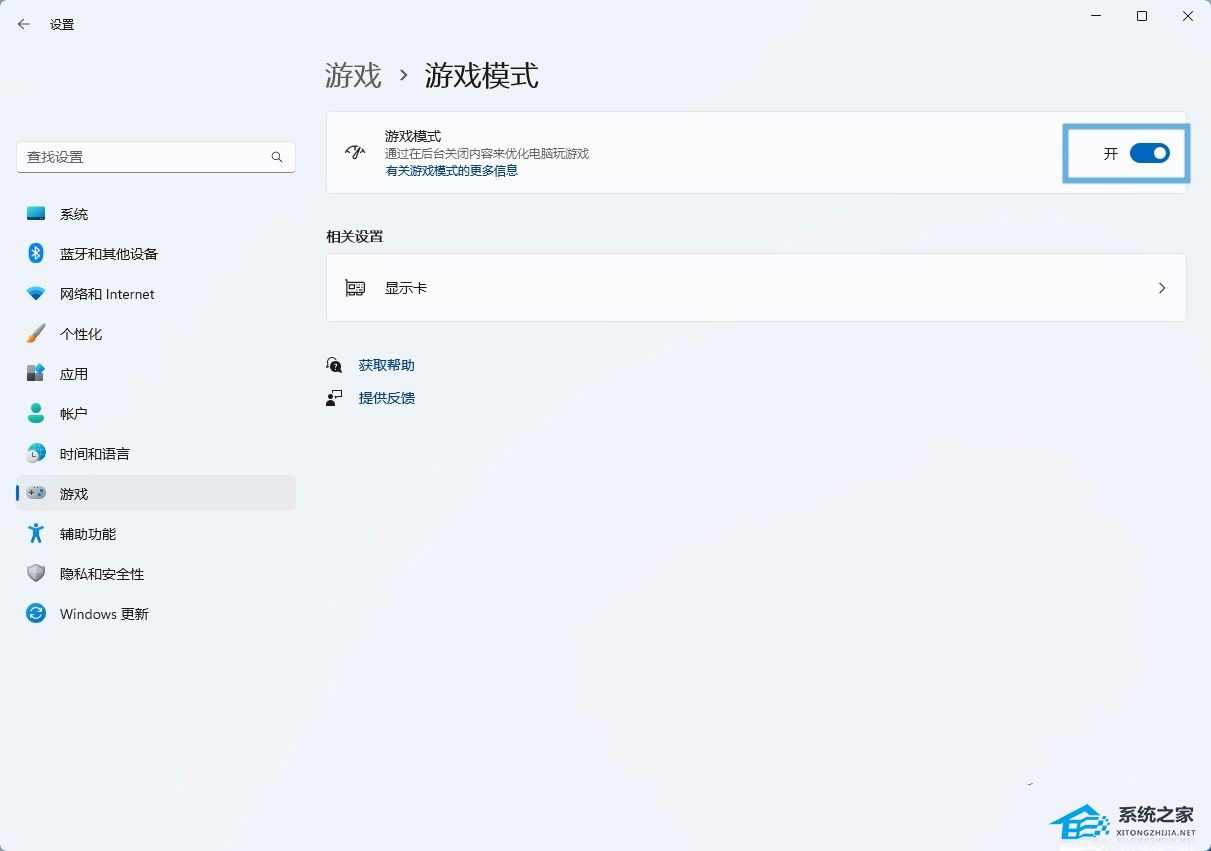
方法 3:关闭增强指针精确度
建议关闭「提高指针精确度」功能,这有助于提高鼠在游戏中的标准确性。关闭此选项后,您将在已经针对鼠标进行过优化的游戏中获得更好的体验。以下是具体的操作步骤:
1. 使用 Windows + R 快捷键打开「运行」,执行 main.cpl 打开「鼠标 属性」窗口。
2. 点击「指针选项」选项卡,取消勾选「提高指针精确度」并点击「确定」关闭窗口。
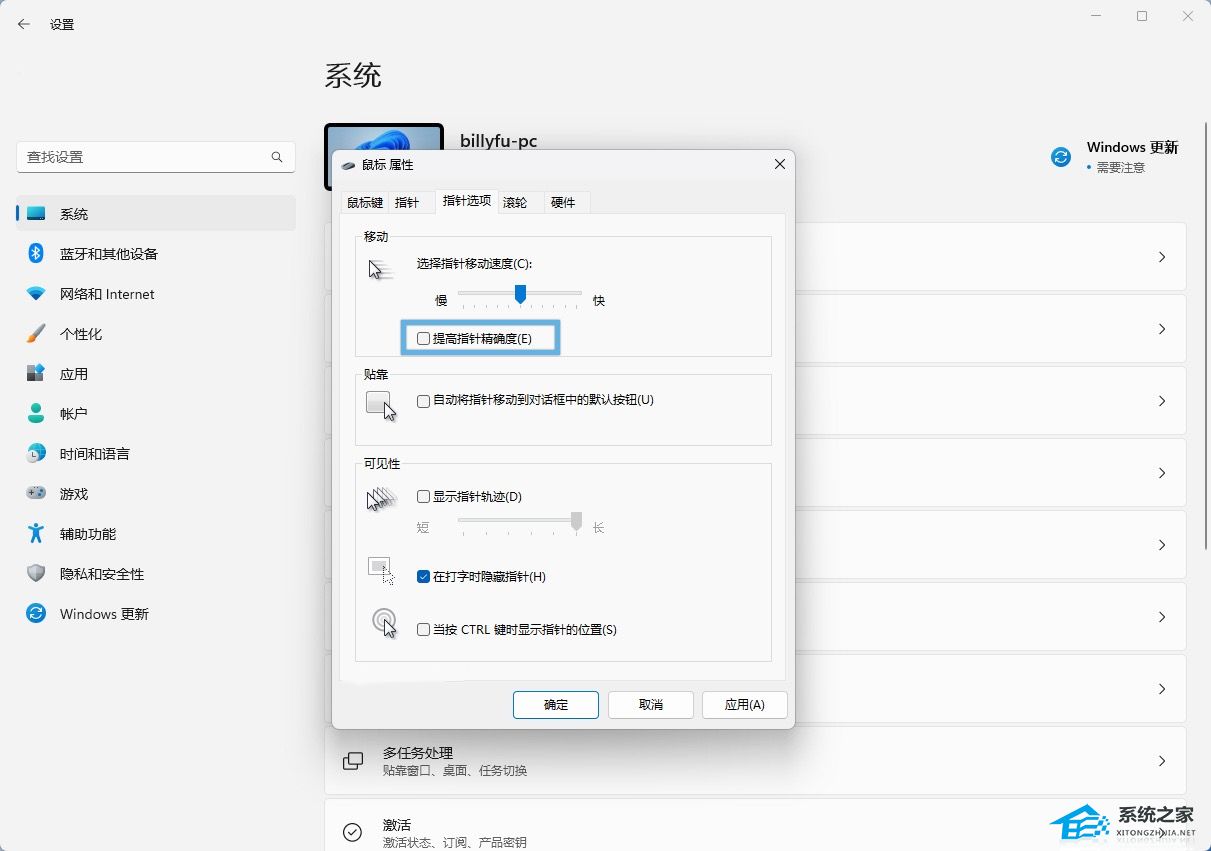
方法 4:调整显示和图形设置
调整图形设置是优化 Windows 11 游戏体验的另一途径。这一过程包括调整显示设置,以获得最佳分辨率和刷新率;还需要调整 GPU 设置,以确保游戏充分利用 GPU 资源。
4.1 调整显示设置
1. 使用 Windows + I 快捷键打开「设置」,点击左侧面板中的「系统」选项,再在右侧点击「屏幕」选项。
2. 确保将缩放调整到推荐的水平,并设置最大显示分辨率。
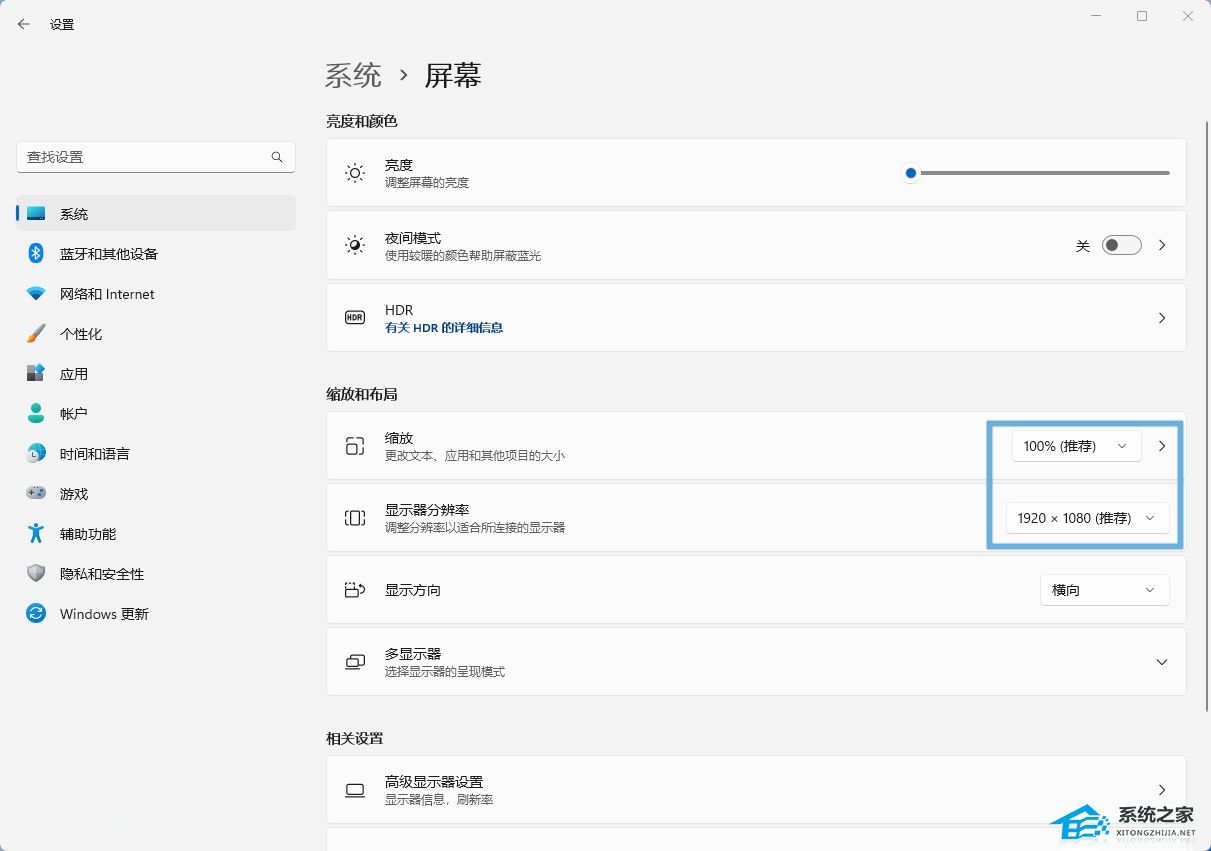
3. (可选)如果显示器支持,请打开 HDR,再点击 HDR 旁边的箭头,并启用 Auto HDR。
4. 在右侧点击「高级显示器设置」选项,选择最高刷新率。
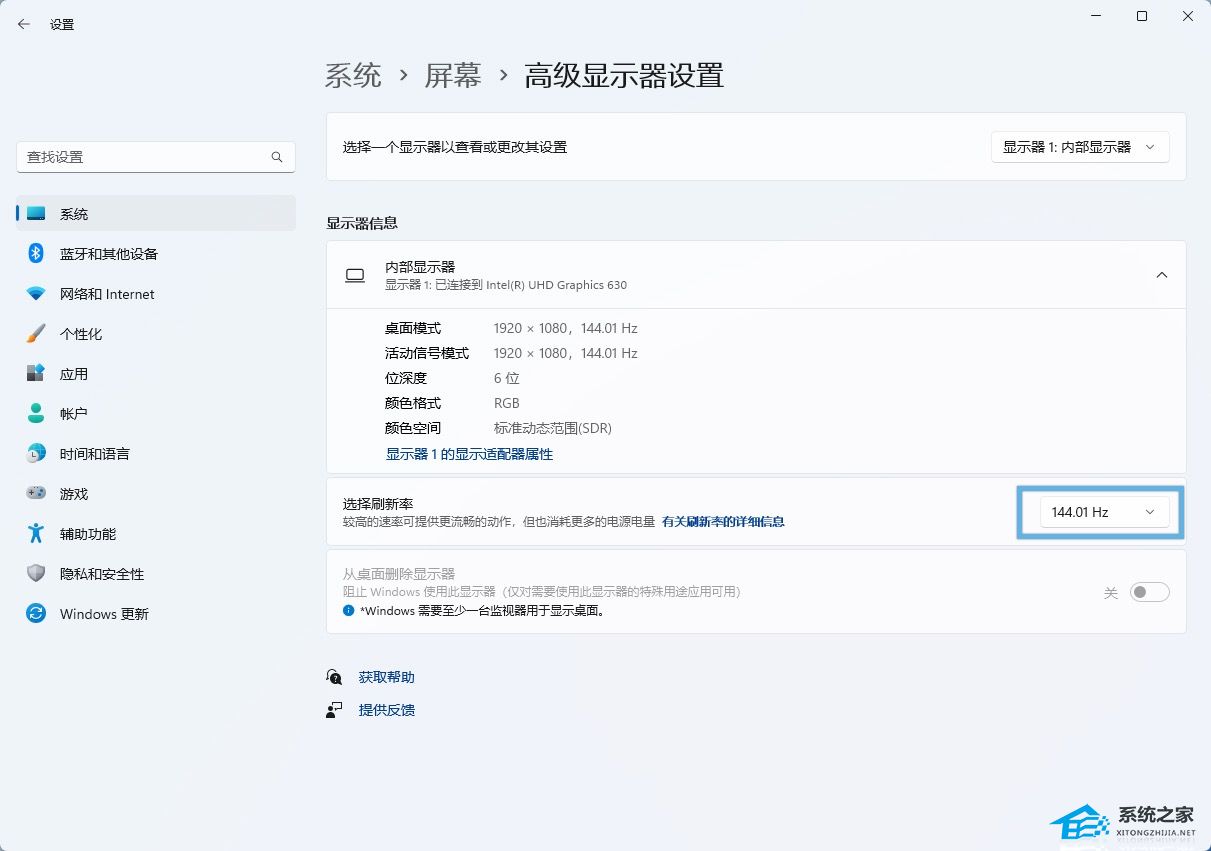
4.2 调整图形设置
1. 使用 Windows + I 快捷键打开「设置」,点击左侧面板中的「系统」选项,再在右侧点击「屏幕」选项,打开「显示卡」选项。
2. 在列表中选择游戏,或搜索游戏的名称。
3. 点击游戏并选择「选项」,选择「高性能」并点击「保存」。
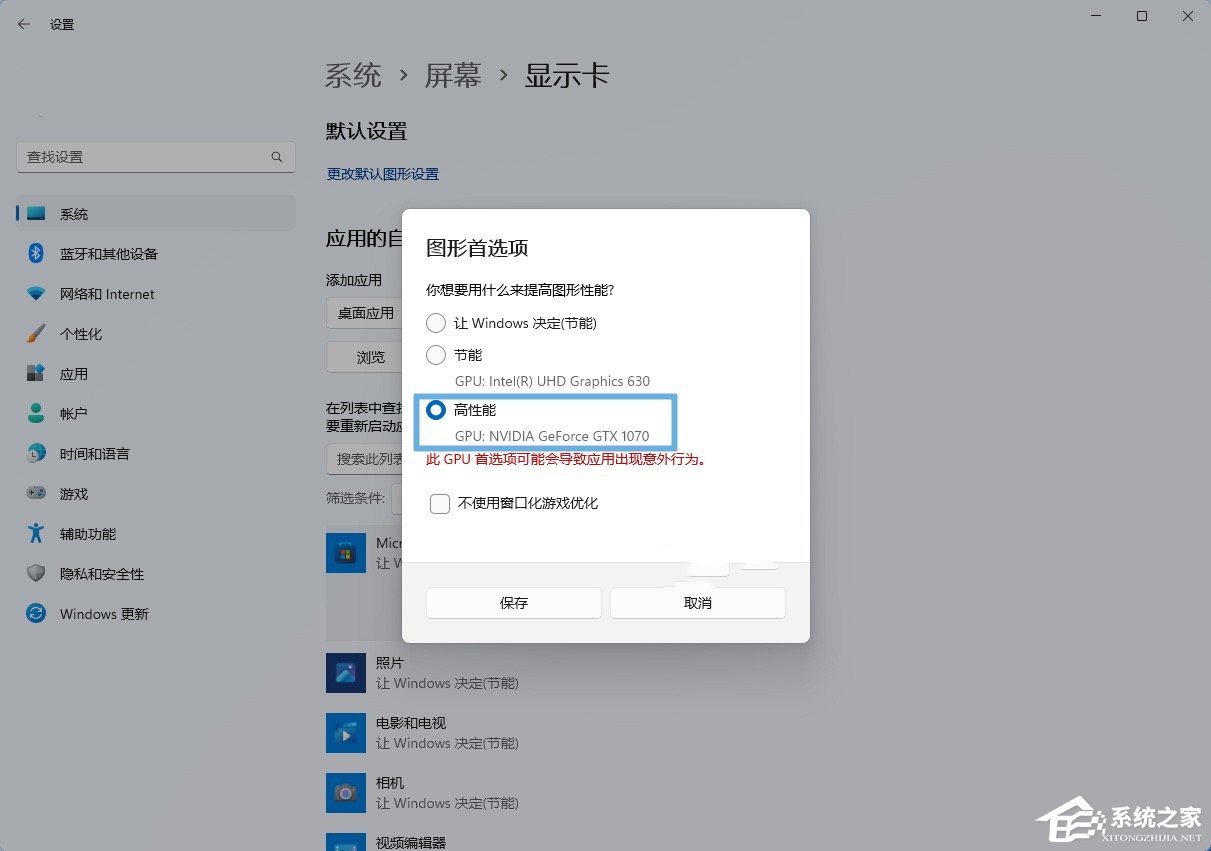
4. 回退到「显示卡」页面并点击「更改默认图形设置」选项,打开「硬件加速 GPU 计划」开关。
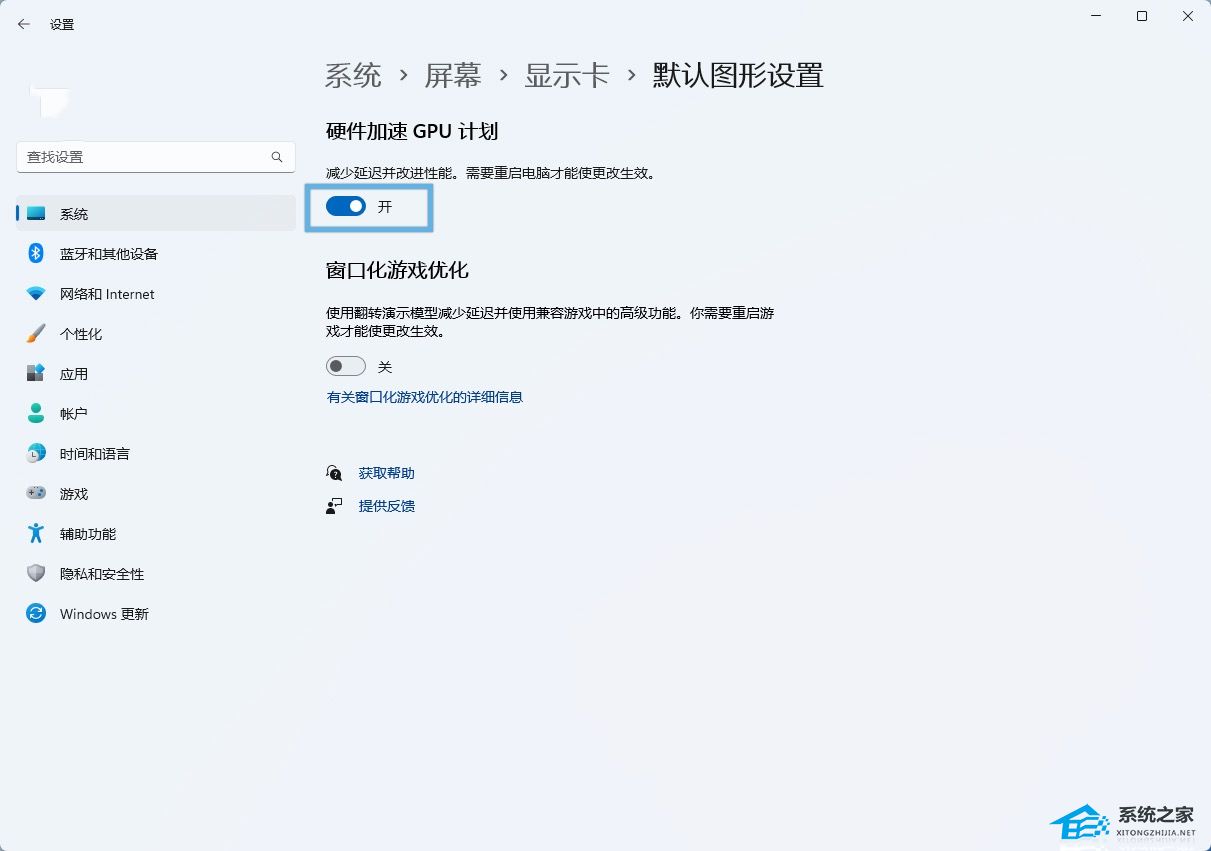
系统推荐:【游戏版】2024最新Win11 23H2 64位游戏优化版(兼容稳定)
该系统针对于游戏使用环境进行了优化,同时确保系统稳定性、安全性、快速运行的前提下进行了全面细微的优化调整,让系统更加的适合服务于游戏型的玩家,让玩游戏的时候运行速度快以及不会卡顿,整体运行更加稳定,是一款值得推荐的系统。

相关推荐:
以上就是系统之家小编为你带来的关于“升级Win11 23H2游戏卡顿/掉帧/闪退怎么办?”的全部内容了,希望可以解决你的问题,感谢您的阅读,更多精彩内容请关注系统之家官网。
相关文章
- Win11 23H2掉显卡驱动怎么办
- 更新Win11 23H2无法进入系统的两种解决方法
- Win11 23H2不能手动搜索更新的两种解决方法
- 如何直接升级到Win11 23H2版本?
- 在线升级Win11 23H2失败怎么办?
- Win11 23H2的Alt+Space热键被占用怎么办
- Win11 23H2动态光效的开启和使用教程
- 更新到Win11 23H2十分的卡顿怎么办
- Win11如何从22H2升级到23H2-Win11 22H2升级23H2的方法
- Win11 23H2怎么手动升级
- Win11 23H2更新卡在97%怎么办?
- Win11 23H2更新错误0x8000ffff的有效解决方法
- Win11 23H2安装KB5031455更新失败0x800f0984
- Win11 23H2安装失败显示错误代码0x80073701【图解】
- Win11 23H2和22H2哪个更稳定?选哪个版本好?
- Win11 23H2和22H2哪个好?Win11 23H2和22H2区别
