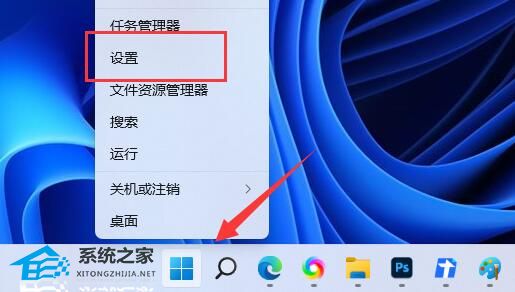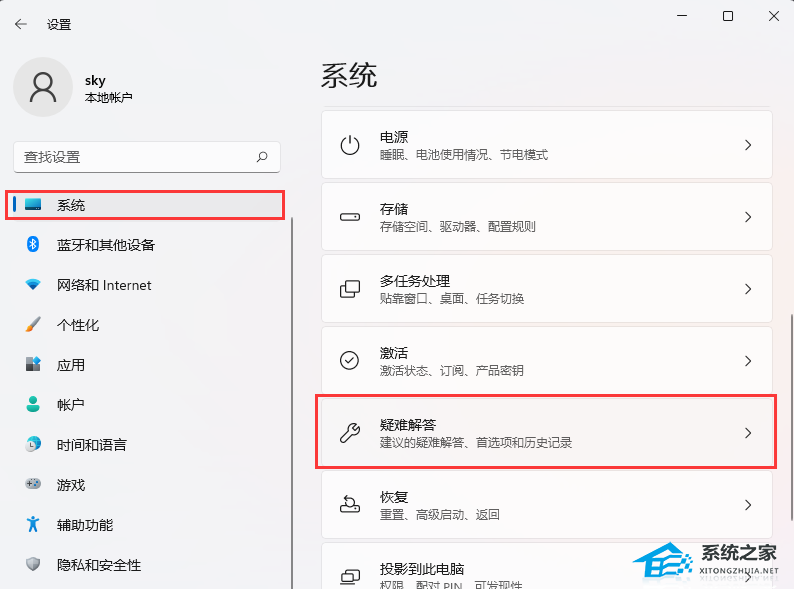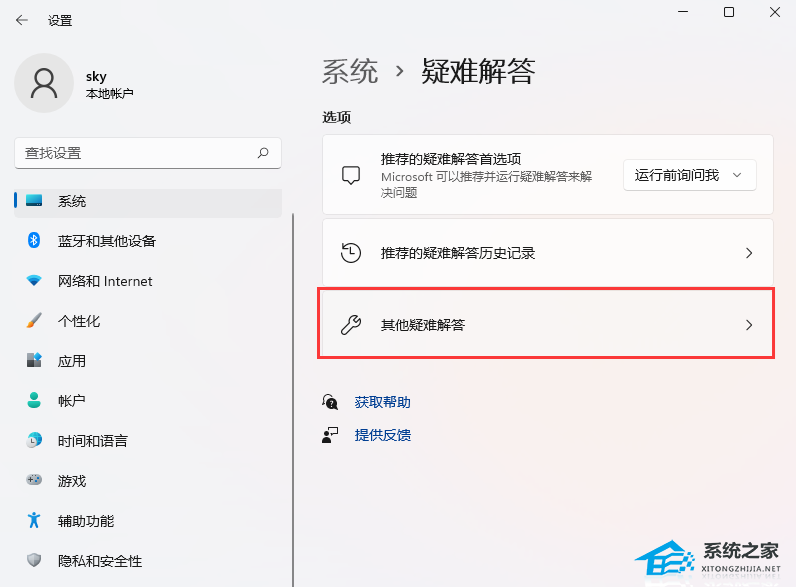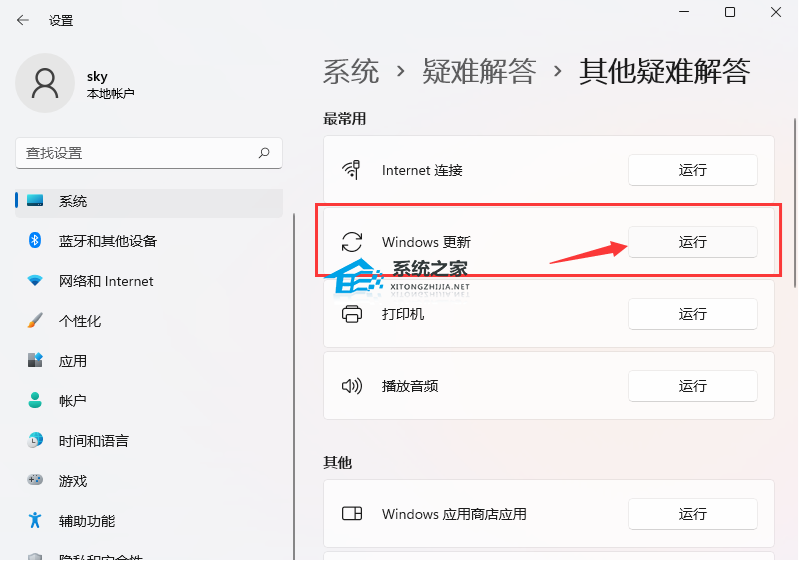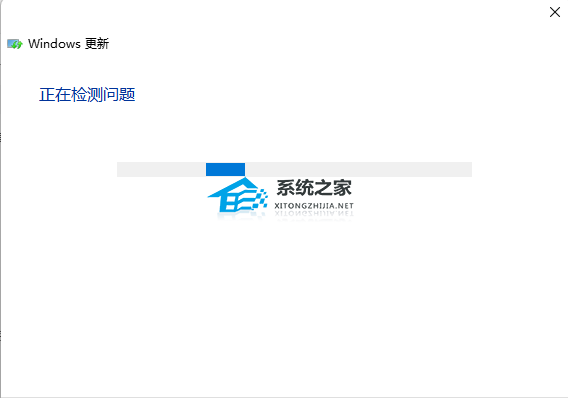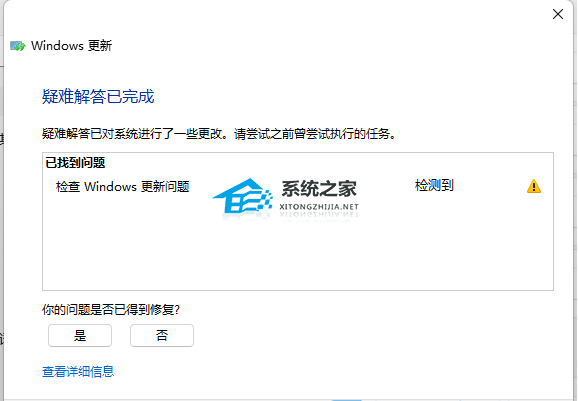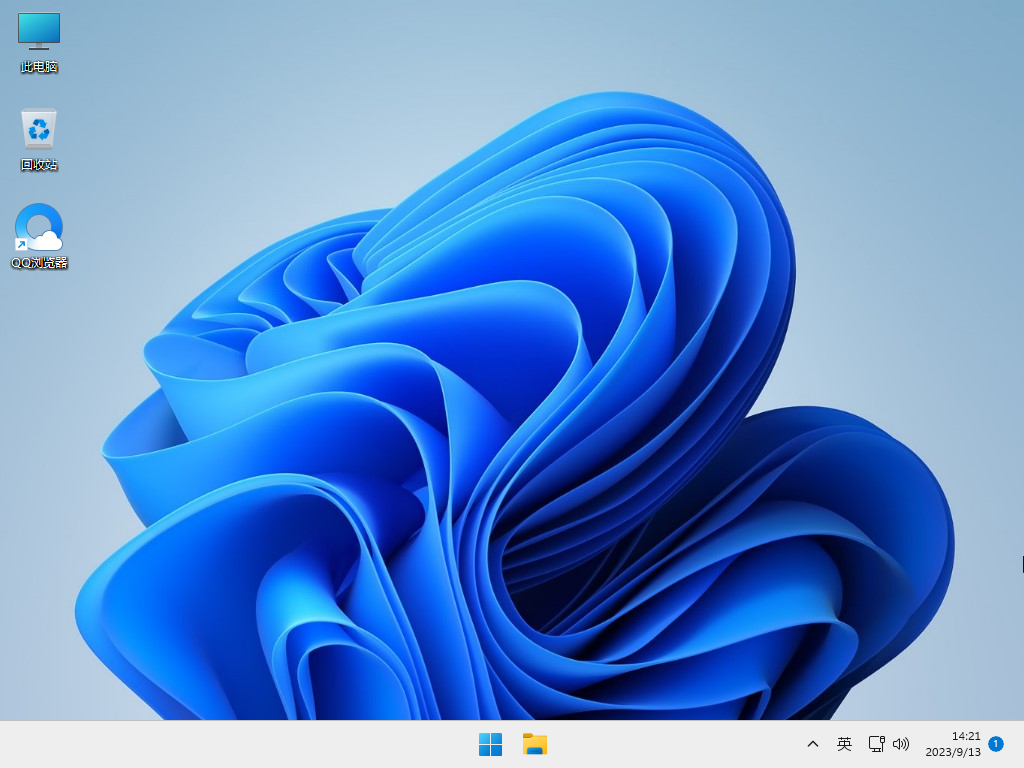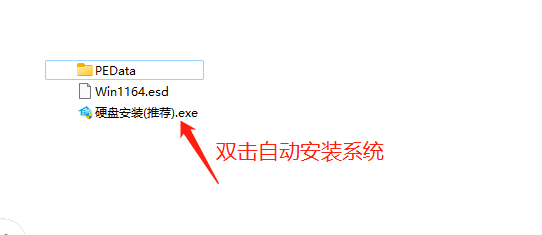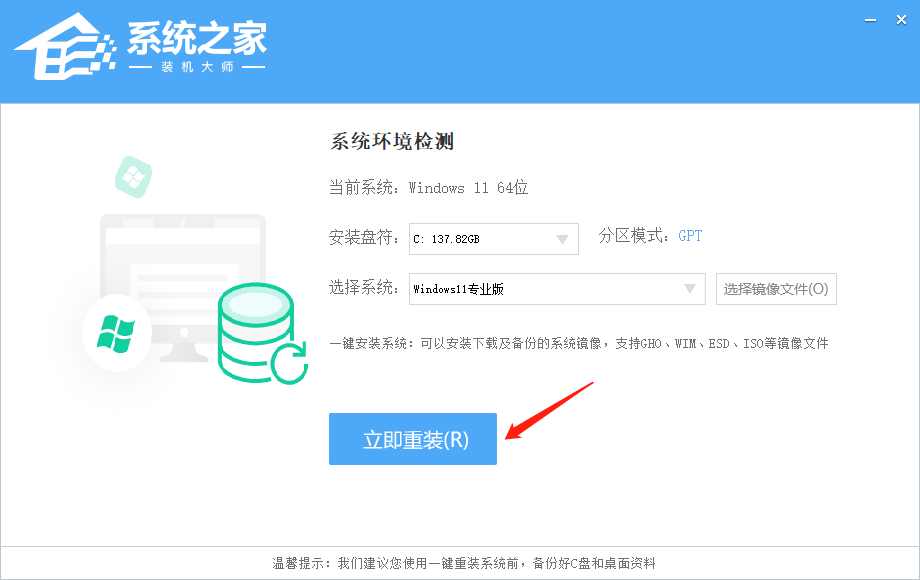Win11 23H2更新失败怎么办?Win11 23H2更新失败的解决方法
当我们在更新系统的过程中出现无法正常安装更新的问题是一件常见的事。就有用户表示,自己点击下载更新23H2版本后,进度会卡住没有动静,也有用户表示自己被提示Win11 23H2更新失败。那么遇到这一问题该怎么办呢?以下小编带来了方法,希望可以让你的电脑正常更新23H2系统。
方法一:继续等待一段时间
如果显示升级被卡在某个进度上,那么有可能后台还在运行升级程序,因此实际升级时间比以往更久。尤其是对于一些老旧机器来说,此次更新可能会出现最长3小时的更新时长。所以遇到卡住的情况,不妨等待一段时间。
方法二:清除更新缓存
如果之前更新系统的缓存未清除,也会影响Win11 23H2正常更新,针对此类情况,我们可以选择手动清除更新缓存来修复问题。
1. 按Win+S输入cmd并以管理员身份打开命令提示符。
2. 在命令提示符窗口中输入net stop wuauserv并按Enter键停止Windows更新服务。
3. 打开文件资源管理器,转到C:\Windows\SoftwareDistribution,将其中Download和DataStore文件夹内的全部文件删除。(注:删除文件夹内的文件,而非这两个文件夹)
4. 以相同的方式再次以管理员身份打开命令提示符,输入net start wuauserv并按Enter键启动Windows更新服务,然后再次尝试更新系统即可。
方法三:
1. 首先,按键盘上的【 Win + X 】组合键,或右键点击任务栏上的【开始图标】,在打开的隐藏菜单项中,选择【设置】;
2. Windows 设置窗口,左侧边栏,点击【系统】,右侧找到并点击【疑难解答(建议的疑难解答. 首选项和历史记录)】;
3. 当前路径为:系统>疑难解答,选项下,点击【其他疑难解答】;
4. 当前路径为:系统>疑难解答>其他疑难解答,最常用下,点击Windows 更新旁边的【运行】;
5. 这时候,Windows 更新会提示正在检测问题;
6. 疑难解答已完成后,再尝试更新系统试试。
方法四:手动下载23H2镜像安装
系统下载推荐:Win11 23H2专业正式版 【前往下载】
Win11 23H2专业正式版特色
1. 快速安装操作仅需几分钟,可以通过不同的功能来操作。
2. 优化系统交互操作,提供舒适的功能使用,为您展现更好的系统操作体验。
3. 提高系统效率,进行优化操作,提供全面的功能,为您展现不错的操作服务。
安装方法
系统之家提供两种安装方法,如果你原来的电脑系统可以正常启动并能够正常上网,小编推荐您使用最为简单的安装方法:本地硬盘一键安装。
如果硬盘安装失败,或者您的电脑已经是开不了机、卡在欢迎界面、进不去桌面、蓝屏等情况就需要选择第二种方法:U盘重装系统。
在安装系统前请注意备份C盘(系统盘)上的重要数据,系统重装会重置C盘(系统盘),建议提前转移个人资料并备份硬件驱动。硬盘安装前,建议先制作U盘启动工具。
一. 硬盘安装(注:禁止插入U盘)
先下载本站系统iso文件,并把iso文件解压到D盘或者其他盘,切记不能解压在桌面或解压在C盘。
关闭电脑中的各种杀毒软件,否则容易出现安装失败,然后双击【硬盘安装(推荐).exe】。
点击【立即重装系统】之后,全程自动安装,无需人工干预,整个安装过程大概5-20分钟。
二. U盘重装系统
U盘启动工具安装:U盘重装win11系统教程
以上就是系统之家小编为你带来的关于“Win11 23H2更新失败怎么办?”的全部内容了,希望可以解决你的问题,感谢您的阅读,更多精彩内容请关注系统之家官网。
相关文章
- 更新Win11 23H2网络打印机报错0x00000032的解决方法
- Win11 23H2怎么退回Win10系统
- Win11 23H2无法退回Win10怎么办-Win11 23H2回退不了Win10的解决方法
- 电脑免费升级Win11 23H2系统的两种方法
- 教你两种Win7升级Win11 23H2技巧
- Win11 23H2如何设置透明任务栏
- Win11 23H2资源管理器主文件夹的删除方法
- Win11 23H2更新失败错误码0x80244022的解决方法
- Win11 23H2有什么功能-Win11 23H2系统功能介绍
- Win11 23H2无法通过你登录时使用的帐户安装某些更新的解决方法
- 能收到23H2更新提示,就是无法更新的三种解决方法
- Win11 23h2无法连接wifi怎么办
- Win11 23H2版本聚焦壁纸不能自动更新的两种解决方法
- 在Win11 23H2启用文件资源管理器多标签页的方法
- Win11 23H2服务优化设置的方法
- 安装Win11 23H2提示此版本的Windows不支持该处理器的解决方法