分区助手怎么扩大C盘?分区助手扩大C盘容量的方法
C盘通常系统文件、应用程序和存储操作系统等重要数据。随着时间的推移,这些数据可能会增加,导致C盘可用空间变小。通过扩大C盘,您可以增加其存储容量,确保有足够的空间来存储新的文件和数据。本期教学小编分享了分区助手扩大C盘容量的方法,我们一起来看看吧。
具体操作如下:
1. 先打开我们的分区助手,打开后选择我们的c盘。
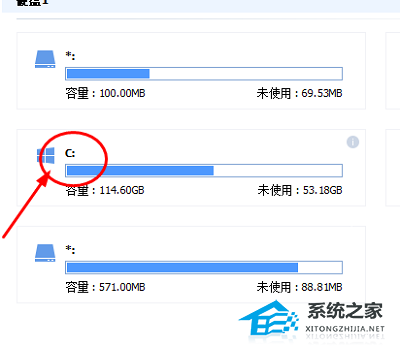
2. 用我们的鼠标右键点击c盘,然后选择调整/移动分区。
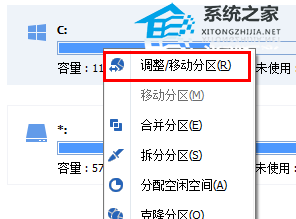
3. 打开后选择图片中红色箭头指的从(D)分区中划分空闲给(C)就可以了。
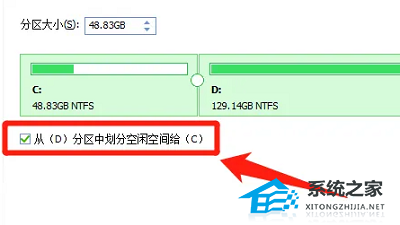
4. 回到界面后我们就可以看到C盘和D盘中间有个圆圈一样的图标,我们左右拖动就可以了。
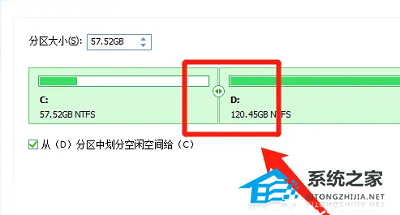
5. 所有调节完后我们点击图中的提交就可以啦。
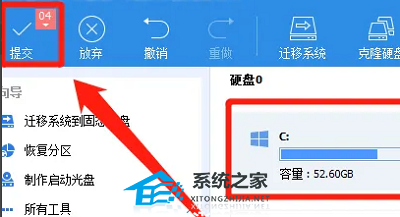
相关文章
- PS5手柄怎么连接电脑?PS5连接电脑教程
- 如何用PS把图片变成线稿?PS简单的提取干净线稿的方法
- PS无法直接拖入图片怎么办?一招教你解决!
- 怎么迁移系统到固态硬盘?分区助手迁移系统到固态硬盘教程
- xgp兑换码怎么使用?(电脑端/xbox端)
- unityplayer.dll有什么用?缺少unityplayer.dll的解决方法
- unityplayer.dll,无法继续执行代码的解决教程
- 115链接怎么转成迅雷下载?如何把115sha1转到迅雷?
- displayx怎么使用?displayx显示器使用教程
- steam_api64.dll是什么?丢失steam_api64.dll的解决方法
- win32spl.dll文件替换解决打印机问题的方法
- UC浏览器网站禁止访问怎么解除?三种方法搞定!
- xbox登录出错怎么办?xbox无法登录0x409的解决方法
- 微软商店下载速度慢怎么办?微软商店下载速度慢的解决方法
- 怎么才能完全卸载2345?2345流氓软件如何彻底删除?
- 2345安全卫士怎么卸载?教你彻底卸载2345安全卫士